Reparar IPv4IPv6 sin acceso a Internet en Windows 10
Actualizado 2023 de enero: Deje de recibir mensajes de error y ralentice su sistema con nuestra herramienta de optimización. Consíguelo ahora en - > este enlace
- Descargue e instale la herramienta de reparación aquí.
- Deja que escanee tu computadora.
- La herramienta entonces repara tu computadora.
Casi todos los propietarios de dispositivos inteligentes navegan por Internet a diario. Porque Internet es la única fuente que nos queda para estar conectados con el mundo. Pero cuando no puede conectarse a Internet, comienza a sentir que no tiene sentido tener un dispositivo electrónico.
Muchos de los usuarios de Windows 10 se han quejado de no poder acceder a Internet. Para estos consumidores, he redactado una guía para ayudarlos a Reparar IPv4/IPv6 sin acceso a Internet en Windows 10 . Voy a mostrarles varios métodos de solución de problemas para hacer el trabajo. Veamos qué funciona para resolver el problema.
4 formas de arreglar IPv4/IPv6 sin acceso a Internet en Windows 10
Actualice los controladores de red
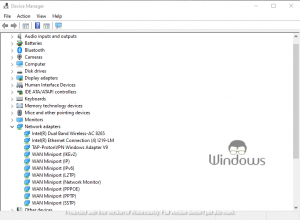
- Presione las teclas Win+X de su teclado.
- Seleccione Administrador de dispositivos en el menú que aparece.
- Busque y expanda la pestaña Adaptadores de red .
- Haga clic con el botón derecho en su dispositivo conectado y seleccione Actualizar controlador
- Siga las instrucciones en pantalla y permita que su PC se reinicie .
Habilitar IPv4/IPv6 manualmente
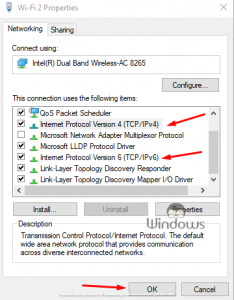
Notas importantes:
Ahora puede prevenir los problemas del PC utilizando esta herramienta, como la protección contra la pérdida de archivos y el malware. Además, es una excelente manera de optimizar su ordenador para obtener el máximo rendimiento. El programa corrige los errores más comunes que pueden ocurrir en los sistemas Windows con facilidad - no hay necesidad de horas de solución de problemas cuando se tiene la solución perfecta a su alcance:
- Paso 1: Descargar la herramienta de reparación y optimización de PC (Windows 11, 10, 8, 7, XP, Vista - Microsoft Gold Certified).
- Paso 2: Haga clic en "Start Scan" para encontrar los problemas del registro de Windows que podrían estar causando problemas en el PC.
- Paso 3: Haga clic en "Reparar todo" para solucionar todos los problemas.
- Inicie Centro de redes y recursos compartidos en el Panel de control.
- Haga clic en Cambiar la configuración del adaptador en el menú del lado izquierdo.
- Haga clic con el botón derecho en su red y seleccione Propiedades
- Marque las casillas de verificación TCP/IPv4 y TCP/IPv6 .
- Haga clic en el botón Aceptar y reinicie su computadora.
Ajustar el valor de la red
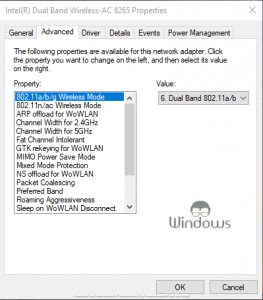
- Inicie el Panel de control a través de la barra de búsqueda de Cortana.
- Haga clic en Red e Internet
- Pulsa Cambiar la configuración del adaptador
- Haga clic con el botón derecho en la red que posee y seleccione Propiedades
- Haga clic en el botón Configurar .
- Navegue a la pestaña Avanzado .
- En propiedad, seleccione 802. Modo inalámbrico 11a/b/g
- Marque todos los valores uno por uno para habilitar el acceso a Internet .
Ejecute el solucionador de problemas
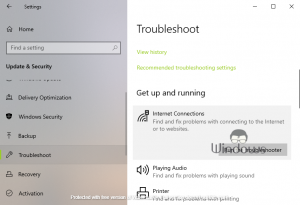
- Presione las teclas Windows+I para iniciar la configuración de Windows 10.
- Navegue a Actualización y seguridad
- Seleccione Solucionar problemas en la barra lateral izquierda.
- Busque y seleccione Conexiones a Internet
- Haga clic en Ejecutar el solucionador de problemas
- Siga las instrucciones en pantalla y, si se le solicita, deje que su computadora se reinicie.
Eso es todo, siga visitando WindowsBoy para obtener más información.

