Reparar la instalación de Windows 10 sin perder aplicaciones y amp; Datos
Actualizado 2023 de enero: Deje de recibir mensajes de error y ralentice su sistema con nuestra herramienta de optimización. Consíguelo ahora en - > este enlace
- Descargue e instale la herramienta de reparación aquí.
- Deja que escanee tu computadora.
- La herramienta entonces repara tu computadora.
¿Tiene problemas en su PC con Windows 10? ¿Quiere reparar la instalación de Windows 10 pero no quiere perder aplicaciones y datos valiosos? A continuación se explica cómo reparar la instalación de Windows 10 sin perder programas y archivos.
La configuración de Windows 10 le ofrece restablecer la instalación de Windows 10 conservando los archivos personales. Sin embargo, en el proceso, elimina las aplicaciones instaladas, incluidos los programas de escritorio clásicos.
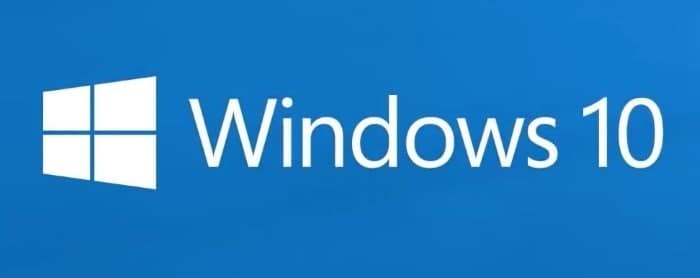
Si tiene decenas de programas instalados en su PC con Windows 10 y toneladas de datos, no tiene sentido restablecer su instalación de Windows 10, ya que no ofrece una opción para mantener las aplicaciones instaladas.
Notas importantes:
Ahora puede prevenir los problemas del PC utilizando esta herramienta, como la protección contra la pérdida de archivos y el malware. Además, es una excelente manera de optimizar su ordenador para obtener el máximo rendimiento. El programa corrige los errores más comunes que pueden ocurrir en los sistemas Windows con facilidad - no hay necesidad de horas de solución de problemas cuando se tiene la solución perfecta a su alcance:
- Paso 1: Descargar la herramienta de reparación y optimización de PC (Windows 11, 10, 8, 7, XP, Vista - Microsoft Gold Certified).
- Paso 2: Haga clic en "Start Scan" para encontrar los problemas del registro de Windows que podrían estar causando problemas en el PC.
- Paso 3: Haga clic en "Reparar todo" para solucionar todos los problemas.
Si tiene problemas en su PC con Windows 10 y desea reparar la instalación para solucionar todos los problemas sin perder los programas y datos instalados, use esta guía para reparar la instalación de Windows 10 sin perder datos ni aplicaciones .
Para continuar con esta guía, necesitará Windows 10 ISO, USB de arranque de Windows 10 o DVD de arranque de Windows 10.
¿Perderé programas y datos si reparo Windows 10?
No, no perderá datos ni aplicaciones instaladas si repara la instalación de Windows 10 si sigue todos los pasos sin desviaciones. Además, no afectará su activación de Windows 10 de ninguna manera.
Repare la instalación de Windows 10 sin perder datos ni aplicaciones
IMPORTANTE: como se señaló, este método conservará sus aplicaciones y datos. Sin embargo, le recomendamos que haga una copia de seguridad de todos los datos en un lugar seguro en caso de que algo salga muy mal durante la reparación.
Paso 1: omita este paso si tiene la imagen ISO o un medio de arranque de Windows 10. De lo contrario, descargue la última versión de Windows 10 de Microsoft usando la Herramienta de creación de medios de Windows 10. Puede consultar nuestra guía de descarga de Windows 10 de Microsoft para obtener instrucciones paso a paso.
Recuerde que no necesita descargar la ISO de Windows 10 si tiene un DVD de arranque o un USB de arranque de Windows 10. Es importante tener en cuenta que la ISO o el medio de arranque deben ser iguales versión de Windows 10 que instaló actualmente en su PC.
Paso 2: navegue a la carpeta que contiene la imagen ISO de Windows 10, haga clic con el botón derecho en la ISO y luego haga clic en la opción Montar para monte la imagen ISO. Abra Esta PC para ver una nueva unidad. Haga clic con el botón derecho en la nueva unidad en Esta PC y luego haga clic en la opción Abrir en una nueva ventana para abrirla.
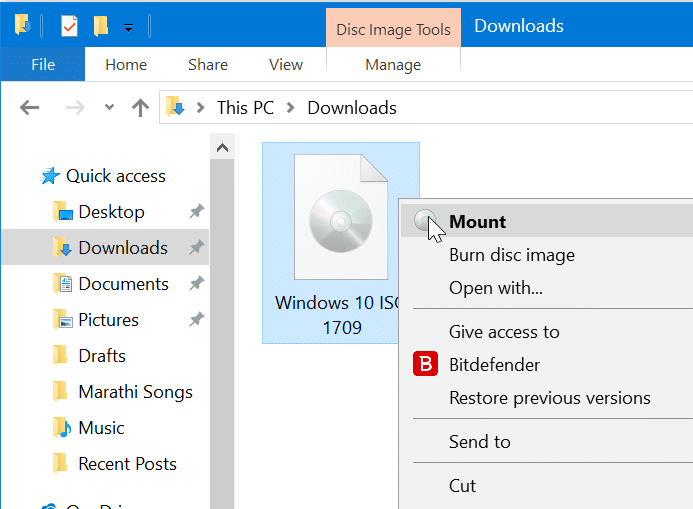
Si tiene el USB de arranque o el DVD de arranque de Windows 10, conéctelos a su PC, haga clic con el botón derecho en la unidad USB en Esta PC y luego haga clic en Abrir en una ventana nueva opción para abrir el USB o DVD de arranque.
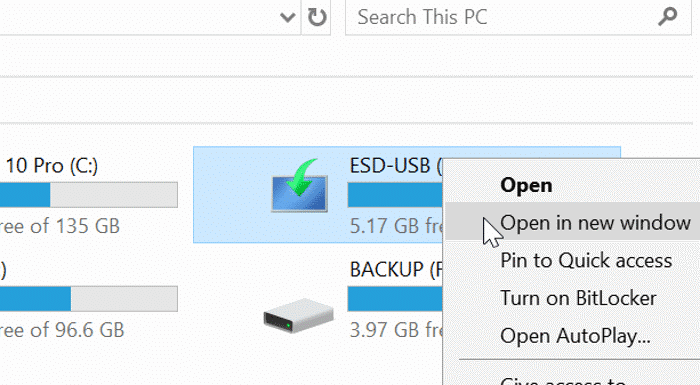
Paso 3: en la carpeta raíz de ISO / DVD / USB, verá el archivo de instalación (.exe) . Haga doble clic en el archivo de instalación para iniciar la instalación de Windows 10.
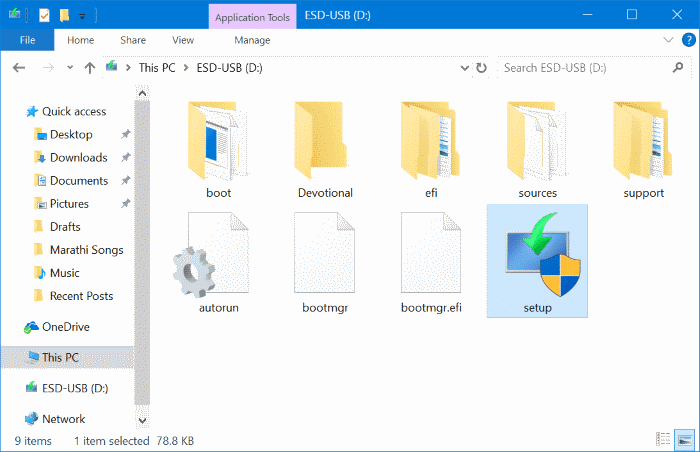
Haga clic en el botón Sí si ve la pantalla Control de cuentas de usuario.
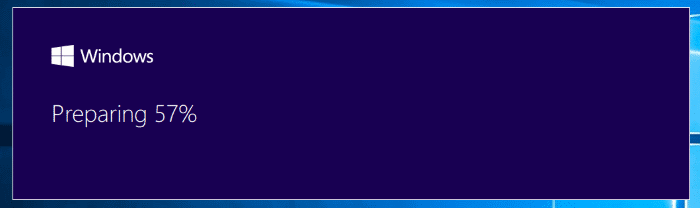
Paso 4: obtendrá la pantalla ' Obtenga actualizaciones importantes '. Seleccione la opción Ahora mismo no y luego marque o desmarque Quiero ayudar a que la instalación de Windows sea una mejor opción.
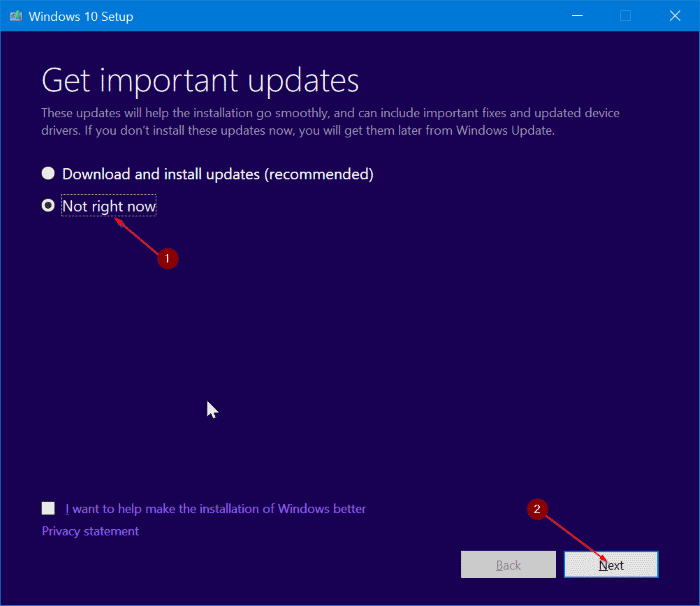
Haga clic en el botón Siguiente . Verá la pantalla 'Estamos preparando algunas cosas' durante unos segundos.
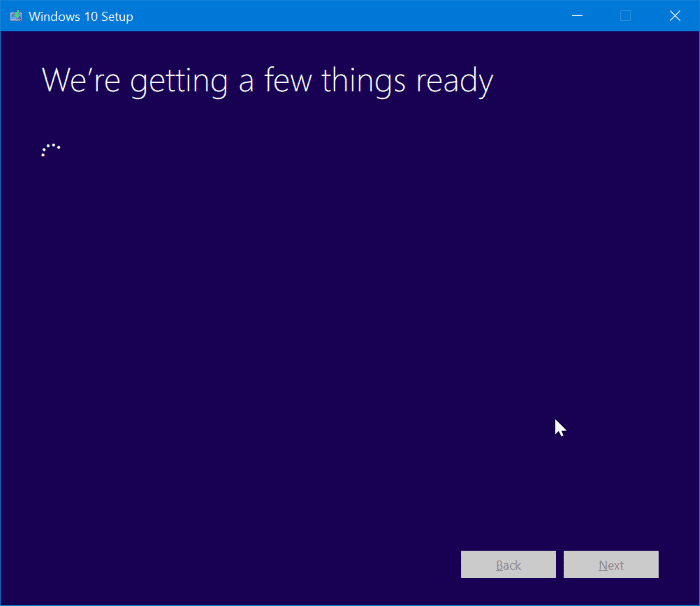
Paso 5: a continuación, aparecerá la pantalla del acuerdo de licencia. Acepte el acuerdo de licencia seleccionando la casilla de verificación ' Acepto los términos de la licencia ' y luego haga clic en el botón Siguiente . La configuración ahora verificará si su PC tiene suficiente espacio y cumple con los requisitos mínimos del sistema.
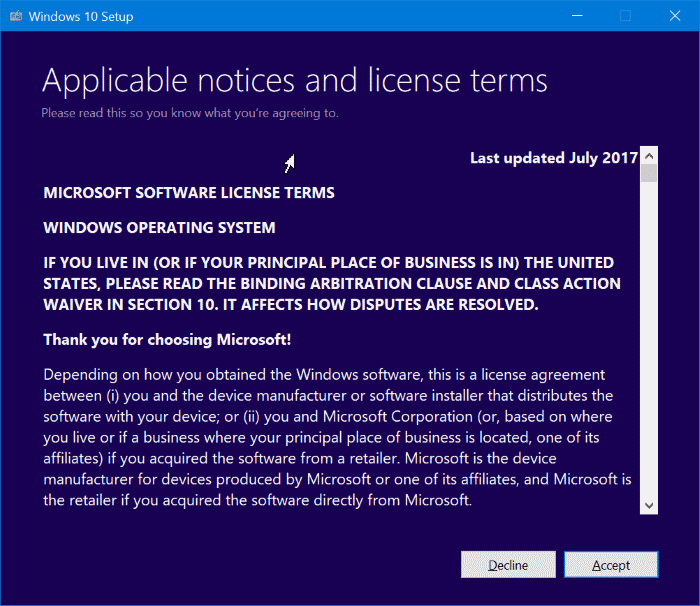
Paso 6: en unos minutos, aparecerá la pantalla ' Listo para instalar '. Este es el paso más importante del procedimiento. En esta pantalla, asegúrese de que las opciones Instalar Windows 10 Home / Pro y Conservar archivos y aplicaciones personales estén seleccionadas. De lo contrario, haga clic en el enlace Cambiar lo que desea conservar y luego seleccione la opción Conservar archivos y aplicaciones personales para reparar su instalación de Windows 10 sin perder sus datos y aplicaciones instaladas.
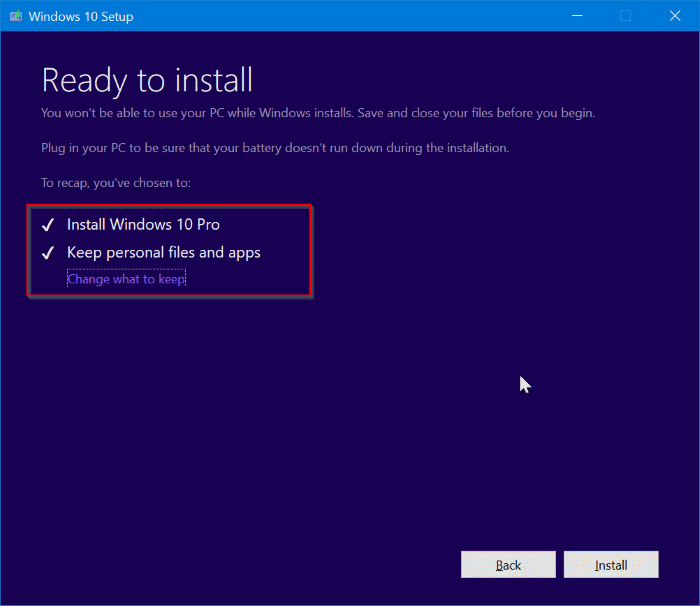
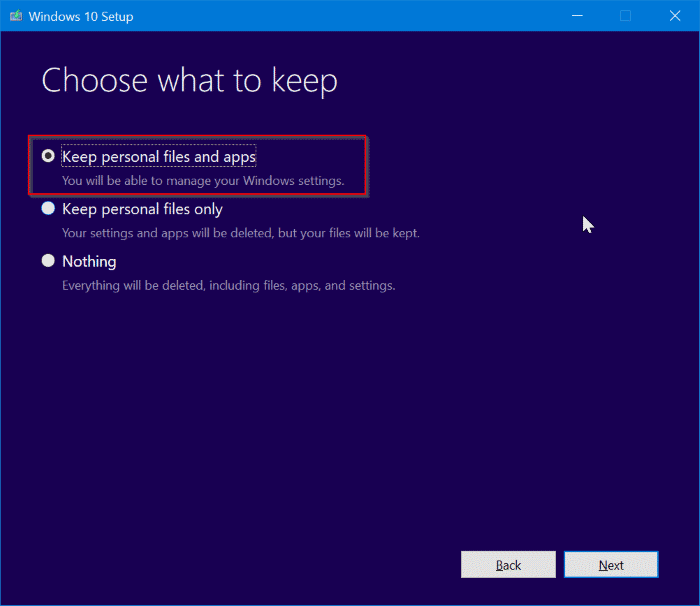
Finalmente, haga clic en el botón Instalar para comenzar a reparar su instalación de Windows 10. Puede llevar hasta una hora completar la reparación o instalación.
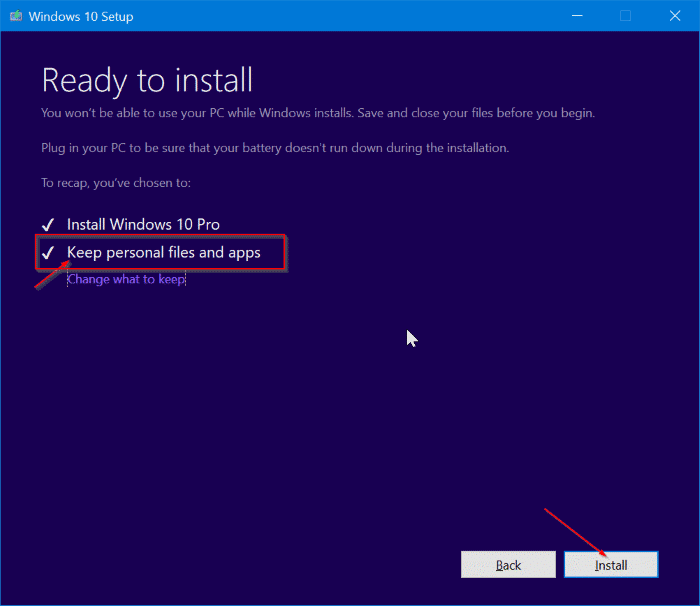
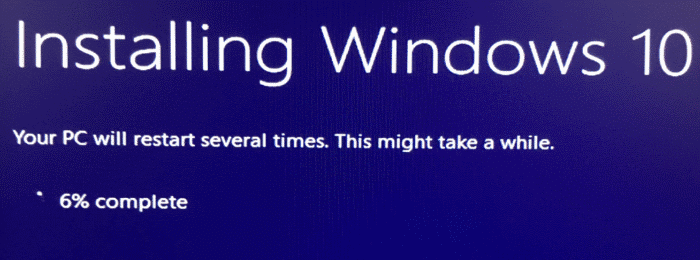
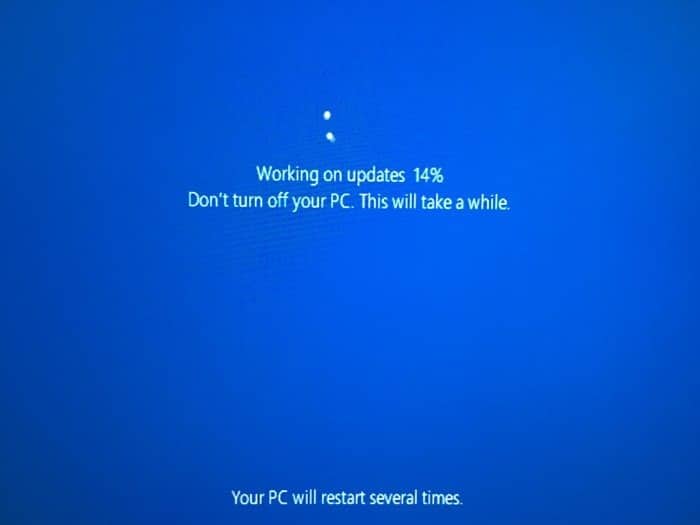
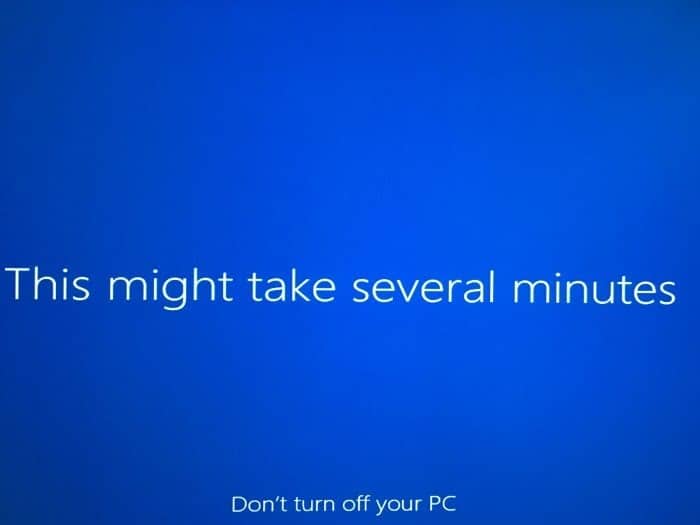
Una vez hecho esto, verá la pantalla de bloqueo de Windows 10. Presione la tecla Intro y luego escriba la contraseña de su cuenta de usuario. Windows 10 mostrará la animación de inicio de sesión durante unos segundos antes de llevarlo al escritorio.
¡Eso es todo! Ha reparado con éxito la instalación de Windows 10 sin perder aplicaciones ni datos. Puede comprobar si las aplicaciones instaladas y los datos guardados están intactos. Una vez que haya terminado el trabajo de reparación, le sugerimos que vaya a Configuración \u0026 gt; Actualizar \u0026 amp; Seguridad \u0026 gt; Página de Windows Update y haga clic en el botón Buscar actualizaciones para descargar e instalar las actualizaciones publicadas recientemente.
Es posible que también desee saber cómo hacer una copia de seguridad de los datos fácilmente desde una guía de PC que no se puede iniciar.

