Reparar la unidad asignada se desconecta después de reiniciar
Actualizado 2023 de enero: Deje de recibir mensajes de error y ralentice su sistema con nuestra herramienta de optimización. Consíguelo ahora en - > este enlace
- Descargue e instale la herramienta de reparación aquí.
- Deja que escanee tu computadora.
- La herramienta entonces repara tu computadora.
El problema "La unidad asignada se desconecta después de reiniciar" es bastante común en el sistema operativo Windows.El problema generalmente ocurre después de una actualización de Windows, cuando el usuario reinicia el sistema. Las unidades de red asignadas se desconectan.La unidad asignada también puede desconectarse después de reiniciar en el caso de que esté habilitado el inicio rápido dentro del sistema.
Dicho problema es una situación repetitiva ahora y, por lo tanto, varios usuarios esperan algunas soluciones excelentes.Hoy, en este artículo, hemos compilado una lista de correcciones probadas que lo ayudarán a deshacerse del problema 'La unidad asignada se desconecta después de reiniciar'.
¿Cómo solucionar el problema 'La unidad asignada se desconecta después de reiniciar'?
Antes de pasar a las correcciones procesadas durante mucho tiempo, pruebe las siguientes soluciones y compruebe si resolvieron dicho problema por usted.
- Asegúrese de estar utilizando la última versión de Windows. (Si no, actualice a la última actualización disponible). Además, asegúrese de que también puede acceder a la ubicación de la red.
- Habilite o deshabilite el SMB (Bloque de mensajes del servidor) y verifique si ayuda.
- Asegúrese de estar utilizando GPT (tabla de particiones GUID) para iniciar su sistema. (En caso de que esté utilizando UEFI).
- Compruebe si alguna tarea en el programador de tareas está causando dicho problema.
- Cambie sus credenciales de red y use las mismas credenciales que generalmente usa para iniciar sesión en su sistema y verifique si ayuda.
- Asegúrese de que la zona horaria y el host dentro de su sistema estén configurados correctamente.
Si ninguna de las situaciones anteriores es aplicable y útil en su caso, siga adelante y utilice las correcciones que se mencionan a continuación:
Notas importantes:
Ahora puede prevenir los problemas del PC utilizando esta herramienta, como la protección contra la pérdida de archivos y el malware. Además, es una excelente manera de optimizar su ordenador para obtener el máximo rendimiento. El programa corrige los errores más comunes que pueden ocurrir en los sistemas Windows con facilidad - no hay necesidad de horas de solución de problemas cuando se tiene la solución perfecta a su alcance:
- Paso 1: Descargar la herramienta de reparación y optimización de PC (Windows 11, 10, 8, 7, XP, Vista - Microsoft Gold Certified).
- Paso 2: Haga clic en "Start Scan" para encontrar los problemas del registro de Windows que podrían estar causando problemas en el PC.
- Paso 3: Haga clic en "Reparar todo" para solucionar todos los problemas.
REVISIÓN 1: elimine y vuelva a agregar las credenciales de red al Administrador de credenciales de Windows:
Las credenciales corruptas u obsoletas para la unidad asignada en el Administrador de credenciales de Windows pueden desencadenar el problema La unidad asignada se desconecta después de reiniciar en su sistema.Sin embargo, eliminar y luego volver a agregar esas credenciales de red puede ayudar a resolver el problema.Siga los pasos que se indican a continuación para hacerlo,
- En primer lugar, abra la carpeta Explorador de archivos, navegue hasta Esta PC y luego haga clic con el botón derecho en la Unidad asignada.
- Desde el submenú, haga clic en cualquiera de las opciones (Desconectar o Eliminar) y luego presione la tecla de Windows.
- Ahora, en la barra de búsqueda del escritorio, escriba Credential Manager y seleccione el resultado de búsqueda relevante.
- En la ventana Administrador de credenciales, haga clic en Credenciales de Windows y luego ubique y elimine la credencial que está vinculada a su unidad de red asignada.
- Ahora reinicie su sistema y navegue nuevamente a la ventana Credential Manager.
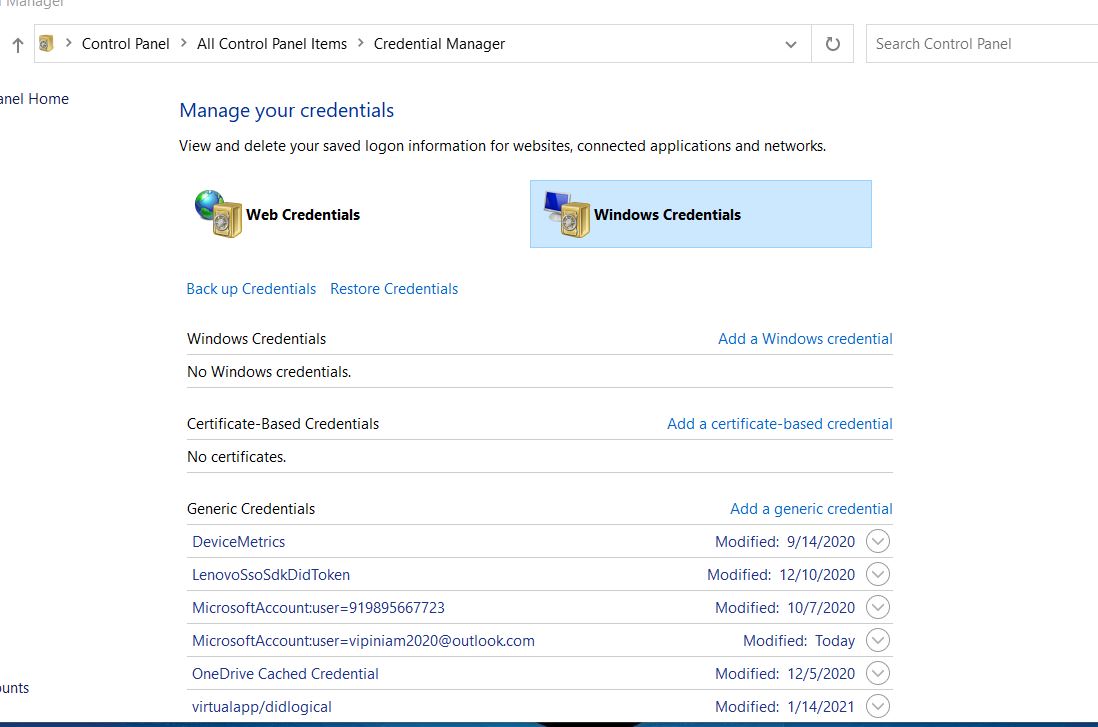
- Aquí haga clic en la pestaña Credenciales de Windows y luego haga clic en la opción Agregar credenciales de Windows.
- Aquí ingrese sus Credenciales de red (Se recomienda usar la IP del Host y luego agregar esa IP en los archivos del Host dentro de su sistema).
- Ahora, finalmente, asigne el recurso compartido de red y luego reinicie su sistema para verificar si dicho problema se resolvió o si aún existe.
Nota: Después de asignar el recurso compartido de red, asegúrese de que la casilla de verificación asociada con la opción Reconectar al iniciar sesión esté marcada.Además, use letras de unidad diferentes a las que estaba usando antes.
Si esta solución no resuelve su problema, continúe con la siguiente en la lista.
REVISIÓN 2: deshabilite el inicio rápido de su sistema:
Como se explicó anteriormente, el inicio rápido, si está habilitado, podría desconectar la unidad asignada después de reiniciar el sistema.Fast Startup hace que el proceso de arranque del sistema sea rápido y fácil.Sin embargo, cuando está habilitado, procesa su sistema en un estado mixto de apagado e hibernación durante el apagado, lo que puede interrumpir aún más ciertas operaciones relacionadas con la red y provocar dicho problema.Para evitar o solucionar cualquier situación similar, es recomendable desactivar el Inicio Rápido de su sistema.Por hacerlo,
- En la barra de búsqueda del escritorio, escriba Elija un plan de energía y seleccione el resultado de búsqueda relevante.
- Ahora, en la ventana Opciones de energía, haga clic en las opciones Qué hacen los botones de encendido -> Cambiar configuraciones que actualmente no están disponibles en el menú del panel izquierdo.
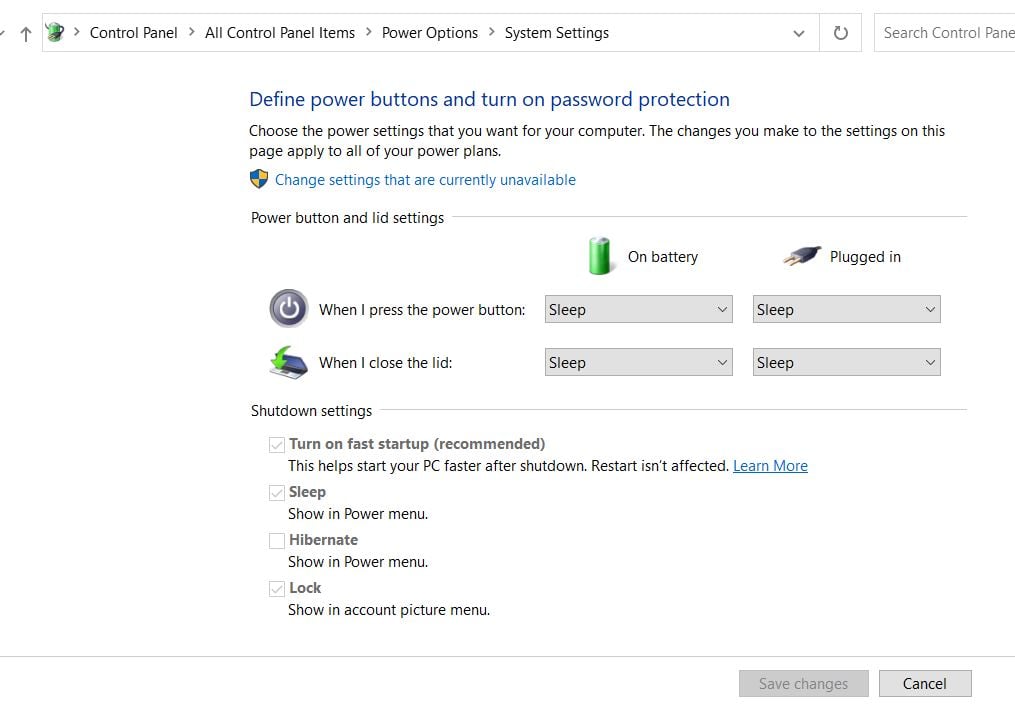
- Desmarque la casilla de verificación asociada con la opción Activar inicio rápido (recomendado), haga clic en Guardar cambios y luego salga de la ventana.
- Finalmente, reinicie el sistema y verifique si la unidad asignada está desconectada después de que el problema de reinicio se resolvió o no.
REVISIÓN 3: deshabilite los archivos sin conexión para su sistema:
A veces, las copias fuera de línea de los recursos compartidos de red crean un problema de sincronización y, a menudo, desencadenan el problema La unidad asignada se desconecta después de reiniciar en su sistema.Aquí, deshabilitar las copias fuera de línea y el uso compartido protegido por contraseña para su sistema podría ayudar a resolver el problema.Por hacerlo,
- En primer lugar, vaya a la barra de búsqueda del escritorio, escriba Panel de control y abra el resultado de búsqueda correspondiente.
- En la ventana del Panel de control, configure Ver por como iconos pequeños y seleccione la opción Centro de sincronización.
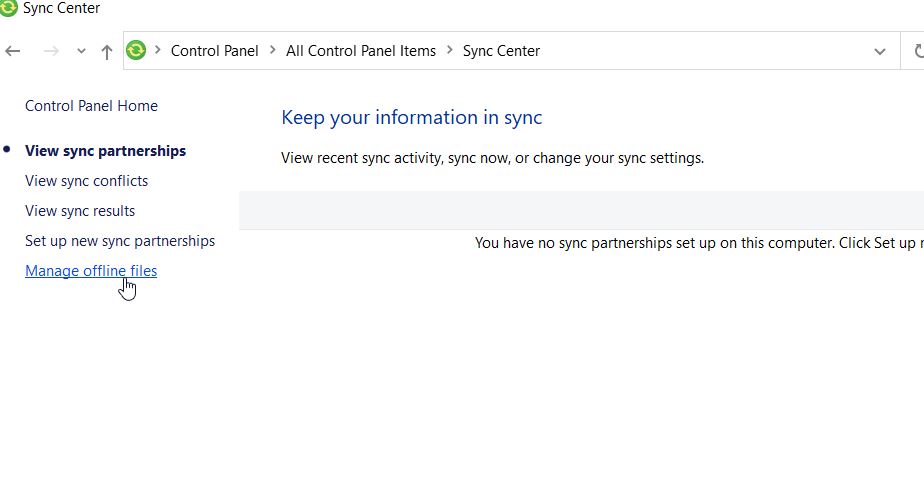
- En la siguiente ventana, navegue hasta el menú del panel izquierdo y haga clic en la opción Administrar archivos sin conexión.
- Además, haga clic en la pestaña Deshabilitar archivos sin conexión, haga clic en Aceptar y luego reinicie su sistema.Una vez que se reinicie el proceso, en última instancia, verifique si dicho problema se resolvió o no.
- Si el problema persiste, navegue hasta el Explorador de archivos y abra una unidad asignada.
- Ahora haga clic con el botón derecho en la unidad asignada y elija la opción Siempre disponible sin conexión en el submenú.Deje que el proceso se complete solo.
- Además, haga clic con el botón derecho en Red compartida y desmarque la opción Siempre disponible sin conexión.
- Una vez más, reinicie su sistema y verifique si la unidad asignada está desconectada después de que el problema de reinicio se resolvió o no.
REVISIÓN 4: use el Editor de directivas de grupo:
Varias configuraciones de políticas de grupo pueden desencadenar el problema La unidad asignada se desconecta después de reiniciar.Sin embargo, editar la configuración de la política de grupo relevante puede resolver dicho error en poco tiempo.Aprendamos cómo:
- En primer lugar, en la barra de búsqueda del escritorio, escriba Política de grupo y abra la opción Editar política de grupo.
- En la ventana de directiva de grupo, debe ir a la siguiente ruta,
Configuración de la computadora -> Plantillas administrativas -> Sistema -> Inicio de sesión
- En el menú del panel derecho, desplácese hacia abajo para ubicar la opción Esperar siempre la red al iniciar la computadora e iniciar sesión y luego haga doble clic en ella.
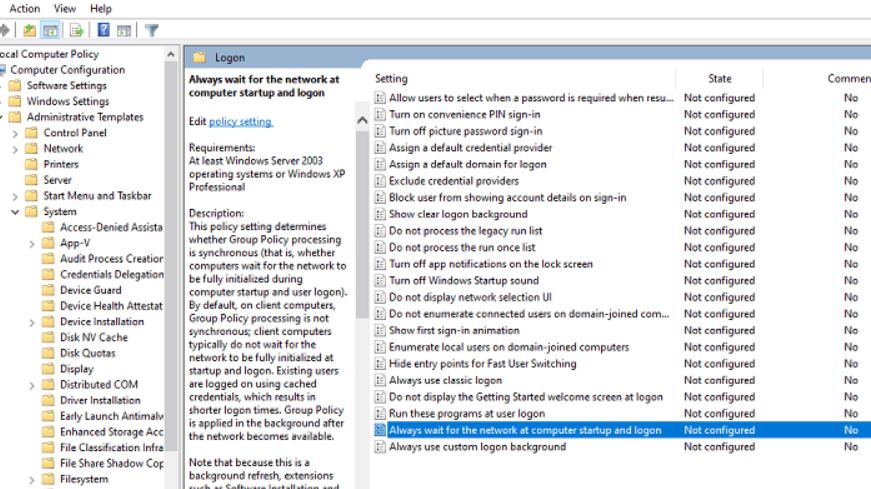
- En el siguiente mensaje, haga clic en el botón circular junto a la opción Habilitado y luego haga clic en Aceptar.
Nota:Los siguientes cambios pueden extender el tiempo de inicio de sesión.Por lo tanto, para evitar tal situación, siga los siguientes pasos:
- En la barra de búsqueda del escritorio, escriba 'Regedit' y abra el Editor del registro con acceso de administrador.
- En la ventana del Editor del Registro, navegue a la siguiente ruta,
EquipoHKEY_LOCAL_MACHINESOFTWAREMicrosoftWindows NTCurrentVersionWinlogon
- En la pantalla del panel derecho, haga clic en cualquier parte del fondo blanco y seleccione Nuevo -> valor DWORD (32 bits).
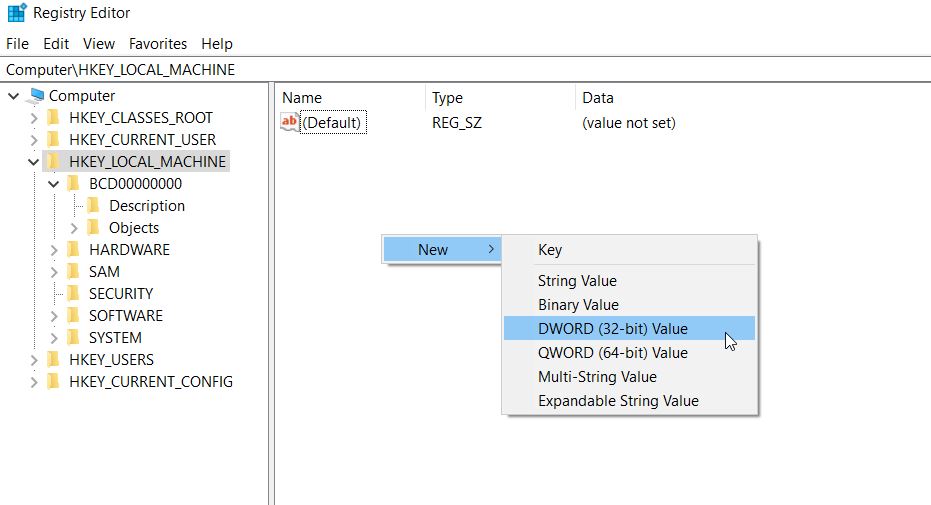
- Ahora cambie el nombre del DWORD recién creado como GpNetworkStartTimeoutPolicyValue y luego haga doble clic en él.
- Además, establezca su valor en 0x3C (60). (Aquí, el número 60 significa 60 segundos, y si el proceso de inicio de sesión tarda un segundo más que el tiempo dado, cambie nuevamente el valor en segundos).
- Mientras tanto, en un dispositivo Synology, asegúrese de haber activado WS Discovery (Panel de control -> Servicios de archivo -> Avanzado) y habilite Windows Network Discovery para permitir el acceso a través del navegador web.
Nota: aquí, asegúrese de que Min SMB sea SMB1 y Max sea SMB 3.
Mientras asigna unidades a través de la política de grupo en la red corporativa, puede marcar para alternar entre las opciones "Reemplazar, Recrear o Actualizar" para resolver dicho problema por usted.Además, mientras tanto, asegúrese de que ningún dispositivo antiguo oculto en la política de grupo ocupe la unidad más tarde y provoque dicho problema.
Además, realice los siguientes cambios como se explica a continuación para resolver el problema por completo:
- En la configuración de GPO, navegue a la siguiente ruta:
Configuración del equipo/Plantillas administrativas/Sistema/Política de grupo/
- Después de eso, asegúrese de que las políticas estén configuradas como se menciona a continuación:
Configurar el procesamiento de la política de extensión de preferencias de Drive Maps: Habilitado
Permitir el procesamiento a través de una conexión de red lenta: Habilitado
Procesar incluso si los objetos de directiva de grupo no han cambiado: Deshabilitado
Prioridad de fondo: inactivo
- Finalmente, verifique si la unidad asignada está desconectada después de que el problema de reinicio se resolvió o no.
REVISIÓN 5: cambie las opciones de la tarjeta de red:
Si la tarjeta de red no está configurada correctamente, puede desencadenar el problema de que la unidad mapeada se desconecta después de reiniciar.Aquí, cambiar el enlace y la alimentación dentro de las opciones de la tarjeta de red podría ayudar a resolver dicha situación.Aprendamos cómo:
- En primer lugar, presione las teclas Windows + X por completo y haga clic en las opciones Administrador de dispositivos del menú contextual.
- En la ventana Administrador de dispositivos, expanda la opción Adaptadores de red, haga clic con el botón derecho en su tarjeta de red y luego seleccione Propiedades en el submenú.
- En la ventana Propiedades, vaya a la pestaña Administración de energía del menú vertical y luego desmarque la casilla de verificación junto a la opción Permitir que la computadora apague este dispositivo para ahorrar energía.
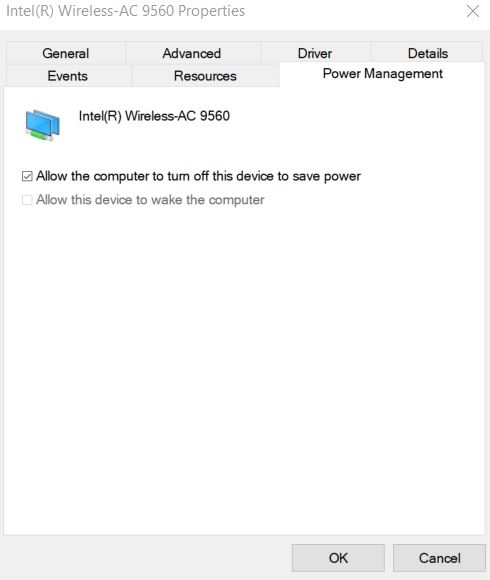
- Haga clic en Aceptar y luego abra el programa problemático para verificar si dicho problema se resolvió o no.
- De lo contrario, inicie la ventana del símbolo del sistema. (Vaya a la barra de búsqueda del escritorio, escriba "cmd" y abra las opciones del símbolo del sistema desde el resultado de la búsqueda.
- En la ventana del símbolo del sistema, escriba o copie y pegue el siguiente comando y luego presione Entrar
servidor de configuración de red /desconexión automática:-1
- Siga el mismo procedimiento en el Host también.
- Una vez hecho esto, reinicie su sistema y verifique si dicho problema se resolvió o no.
Si el problema persiste, podría deberse a los intentos de la tarjeta de red de renegociar la red a una mejor velocidad.Sin embargo, se puede cambiar con los siguientes pasos:
- Siga los primeros 2 pasos de la misma corrección.
- En la ventana Propiedades, vaya a la pestaña Avanzado del menú Vertical.
- Debajo de la sección Propiedad, desplácese hacia abajo en la lista y seleccione la opción Esperar enlace.Mientras tanto, en la sección Valor, abra el menú desplegable y haga clic en la opción ENCENDIDO.
- Nuevamente, reinicie su sistema y verifique si dicho problema se resolvió o no.
- Si el problema persiste, en la bandeja de íconos, haga clic con el botón derecho en el ícono Red y luego seleccione la opción Abrir configuración de red e Internet.
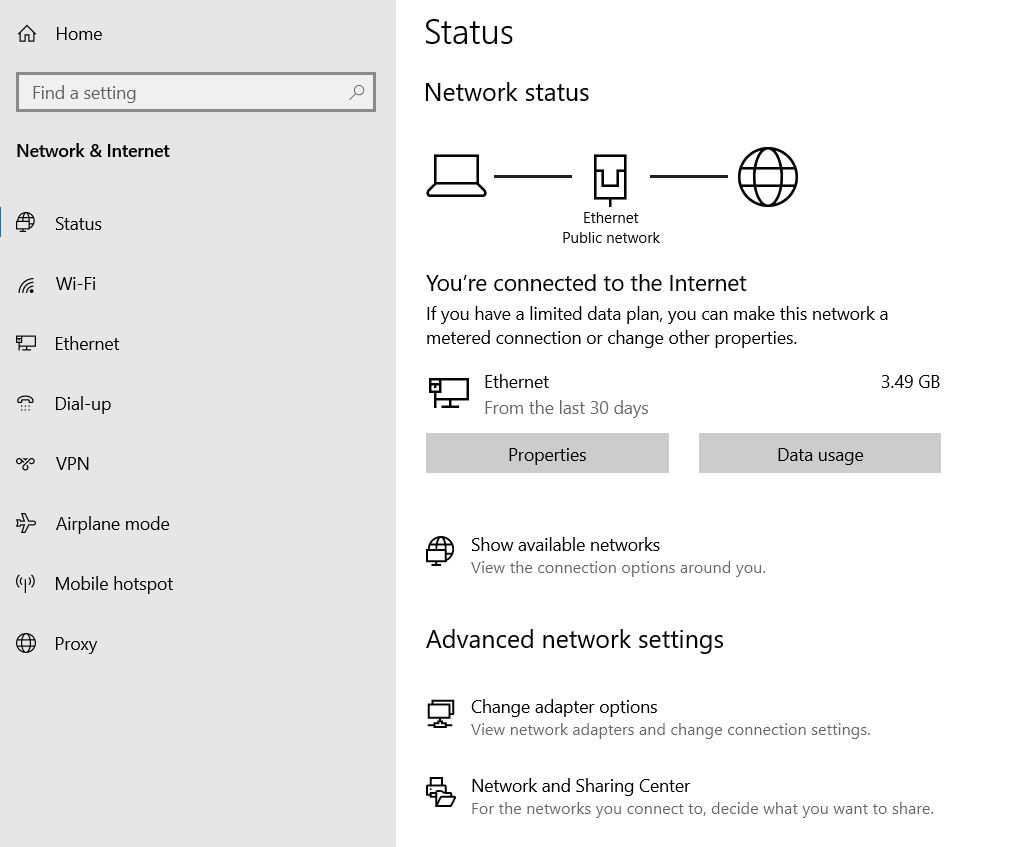
- En la ventana Siguiente, haga clic en Centro de redes y recursos compartidos y luego seleccione su conexión de red.
- Anote la velocidad de su red para obtener más referencias y luego, en la ventana del Administrador de dispositivos, navegue a la pestaña Avanzado dentro de las Propiedades de la tarjeta de red.
- En la sección Propiedad, desplácese hacia abajo en la lista y seleccione Velocidad y dúplex.Luego, debajo del cuadro de valor, abra el menú desplegable y seleccione la velocidad que coincida con la velocidad de su red.Seleccione solo la opción con valor Full-Duplex.
- Por último, haga clic en Aceptar, reinicie su sistema y verifique si dicho problema se resolvió o persiste.
Estas fueron explicaciones detalladas de todas las soluciones posibles que se pueden usar para resolver el problema de la unidad asignada se desconecta después de reiniciar en su sistema.Aparte de ellos, también puede editar algunas de las configuraciones del editor del Registro y verificar si ayuda.
Sin embargo, trabajar dentro del editor del Registro requiere un nivel de competencia informática, y le recomendamos que evite lo mismo en la mayoría de los casos.Los registros configurados incorrectamente pueden provocar la pérdida de datos o incluso daños en el sistema.Después de leer este artículo, si tiene alguna consulta o comentario, escriba el comentario en el cuadro de comentarios a continuación.

