Reparar los códigos de error de actualización de Windows 0XC190010d y 0XC190010a
Actualizado 2023 de enero: Deje de recibir mensajes de error y ralentice su sistema con nuestra herramienta de optimización. Consíguelo ahora en - > este enlace
- Descargue e instale la herramienta de reparación aquí.
- Deja que escanee tu computadora.
- La herramienta entonces repara tu computadora.
El sistema operativo Windows impulsa actualizaciones periódicas para mejorar el rendimiento general de su computadora y corregir errores. Los usuarios son notificados de las nuevas actualizaciones y el sistema proporciona formas sencillas de realizar esta delicada operación.

Las actualizaciones de Windows generalmente están libres de errores, pero a veces pueden venir con algunas computadoras que funcionan lentamente. Pero eso no es común. Con respecto a los métodos de actualización, la línea de comandos es una de las formas favoritas de los geek para actualizar Windows. Sin embargo, muchos usuarios se han quejado de no poder actualizar sus máquinas usando la línea de comandos.
Siempre que intentan la actualización, aparecen los códigos de error 0XC190010a o 0XC190010d . Este escenario se debe principalmente a argumentos incorrectos en la línea de comandos, lo cual es evidente en los mensajes de error:
Notas importantes:
Ahora puede prevenir los problemas del PC utilizando esta herramienta, como la protección contra la pérdida de archivos y el malware. Además, es una excelente manera de optimizar su ordenador para obtener el máximo rendimiento. El programa corrige los errores más comunes que pueden ocurrir en los sistemas Windows con facilidad - no hay necesidad de horas de solución de problemas cuando se tiene la solución perfecta a su alcance:
- Paso 1: Descargar la herramienta de reparación y optimización de PC (Windows 11, 10, 8, 7, XP, Vista - Microsoft Gold Certified).
- Paso 2: Haga clic en "Start Scan" para encontrar los problemas del registro de Windows que podrían estar causando problemas en el PC.
- Paso 3: Haga clic en "Reparar todo" para solucionar todos los problemas.
- 0XC190010d MOSETUP_E_INVALID_CMD_LINE El proceso de instalación se inició con un argumento de línea de comandos no válido.
- 0XC190010a MOSETUP_E_UNKNOWN_CMD_LINE El proceso de instalación se inició con un argumento de línea de comandos desconocido.
Sabiendo que los argumentos incorrectos causan el error de actualización 0XC190010a y 0XC190010d, la forma más rápida de resolver el problema es actualizar Windows manualmente mediante el procedimiento correcto.
Códigos de error de actualización de Windows 0XC190010d y 0XC190010a
Estos son los pasos para actualizar su sistema operativo Windows manualmente.
- Asegúrese de utilizar los argumentos correctos de la línea de comandos.
- Reconstruya las carpetas SoftwareDistribution y Catroot2.
- Cambie el nombre del archivo CBS.log.
- Desinstale el software antivirus de terceros.
- Descargue e instale la última actualización de Windows.
Con el curso de acción anterior, está seguro de actualizar su edición de Windows 10 sin encontrar los errores 0XC190010a o 0XC190010d.
Siga de cerca los pasos indicados.
1] Asegúrese de utilizar los argumentos correctos de la línea de comandos
Si obtiene los códigos de error 0XC190010a o 0XC190010d cuando implementa la actualización de Windows usando argumentos de línea de comandos, hay un problema con los parámetros que utilizó. Observamos este factor anteriormente en esta publicación.
Para deshacerse de estos errores, debe realizar la instalación o la migración utilizando los argumentos correctos de la línea de comandos. Aquí está la lista de argumentos que puede verificar o verificar.
2] Reconstruya las carpetas SoftwareDistribution y Catroot2
Para reconstruir las carpetas SoftwareDistribution y Catroot2, primero, presione el botón Inicio y busque & nbsp; PowerShell . Haz clic con el botón derecho en él y elige & nbsp; Ejecutar como administrador .
En la ventana de PowerShell (Admin), ingrese los siguientes comandos. Después de cada línea a continuación, presione la tecla ENTER para ejecutarla antes de continuar con la siguiente.
net stop wuaserv net stop cryptSvc bits de parada netos net stop msiserver Ren C: \\ Windows \\ SoftwareDistribution SoftwareDistribution.old Ren C: \\ Windows \\ System32 \\ catroot2 Catroot2.old net start wuauserv net start cryptSvc bits de inicio neto net start msiserver
Después de ejecutar los comandos anteriores, cierre PowerShell y reinicie su computadora.
3] Cambie el nombre del archivo CBS.log
Presione la tecla de Windows y escriba la siguiente cadena:
% systemroot% \\ Logs \\ CBS
Te lleva al Disco local (C :)> Windows> Registros> CBS.
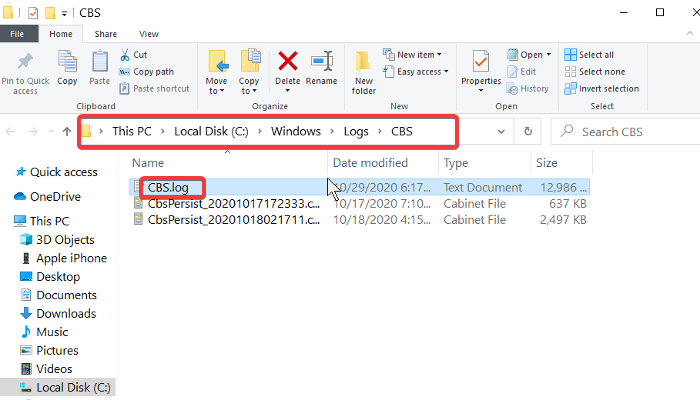
Cambie el nombre del archivo CBS.log a CBSold.log .
Si no puede cambiar el nombre del archivo CBS.log, corríjalo con los pasos a continuación:
- Pulsa la & nbsp; tecla de Windows + R & nbsp; combinación para abrir el cuadro de diálogo Ejecutar.
- Escriba & nbsp; Services.msc en Ejecutar y haga clic en & nbsp; Aceptar .
- Busque y haga doble clic en el servicio & nbsp; Instalador de módulos de Windows .
- Cambie el tipo de inicio a & nbsp; Manual .
- Reinicie su máquina.
Debería poder cambiar el nombre del archivo CBS.log después de seguir los pasos anteriores. Cuando le cambie el nombre, vuelva al servicio de instalación de módulos de Windows y cambie el tipo de inicio de nuevo a Automático .
Recuerde reiniciar su PC después de cambiar el nombre del archivo.
4] Desinstale el software antivirus de terceros
Después de cambiar correctamente el nombre del archivo de registro de CBS, el siguiente paso es desinstalar todo el software antivirus de terceros que haya instalado en su computadora. Esta es una medida preventiva en caso de que el antivirus interfiera con la actualización de Windows.
Sería mejor si siempre usara su computadora con software antivirus, monitoreando constantemente sus datos. Por lo tanto, recuerde instalar el antivirus después de completar esta guía.
5] Descargue e instale la última actualización de Windows
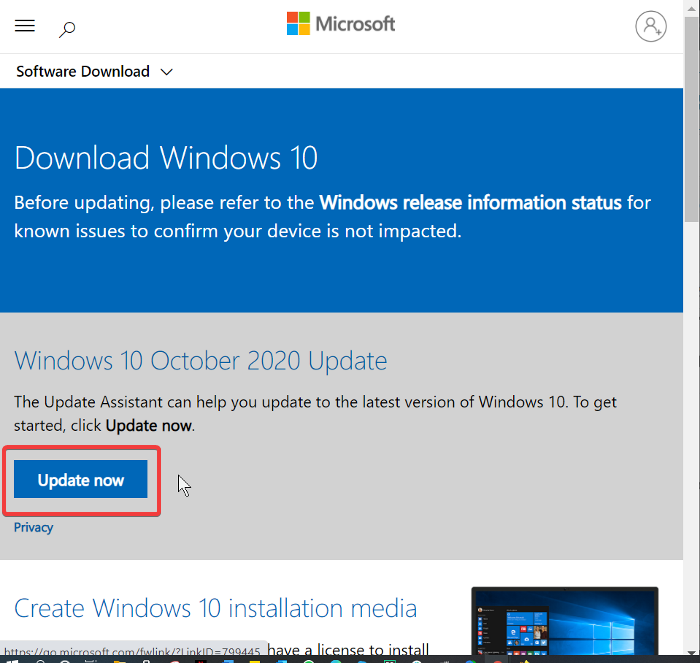
Con los archivos relevantes reconstruidos y su antivirus desinstalado, ya está listo para la actualización de Windows. Ahora, visite la página oficial de descarga de software de Windows y descargue los últimos bits de Windows 10.
En el sitio web de descarga de software de Windows, puede hacer clic en el botón Actualizar ahora y seguir el Asistente de actualización o descargar el archivo de actualización y usar la herramienta de creación de medios para realizar la actualización.
Siguiendo los pasos anteriores en la guía, actualizará correctamente su sistema Windows sin encontrar los códigos de error 0XC190010d y 0XC190010a.

