Reparar Realtek HD Audio Manager no se abre o no funciona
Actualizado 2023 de enero: Deje de recibir mensajes de error y ralentice su sistema con nuestra herramienta de optimización. Consíguelo ahora en - > este enlace
- Descargue e instale la herramienta de reparación aquí.
- Deja que escanee tu computadora.
- La herramienta entonces repara tu computadora.
En esta guía, le mostraremos cómo solucionar el problema de que Realtek HD Audio Manager no abre.La mayoría de las PC con Windows vienen con los controladores de audio Realtek preinstalados.Luego, también hay una aplicación independiente para este controlador que le permite tomar el control total del audio de su dispositivo.Desde ajustar varias configuraciones de sonido hasta realizar cambios en los perfiles de audio, este software tiene muchas características integradas.Sin embargo, no todos pueden hacer un uso completo de este software.
Según los informes, muchos usuarios no pueden acceder a este administrador de audio.Para algunos, el archivo ejecutable de la aplicación falta por completo.En cuanto a la razón de estos problemas, el uso de controladores antiguos parece ser el principal culpable.Junto con eso, los problemas con el software de códecs de audio o los datos corruptos de la aplicación también podrían arrojar este error.Dicho esto, esta guía enumerará todas las posibles soluciones para estos problemas, lo que a su vez solucionará el problema de que Realtek HD Audio Manager no se abra.
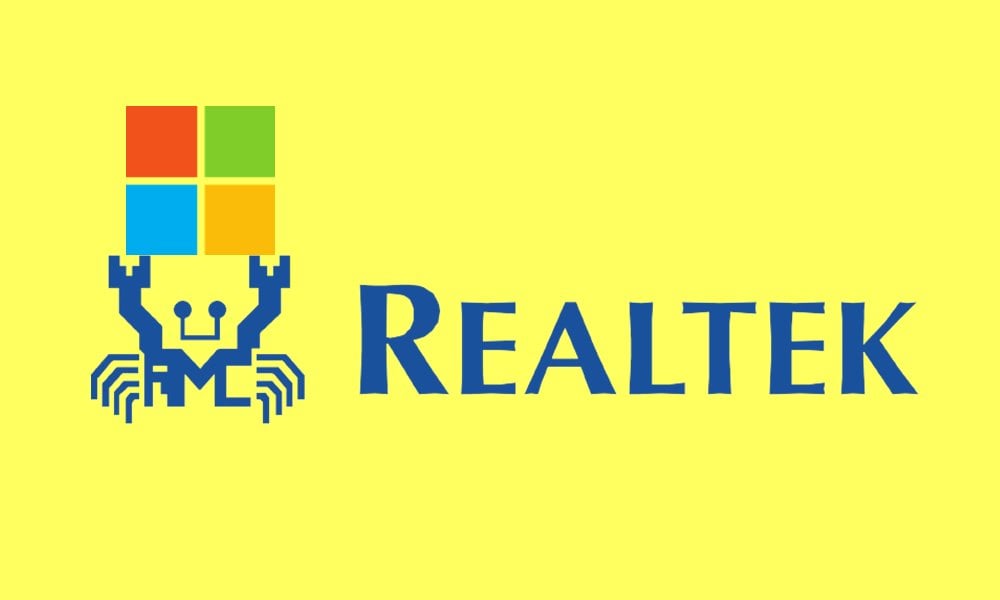
Solución: Realtek HD Audio Manager no se abre o no funciona
No existe una solución universal para el problema antes mencionado.Tendrá que probar todas las soluciones mencionadas a continuación hasta que se solucione el problema.Dicho esto, sigamos con la guía.
Notas importantes:
Ahora puede prevenir los problemas del PC utilizando esta herramienta, como la protección contra la pérdida de archivos y el malware. Además, es una excelente manera de optimizar su ordenador para obtener el máximo rendimiento. El programa corrige los errores más comunes que pueden ocurrir en los sistemas Windows con facilidad - no hay necesidad de horas de solución de problemas cuando se tiene la solución perfecta a su alcance:
- Paso 1: Descargar la herramienta de reparación y optimización de PC (Windows 11, 10, 8, 7, XP, Vista - Microsoft Gold Certified).
- Paso 2: Haga clic en "Start Scan" para encontrar los problemas del registro de Windows que podrían estar causando problemas en el PC.
- Paso 3: Haga clic en "Reparar todo" para solucionar todos los problemas.
Solución 1: actualización automática de controladores de audio
El uso de controladores de gráficos antiguos u obsoletos ha sido la principal causa principal de este problema.En ese caso, siempre debe mantener sus controladores actualizados a la última versión.Hay dos enfoques diferentes para el mismo: automático y manual.En esta sección se tratará la actualización automática de controladores.
- Así que use las teclas de método abreviado de Windows+R para iniciar el cuadro de diálogo Ejecutar.
- Escriba devmgmt.msc y presione Enter.Esto iniciará el Administrador de dispositivos.
- Ahora ve a los controladores de sonido, video y juegos.
- Haga clic derecho en sus controladores Realtek y seleccione Actualizar controladores.
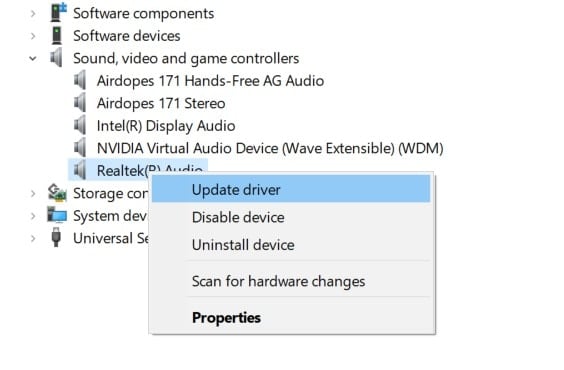
- A continuación, seleccione Buscar automáticamente controladores de gráficos actualizados.
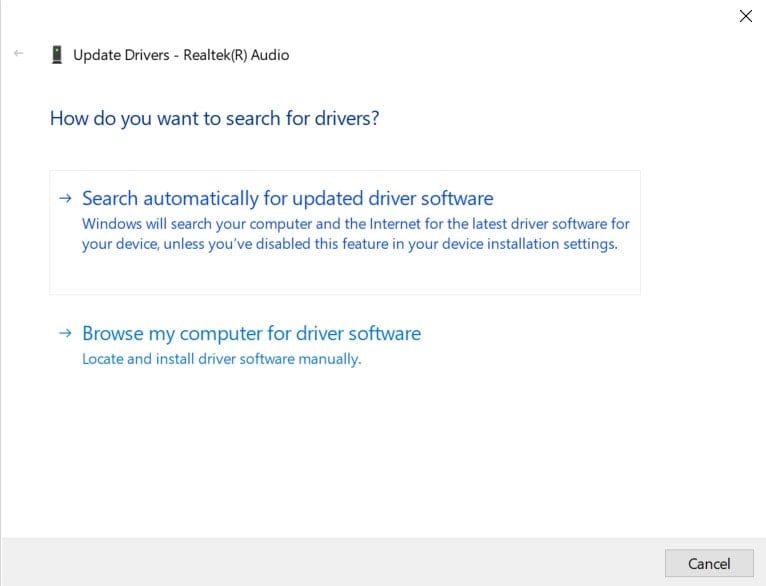
- Windows buscará los controladores más recientes y los instalará.
- Una vez que se complete la instalación, reinicie su PC.Compruebe si soluciona el problema de que Realtek HD Audio Manager no abre.
Solución 2: actualizar manualmente los controladores
Si no pudo actualizar los controladores a través de la ruta automática, también podría hacer lo mismo manualmente.Aquí están las instrucciones requeridas para el mismo:
- Para empezar, descargue la última versión de los controladores Realtek del Catálogo de actualizaciones de Microsoft
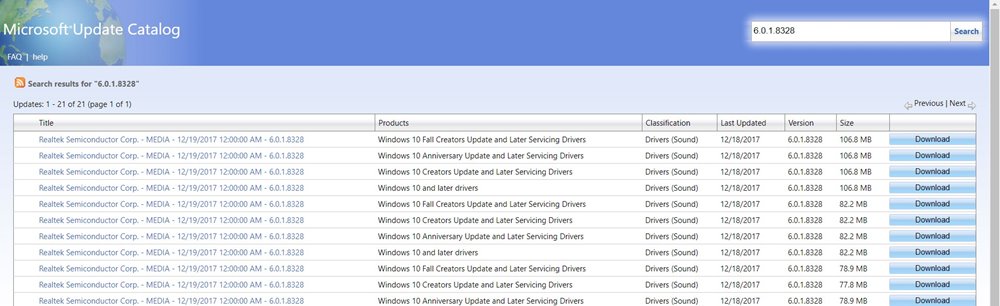
- Extraiga el archivo y obtendrá los controladores en formato CAB.
- Ahora haga clic derecho en el menú Inicio y seleccione Administrador de dispositivos.
- Dirígete a los controladores de sonido, video y juegos.
- Luego haga clic derecho en sus controladores Realtek y seleccione Actualizar controladores.
- Ahora elija la opción 'Buscar software de controlador en mi computadora'.
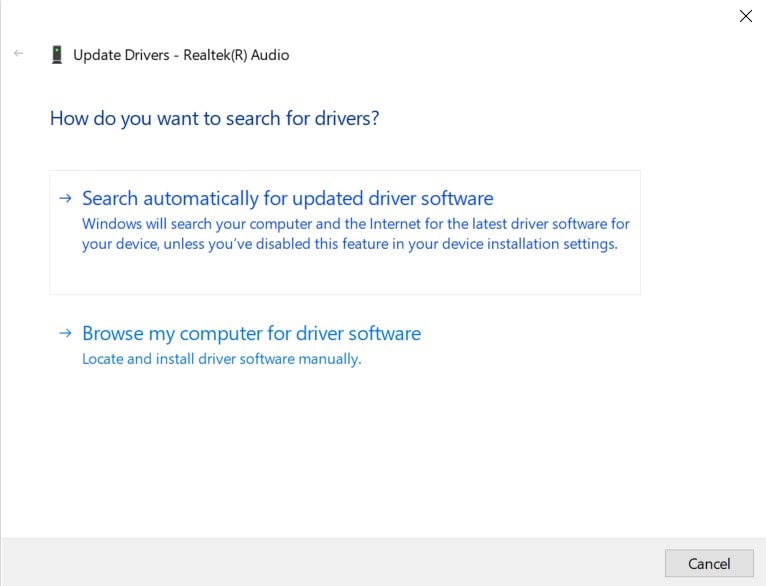
- Luego haga clic en el botón Examinar, navegue por los controladores descargados y selecciónelo.
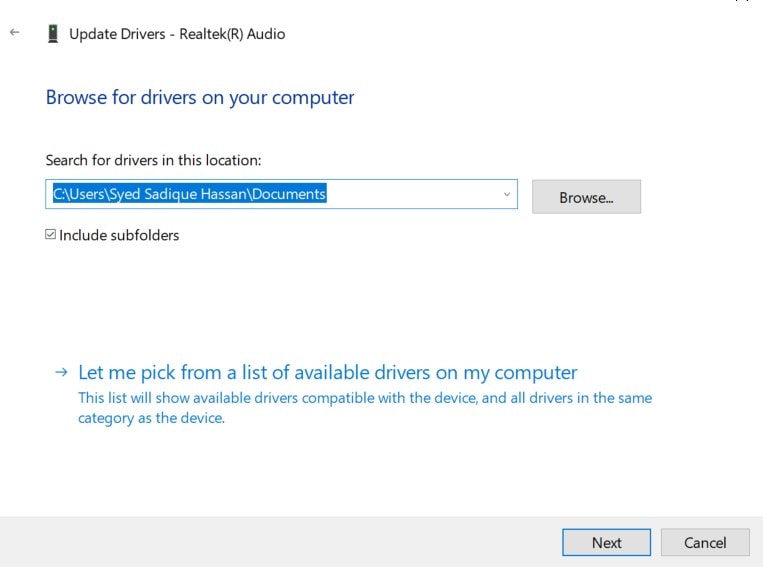
- Haga clic en Siguiente y siga las instrucciones en pantalla para instalar los controladores.
Una vez instalado, compruebe si el problema de no abrir Realtek HD Audio Manager se ha solucionado o no.
Solución 3: corrija la falta de Realtek HD Audio Manager
Algunos usuarios informaron que no pueden acceder al Administrador de audio aunque se muestra en la lista de aplicaciones instaladas.Si eso también le sucede a usted, puede acceder manualmente al directorio de instalación y luego crear un acceso directo del archivo EXE del software.Así es cómo:
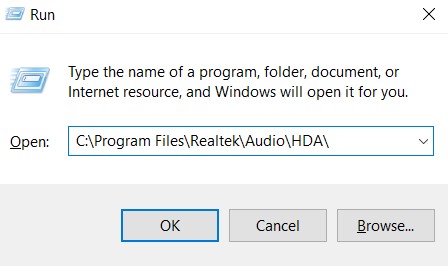
- Inicie Ejecutar desde el menú Inicio
- Luego escriba la ubicación a continuación y presione Entrar:
C:Program FilesRealtekAudioHDA
- Esto debería llevarlo al directorio donde está instalado el administrador de audio.
- Así que haga clic derecho en su archivo EXE y seleccione Crear un acceso directo (Escritorio).
Una vez hecho esto, puede acceder fácilmente al Administrador de audio Realtek HD y también debería solucionar el problema de no abrir.Si no, aquí hay algunos otros ajustes para probar.
Solución 4: use el Solucionador de problemas de Windows
Windows viene con un solucionador de problemas que busca todos los problemas subyacentes y también enumera sus correcciones asociadas.En lo que respecta a esta guía, utilizaremos el Solucionador de problemas de hardware y dispositivos.Proceda con las siguientes instrucciones:
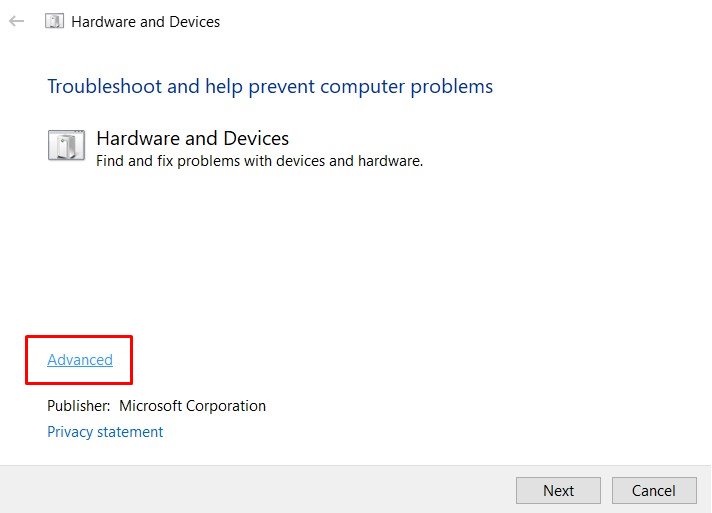
- Abra la página Configuración a través de las teclas de método abreviado de Windows+I y vaya a Actualización y seguridad.
- Dentro de eso, vaya a la opción Solucionar problemas en la barra de menú de la izquierda.
- Seleccione Hardware y dispositivos y luego haga clic en Avanzado en el cuadro de diálogo que aparece.
- Marque la opción Aplicar reparaciones automáticamente y haga clic en Siguiente.
Espere a que se complete la solución de problemas.Una vez hecho esto, aplique las correcciones mencionadas y luego reinicie la PC para que se reflejen los cambios.Vea si soluciona el problema de que Realtek HD Audio Manager no abre.
Solución 5: instale códecs de audio de alta definición (software)
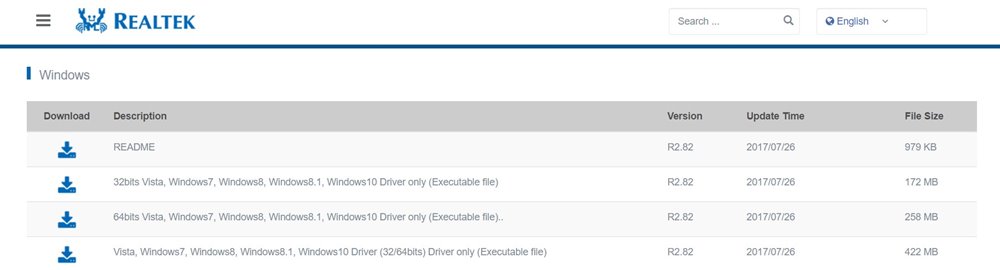
Si los datos del Administrador de audio se han dañado o en caso de que las configuraciones de audio se hayan configurado incorrectamente, la opción más segura es instalar los códecs (software) de audio de alta definición Realtek. Diríjase al sitio web de Realtek y descargue la última versión del software de códecs de audio de alta definición.Una vez descargado, inicie la configuración y continúe con las instrucciones en pantalla para instalar el códec.Luego reinicie su PC y vea si Realtek HD Audio Manager no abre el problema se soluciona o no.
Solución 6: reinstalar controladores
En caso de que la actualización automática y manual de los controladores no consiga los resultados deseados, probablemente deba reinstalar los controladores de audio Realtek.
- Para hacerlo, haga clic derecho en el menú Inicio y seleccione Administrador de dispositivos.
- Dentro de eso, vaya a los controladores de sonido, video y juegos.
- Luego haga clic derecho en sus controladores Realtek y seleccione Desinstalar dispositivo.
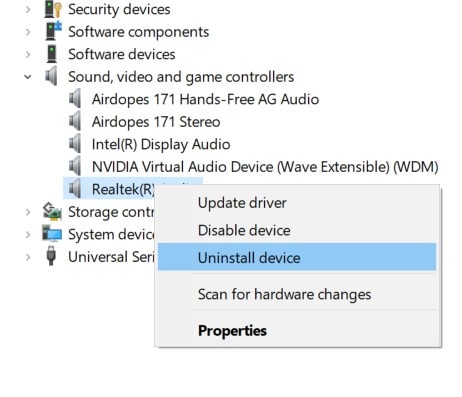
- Continúe con las instrucciones en pantalla para eliminar estos controladores de su PC.
- Una vez hecho esto, reinicie su PC y luego vaya al Administrador de dispositivos.
- Haga clic derecho en el nombre de su PC y seleccione Buscar cambios de hardware.
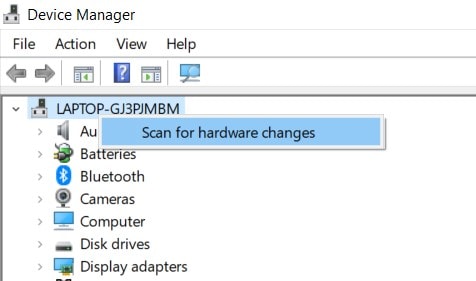
- Luego, Windows reinstalará los controladores de audio que faltan en su PC y los instalará.Sin embargo, si eso no sucede, puede instalarlos manualmente siguiendo las instrucciones proporcionadas en la segunda solución.
Con esto, concluimos la guía sobre cómo solucionar el problema de que Realtek HD Audio Manager no abre.Hemos compartido seis métodos diferentes para lo mismo.Háganos saber cuál logró explicar el éxito en su caso.Para terminar, aquí hay algunos consejos y trucos para iPhone, consejos y trucos para PC y consejos y trucos para Android que también merecen su atención.

