Reparar Su impresora ha experimentado un problema de configuración inesperado 0x8007007e
Actualizado 2023 de enero: Deje de recibir mensajes de error y ralentice su sistema con nuestra herramienta de optimización. Consíguelo ahora en - > este enlace
- Descargue e instale la herramienta de reparación aquí.
- Deja que escanee tu computadora.
- La herramienta entonces repara tu computadora.
¿Qué es el error "Su impresora ha experimentado un problema de configuración inesperado 0x8007007e" en Windows 10?
Si estas enfrentando'Su impresora ha experimentado un problema de configuración inesperado 0x8007007e' en su computadora con Windows 10 al intentar imprimir algo como un documento, entonces está en el lugar correcto para encontrar la solución. Aquí, se le guiará con pasos/métodos sencillos para resolver el problema. Empecemos la discusión.
Error 'Su impresora ha experimentado un problema de configuración inesperado 0x8007007e': Es común Problema de Windows problema de impresión asociado en la computadora con Windows. Este problema indica que su impresora no está configurada correctamente o que el controlador de la impresora es problemático, por eso está experimentando el error. Aparece el error "Su impresora ha experimentado un problema de configuración inesperado" con algunos códigos de error como 0x80070002, 0x80040154 o 0x8007007e, y puede aparecer en computadoras con sistema operativo Windows 7, Windows 8 y Windows 10.
Las posibles razones detrás de este problema pueden ser problemas en su impresora. Es posible que su dispositivo de impresora no esté configurado correctamente o agregado dentro de la configuración de 'Impresoras y escáneres' de su computadora. Puede ejecutar el solucionador de problemas de impresoras de Windows o volver a agregar la impresora dentro de la sección "Impresoras y escáneres" en su computadora para solucionar el problema.
Otra posible razón detrás del error "Su impresora ha experimentado un problema de configuración inesperado" puede ser un controlador de impresora obsoleto o dañado. Si no lo sabe, el controlador de la impresora es un software importante para comunicar su impresora (hardware) con el sistema operativo instalado en la computadora. Según el modelo de dispositivo de impresora que haya conectado a la computadora con Windows 10, el controlador de la impresora debe instalarse correctamente en su computadora en consecuencia. Actualizar el controlador de la impresora puede resolver la corrupción o el controlador de la impresora obsoleto y resolver este problema de la impresora también.
Notas importantes:
Ahora puede prevenir los problemas del PC utilizando esta herramienta, como la protección contra la pérdida de archivos y el malware. Además, es una excelente manera de optimizar su ordenador para obtener el máximo rendimiento. El programa corrige los errores más comunes que pueden ocurrir en los sistemas Windows con facilidad - no hay necesidad de horas de solución de problemas cuando se tiene la solución perfecta a su alcance:
- Paso 1: Descargar la herramienta de reparación y optimización de PC (Windows 11, 10, 8, 7, XP, Vista - Microsoft Gold Certified).
- Paso 2: Haga clic en "Start Scan" para encontrar los problemas del registro de Windows que podrían estar causando problemas en el PC.
- Paso 3: Haga clic en "Reparar todo" para solucionar todos los problemas.
A veces, este error de impresora se produce cuando el dispositivo desde el que intenta imprimir no se comparte en la red. En tal caso, puede solucionar el problema haciendo que la impresora se pueda compartir desde las propiedades de 'Impresora'. Además, este error puede ocurrir debido a la interferencia de alguna aplicación de terceros o Windows Update. Puede eliminar aplicaciones problemáticas o desinstalar malas actualizaciones de Windows en la computadora para solucionar el problema. Vamos por la solución.
¿Cómo reparar su impresora ha experimentado un problema de configuración inesperado 0x8007007e error en Windows 10?
Método 1: solucione el error "Su impresora ha experimentado un problema de configuración inesperado" con la "Herramienta de reparación de PC"
Si este error de impresora se produjo en su computadora con Windows debido a algunos problemas en su computadora, entonces puede solucionar el problema con la 'Herramienta de reparación de PC'. Este software le ofrece encontrar y reparar errores BSOD, errores EXE, errores DLL, problemas con programas, problemas de malware o virus, archivos del sistema o problemas de registro y otros problemas del sistema con solo unos pocos clics. Puede obtener esta herramienta a través del botón/enlace a continuación.
Descargar herramienta de reparación de PC
Método 2: Ejecute el Solucionador de problemas de impresoras de Windows
El solucionador de problemas de 'Impresora' integrado de Windows 10 puede resolver problemas con la impresora en su dispositivo. Intentemos.
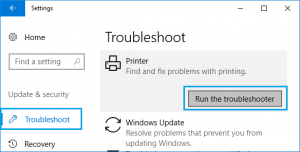
Paso 1: presione las teclas 'Windows + I' en el teclado para abrir la aplicación 'Configuración' en Windows 10
Paso 2: en la aplicación 'Configuración', vaya a 'Actualización y seguridad> Solucionar problemas'
Paso 3: ahora, en el panel derecho, busque y seleccione el solucionador de problemas de 'Impresora' en la sección 'Poner en marcha' y presione el botón 'Ejecutar el solucionador de problemas'
Paso 4: Espere a que se complete el proceso. Una vez hecho esto, le mostrará la ventana con dos opciones que incluyen 'Aplicar esta corrección' y 'Omitir esta corrección'. Elija 'Aplicar esta solución' si se recomienda la estrategia de reparación.
Paso 5: después de eso, cierre la ventana del solucionador de problemas y verifique si puede imprimir el documento desde su impresora predeterminada
Método 3: Vuelva a agregar la impresora dentro de la configuración 'Impresoras y escáneres'
Una forma posible de solucionar el problema es volver a agregar la impresora que causó este error en la sección "Impresoras y escáneres".
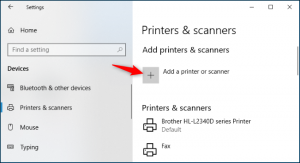
Paso 1: abra la aplicación 'Configuración' usando el método anterior
Paso 2: Vaya a la sección 'Dispositivos > Impresoras y escáneres' y haga clic en '(+) Agregar una impresora o escáner' en la sección 'Agregar impresoras y escáneres'
Paso 3: Esto comenzará a detectar su impresora nuevamente. Asegúrese de que su dispositivo de impresión esté conectado a la computadora correctamente. Espere a completar el proceso. Una vez hecho esto, haga clic en su impresora detectada para finalizar la configuración
Paso 4: Después de eso, reinicie su computadora e intente imprimir un documento desde su impresora, y verifique si se resolvió el error.
Método 4: actualice o reinstale el controlador de la impresora manualmente
Como se mencionó, el controlador de impresora obsoleto o dañado en su computadora puede causar este error de impresora. Puede solucionar el problema actualizando o reinstalando el controlador de la impresora.
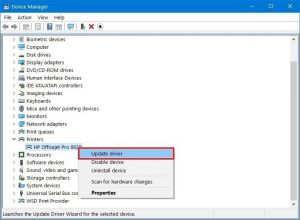
Actualice el controlador de la impresora en Windows 10:
Paso 1: presione las teclas 'Windows + X' en el teclado y seleccione 'Administrador de dispositivos'
Paso 2: Ubique y expanda la categoría 'Impresoras (Colas de impresión)'
Paso 3: Haga clic con el botón derecho en el dispositivo de su impresora que causa el error, seleccione 'Actualizar controlador'. Siga las instrucciones en pantalla para finalizar el proceso de actualización.
Paso 4: Una vez hecho esto, reinicie su computadora y verifique si se resolvió el error.
Desinstale y luego reinstale el controlador de la impresora en Windows 10
Este problema puede ocurrir debido a la corrupción en los archivos de instalación del controlador de la impresora en la computadora. Puede solucionar el problema desinstalando el controlador de impresora dañado y reinstalando el controlador de impresora más reciente y compatible en la computadora.
Paso 1: abra su navegador y visite el sitio oficial del fabricante de su impresora, como Canon, HP u otro fabricante de impresoras
Paso 2: busque y descargue el controlador más reciente para el modelo de su dispositivo de impresora que tiene según la versión del sistema operativo Windows.
Paso 3: Ahora, abra el 'Administrador de dispositivos' usando el método anterior y expanda la categoría 'Impresoras (Colas de impresión)'
Paso 4: Haga clic derecho en el dispositivo de su impresora que causa el error y seleccione 'Desinstalar dispositivo'. Siga las instrucciones en pantalla para finalizar el proceso de desinstalación y luego, reinicie su computadora
Paso 5: Después de reiniciar, ubique y haga doble clic en 'Archivo de configuración del controlador de impresora descargado' y siga las instrucciones en pantalla para instalarlo.
Paso 6: Después de la instalación, reinicie su computadora nuevamente y verifique si se resolvió el problema de la impresora.
Descargue o reinstale los controladores de impresora en Windows 10 [Automáticamente]
También puede intentar actualizar todos los controladores de Windows 10, incluido el controlador de la impresora, con la 'Herramienta de actualización automática del controlador'. Este software encontrará e instalará automáticamente las últimas actualizaciones para todos los controladores de Windows. Puede obtener esta herramienta a través del botón/enlace a continuación.
Obtenga la herramienta de actualización automática de controladores
Método 5: aplique ciertos cambios en las propiedades de su impresora para que su impresora se pueda compartir
A veces, este error ocurre si desea activar la secuencia de impresión desde una computadora diferente y su impresora se comparte en la red. Puede solucionar el problema aplicando ciertos cambios en la configuración de su impresora para que su impresora se pueda compartir.
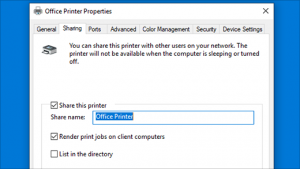
Paso 1: escriba 'Panel de control' en 'Cuadro de búsqueda de Windows' y ábralo desde que aparecen los resultados
Paso 2: en el 'Panel de control', vaya a 'Dispositivos e impresoras', busque y haga clic con el botón derecho en la impresora que causa el error y seleccione 'Propiedades de la impresora'
Paso 3: en la ventana Propiedades abierta, haga clic en la pestaña 'Compartir' y marque la casilla de verificación 'Compartir esta impresora', establezca el nombre en el campo 'Compartir nombre:'
Paso 4: finalmente, haga clic en 'Aplicar' y 'Aceptar' para guardar los cambios, y luego intente imprimir un documento y verifique si se resolvió el error.
Método 6: cambie la ruta del archivo 'Printconfig.dll'
A veces, esta impresora ocurre si el archivo 'Printconfig.dll' no está ubicado o instalado en la ubicación correcta de la computadora. Puede pegar la copia del archivo 'Printconfig.dll' en la ubicación correcta para solucionar el problema.
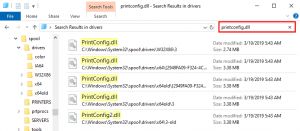
Paso 1: Abra el 'Explorador de archivos' y navegue hasta la ruta 'C:\Windows\WinSxS'. También puede intentar encontrar este archivo en la ruta 'C:\Windows\System32\DriverStore\FileRepository'
Paso 2: En la carpeta abierta, busque el archivo 'Printconfig.dll' a través de la opción 'Buscar', haga clic derecho sobre él y seleccione 'Copiar'
Paso 3: ahora, pegue el archivo DLL copiado en la ruta 'C:\Windows\System32\spool\drivers\x64\3'
Paso 4: Una vez hecho esto, reinicie su computadora y su impresora, y verifique si se resolvió el error.
Método 7: Limpiar archivos Spooler
Una forma posible de solucionar este error es borrar los archivos de cola de impresión y luego reiniciar el servicio de cola de impresión en la computadora.
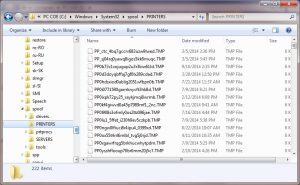
Paso 1: presione las teclas 'Windows + R' en el teclado, escriba 'services.msc' en el cuadro de diálogo 'Ejecutar' abierto y presione el botón 'Aceptar' para abrir la ventana 'Servicios'
Paso 2: en la ventana 'Servicios', busque y haga clic con el botón derecho en el servicio 'Print Spooler' y seleccione la opción 'Detener' para detener la ejecución del servicio
Paso 3: Ahora, presione las teclas 'Windows + R' en el teclado, escriba '%WINDIR%\system32\spool\printers' en el cuadro de diálogo abierto 'Ejecutar' y presione el botón 'Aceptar' para abrir la carpeta Impresoras
Paso 4: seleccione todos los archivos en la carpeta abierta y elimínelos.
Paso 5: después de eso, usando el 'Paso 1', abra la ventana 'Servicios', busque y haga clic derecho en el servicio 'Print Spooler' y seleccione 'Propiedades'
Paso 6: seleccione la opción 'Automático' del menú desplegable 'Tipo de inicio' y presione el botón 'Iniciar' en la sección 'Estado del servicio'
Paso 7: Finalmente, presione 'Aplicar' y 'Aceptar' para guardar los cambios y reiniciar su computadora. Después de reiniciar, verifique si se resolvió el error de la impresora.
Método 8: realizar la operación de restauración del sistema
A veces, esta impresora puede ocurrir debido a la interferencia de algunas aplicaciones de terceros o una mala actualización de Windows instalada en la computadora. En tal caso, puede realizar la operación de restauración del sistema en la computadora para restaurar la computadora a un punto de restauración cuando todo funcionaba bien.
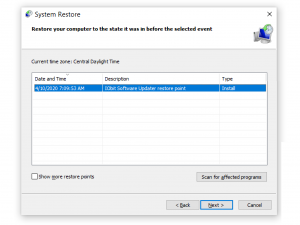
Paso 1: presione las teclas 'Windows + R' en el teclado, escriba 'rstrui' en el cuadro de diálogo 'Ejecutar' abierto y presione el botón 'Aceptar' para abrir la herramienta 'Restaurar sistema'
Paso 2: En la ventana 'Restaurar sistema', haga clic en 'Siguiente', seleccione un punto de restauración cuando todo funcionaba bien y luego presione 'Siguiente > Finalizar' para comenzar a restaurar la operación en la computadora.
Paso 3: Una vez hecho esto, reinicie su computadora y verifique si se resolvió el error de la impresora.
En resumen
Estoy seguro de que esta publicación te ayudó en Cómo reparar Su impresora ha experimentado un problema de configuración inesperado 0x8007007e error en Windows 10 con varios pasos/métodos sencillos. Puede leer y seguir nuestras instrucciones para hacerlo. Eso es todo. Para cualquier sugerencia o consulta, escriba en el cuadro de comentarios a continuación.

