Reparar un lápiz para Surface que no puede escribir, abrir aplicaciones o conectarse por Bluetooth
Actualizado 2023 de enero: Deje de recibir mensajes de error y ralentice su sistema con nuestra herramienta de optimización. Consíguelo ahora en - > este enlace
- Descargue e instale la herramienta de reparación aquí.
- Deja que escanee tu computadora.
- La herramienta entonces repara tu computadora.
Microsoft ofrece innovación y excelencia en su hardware Windows con los dispositivos de la marca Surface.Estos dispositivos de pantalla táctil ofrecen a los usuarios diferentes opciones a la hora de utilizar un ordenador con Windows.Existen varios modelos innovadores para satisfacer las diferentes necesidades de un grupo de usuarios cada vez más exigentes.
Sin embargo, ha habido informes de errores con el Surface Pen.Algunos usuarios han informado de que su Surface Pen no escribe, no abre aplicaciones y no se conecta al Bluetooth.Hay varias soluciones para arreglar estos errores.Echa un vistazo a los siguientes métodos y comprueba cuál es el mejor para ti.
¿Qué hace que el Surface Pen sea ineficaz?

Pueden surgir muchos problemas con el Surface Pen, y hablando de problemas, aquí están algunos problemas comunes reportados por los usuarios:
Notas importantes:
Ahora puede prevenir los problemas del PC utilizando esta herramienta, como la protección contra la pérdida de archivos y el malware. Además, es una excelente manera de optimizar su ordenador para obtener el máximo rendimiento. El programa corrige los errores más comunes que pueden ocurrir en los sistemas Windows con facilidad - no hay necesidad de horas de solución de problemas cuando se tiene la solución perfecta a su alcance:
- Paso 1: Descargar la herramienta de reparación y optimización de PC (Windows 11, 10, 8, 7, XP, Vista - Microsoft Gold Certified).
- Paso 2: Haga clic en "Start Scan" para encontrar los problemas del registro de Windows que podrían estar causando problemas en el PC.
- Paso 3: Haga clic en "Reparar todo" para solucionar todos los problemas.
Los lápices de la Surface Pro 3 y 4 no funcionan:A veces el lápiz de tu Surface Pro no funciona en absoluto.Esto suele estar relacionado con tu batería, así que asegúrate de que no está muerta.
El Surface Pro Pen 4 está conectado pero no escribe:Este problema puede deberse a algunos problemas de Bluetooth.Para solucionar el problema, basta con desenchufar y arreglar el bolígrafo.
El Surface Pen no escribe en la pantalla, en Word, OneNote:A veces el lápiz no escribe en la pantalla o en otras aplicaciones como Word y OneNote.Para resolver el problema, debe desactivar y volver a activar los dispositivos Intel en el Administrador de dispositivos.
El Surface Pen está emparejado pero no escribe:Este es un problema bastante común con el Surface Pen, y deberías poder resolverlo con una de nuestras soluciones.
¿Qué puedo hacer si el Surface Pen no funciona?
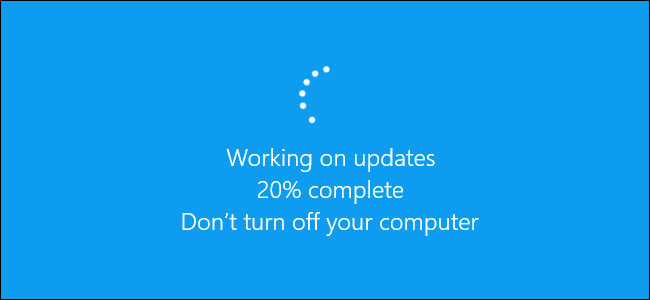
Solución de problemas generales del Surface Pen
Aquí hay algunas cosas que debes probar primero, sin ningún orden en particular, si tu Surface Pen no funciona o no se conecta a Bluetooth.
- Pon a prueba tu bolígrafo tecleando, escribiendo o borrando en OneNote, Sticky Notes o Fresh Paint.Si tu bolígrafo funciona en cualquiera de estas aplicaciones, es posible que la aplicación que quieres utilizar no funcione con tu bolígrafo.
- Abre las aplicaciones y utiliza tu Surface mediante una interfaz táctil.Si no puedes usar el dedo en la Surface, lee esta guía – el tacto no funciona.Una vez que lo toques, intenta usar el bolígrafo de nuevo.
- Comprueba el nivel de batería de tu bolígrafo.Si tienes un bolígrafo emparejado, puedes comprobarlo en los ajustes.Vaya a Inicio -> Configuración -> Dispositivos -> Bluetooth y otros dispositivos, y busque el lápiz para comprobar el nivel de la batería.Si la batería está baja o no tiene energía, es posible que tengas que reemplazarla o cargarla.
- Comprueba los ajustes de la pluma.Para comprobar la configuración del cursor, la escritura y el botón superior, vaya a Inicio -> Configuración -> Dispositivos -> Windows Pen and Ink.Para comprobar la configuración de la presión del lápiz, abre la aplicación Surface y selecciona la pestaña Lápiz para ajustarla.
- Ajuste manualmente la superficie para que coincida con la pluma.Comprueba el indicador luminoso del bolígrafo.
- Actualice el firmware y los controladores de superficie.
- Ejecute la herramienta de diagnóstico de superficie.
Si tienes algunos problemas con tu Surface Pen que se enumeran a continuación, puedes probar las correcciones recomendadas correspondientes.
Tu Surface Pen no tiene tinta
Si su bolígrafo no está entintado, proceda como sigue:
- Compruebe el funcionamiento del indicador LED.Si el indicador LED no se enciende, se trata de un fallo en la alimentación.
- Ejecuta Windows Update o Surface Diagnostic Toolbox.
- Reinicia el Surface, incluso si ya se ha reiniciado durante una actualización de Windows.
- Cambia la batería.
El Surface Pen no coincide con el dispositivo Surface Pen
Haz lo siguiente:
- En el bolígrafo, mantén pulsado el botón superior hasta que el LED parpadee para activar el modo de emparejamiento Bluetooth.
- En el ordenador, seleccione Inicio -> Configuración -> Dispositivos -> Bluetooth y otros dispositivos.
- Asegúrate de que el Bluetooth está activado y selecciona Añadir Bluetooth u Otro Dispositivo -> Bluetooth.Selecciona Surface Pen en la lista de dispositivos.Siga las demás instrucciones si aparecen, y luego seleccione Hecho.
El Microsoft Classroom Pen no es compatible con el Bluetooth ni con la tapa del lápiz.
Si no ve su bolígrafo en la lista de dispositivos, la luz LED puede ayudarle a identificar el problema (véase la tabla siguiente). Mantenga pulsado el botón superior del bolígrafo durante 5-7 segundos.
La luz indicadora de tu tableta Surface Pen parpadea en rojo o no se enciende
Eso es lo que tienes que saber:
- Si el indicador luminoso del bolígrafo parpadea en rojo, es posible que tengas que cambiar la pila.
- Si la luz del bolígrafo no se enciende y todavía puedes escribir en tu Surface, es posible que la luz LED esté defectuosa.
- Si el LED del bolígrafo no se enciende y ha sustituido la pila, es posible que tenga que cambiarla.
Siga los siguientes pasos para solicitar un bolígrafo plano de sustitución:
- Vaya a la página de servicio y reparación de dispositivos en Microsoft.com.Inicia sesión con tu cuenta de Microsoft y selecciona la superficie o registra un nuevo dispositivo.
- Una vez que seleccione un dispositivo registrado, verá sugerencias de reemplazo basadas en su estado de garantía y elegibilidad.
Si se pulsa el botón Pentop de la superficie, el acceso directo asignado no se abre
Si el acceso directo asignado al Surface Pen no se abre al pulsar el botón superior, es posible que el lápiz no esté emparejado con el Surface Pen o que el nivel de batería sea bajo.
Para determinar si el bolígrafo está emparejado y ver el nivel de batería, ve a Inicio -> Configuración -> Dispositivos -> Bluetooth y otros dispositivos.Si el lápiz está emparejado, vaya a Inicio -> Configuración -> Dispositivos -> Lápiz y tinta de Windows para confirmar la asignación de la combinación de teclas superior.
Si el nivel de la batería es bajo o no aparece en la lista, es posible que tenga que reemplazar la batería.Después de sustituir la pila, es posible que tenga que volver a colocar el bolígrafo.Si la tecla de acceso directo asignada no se abre al pulsar la tecla superior o el LED no se ilumina, póngase en contacto con el servicio de asistencia de Microsoft.
Hacer clic o doble clic en el botón superior del Surface Pen no hace lo que quiero que haga
Asegúrate de que la función Bluetooth está activada y el lápiz está conectado a la superficie.Puedes cambiar los atajos de teclado para que las teclas hagan lo que quieras.Haz lo siguiente:
- Vaya a Inicio -> Configuración -> Dispositivos -> Windows Pen and Ink.
- En Accesos directos del teclado, seleccione las aplicaciones que desea abrir con accesos directos.
Los botones del Surface Pen no funcionan, o la escritura es irregular e imprecisa
Intenta emparejar el lápiz con el dispositivo Surface Pen de nuevo.
Preguntas frecuentes
¿Por qué mi Surface Pen no escribe?
Suele estar relacionado con la batería.Así que asegúrate de que tu batería no está agotada.Lápiz Surface Pro 4 conectado pero no escribe - Este problema puede deberse a alguna interferencia de Bluetooth.Para solucionar el problema, basta con desenchufar y arreglar el bolígrafo.
¿Cómo puedo hacer que mi Surface Pro Pen escriba?
Ve a Configuración en tu dispositivo Surface, abre Dispositivos y selecciona Lápiz.A partir de ahí puedes elegir entre escribir con la mano derecha o con la izquierda.Puedes tomar simples notas manuales en páginas web en Microsoft Edge o, con la actualización de noviembre de Windows 10, puedes escribir recordatorios a mano directamente en Cortana.
¿Cómo puedo conectar el Surface Pen a Bluetooth?
- Vaya a Inicio -> Configuración -> Dispositivos -> Añadir Bluetooth u otro dispositivo -> Bluetooth .
- Mantén pulsado el botón superior del bolígrafo durante 5-7 segundos hasta que la luz parpadee en blanco para activar el modo de emparejamiento Bluetooth.
- Seleccione el asa para emparejarla con la superficie.
¿Por qué no funciona la pantalla táctil en mi superficie?
Con la superficie apagada, mantén pulsado el botón de subir el volumen y, a continuación, mantén pulsado el botón de encendido hasta que aparezca el logotipo de Microsoft o de la superficie en la pantalla.Si la pantalla táctil no funciona en su superficie, es probable que haya un fallo de hardware.Ve a Servicio y reparación de dispositivos para enviar una solicitud de servicio para tu Surface.

