Reparar Una conexión existente fue cerrada por la fuerza por el host remoto Minecraft
Actualizado 2023 de enero: Deje de recibir mensajes de error y ralentice su sistema con nuestra herramienta de optimización. Consíguelo ahora en - > este enlace
- Descargue e instale la herramienta de reparación aquí.
- Deja que escanee tu computadora.
- La herramienta entonces repara tu computadora.
¿Qué es "Una conexión existente fue cerrada por la fuerza por el host remoto Minecraft" en Windows 10?
Si se enfrenta a "fuerte> Una conexión existente fue cerrada a la fuerza por el host remoto Minecraft" error en Windows 10 - Computadora con Windows 11 al intentar acceder o iniciar sesión en el servidor de Minecraft, entonces está en el lugar correcto para encontrar la solución. Se le guiará con pasos/métodos sencillos para resolver el problema. Empecemos la discusión.
"Una conexión existente fue cerrada a la fuerza por el host remoto Minecraft" error: Es un error común asociado con el juego de Minecraft. Este error de Minecraft generalmente aparece en su computadora con Windows cuando intenta acceder o iniciar sesión en el servidor de juegos de Minecraft. Este error aparece con un mensaje que dice que se perdió la conexión y Excepción interna: error java.io.IOException. Este problema indica que hay algún problema con la conexión a Internet, el servidor de juegos de Minecraft o la computadora.
Debe asegurarse de tener una conexión a Internet y una velocidad estables, y que no haya ningún problema con la conexión a Internet. Puede restablecer o reiniciar su enrutador/dispositivos de red para solucionar el problema. Este problema también puede ocurrir debido a la interferencia de un programa antivirus/cortafuegos de terceros, Java corrupto/desactualizado, problemas con Minecraft y otros problemas en la computadora con Windows.
En tal caso, puede deshabilitar su programa antivirus/firewall y otro software conflictivo en su computadora para solucionar el problema. Es posible solucionar el problema con nuestras instrucciones. Vamos por la solución.
Notas importantes:
Ahora puede prevenir los problemas del PC utilizando esta herramienta, como la protección contra la pérdida de archivos y el malware. Además, es una excelente manera de optimizar su ordenador para obtener el máximo rendimiento. El programa corrige los errores más comunes que pueden ocurrir en los sistemas Windows con facilidad - no hay necesidad de horas de solución de problemas cuando se tiene la solución perfecta a su alcance:
- Paso 1: Descargar la herramienta de reparación y optimización de PC (Windows 11, 10, 8, 7, XP, Vista - Microsoft Gold Certified).
- Paso 2: Haga clic en "Start Scan" para encontrar los problemas del registro de Windows que podrían estar causando problemas en el PC.
- Paso 3: Haga clic en "Reparar todo" para solucionar todos los problemas.
¿Cómo arreglar una conexión existente fue cerrada por la fuerza por el host remoto Minecraft?
Método 1: Solucione el error 'El host remoto cerró a la fuerza una conexión existente' con 'Herramienta de reparación de PC'/strong>
'PC Repair Tool' es una forma fácil y rápida de encontrar y corregir errores BSOD, errores DLL, errores EXE, problemas con programas/aplicaciones, problemas de malware o virus y otros problemas del sistema con solo unos pocos clics.
Descargar herramienta de reparación de PC
Método 2: deshabilitar el Firewall de Windows
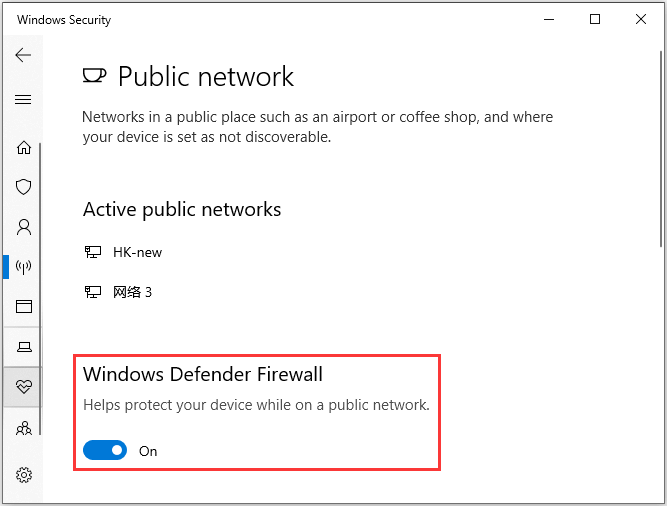
Una forma posible de solucionar el problema es deshabilitar el Firewall de Windows en su computadora.
Paso 1: abra la aplicación 'Configuración' en una PC con Windows a través del cuadro de búsqueda de Windows y vaya a 'Actualización y seguridad> Seguridad de Windows> Firewall y protección de red' y haga clic en 'Red actualmente activa'/p>
Paso 2: Apague el 'Firewall de Windows' alternando el interruptor. Una vez hecho esto, reinicie el juego de Minecraft y verifique si el problema está resuelto.
Método 3: deshabilite el acceso público para Java Platform SE Binary
Paso 1: abra el "Panel de control" en una PC con Windows a través del cuadro de búsqueda de Windows y vaya a "Sistema y seguridad > Firewall de Windows Defender"/p>
Paso 2: haga clic en 'Permitir una aplicación o función a través del Firewall de Windows Defender'. encontrar 'Java Platform SE Binario'
Paso 3: Marque la casilla de verificación 'Privado' junto a él y presione el botón 'Aceptar' para guardar los cambios y verificar si funciona.
Método 4: reinicie su red
Paso 1: Apague su enrutador y enchufe el cable de alimentación del enrutador
Paso 2: Espere unos 10-20 segundos y luego, vuelva a conectar el cable de alimentación al enrutador y encienda su enrutador, y verifique si funciona
Método 5: modificar la distancia de la vista del lado del servidor
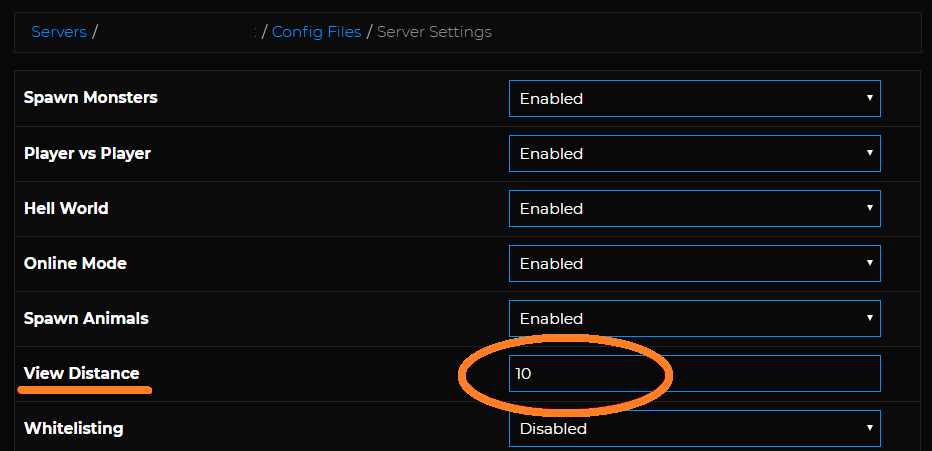
Paso 1: si el servidor se está ejecutando, deténgalo y haga clic en 'Archivos> Cong Files ?/p>
Paso 2: Seleccione 'Configuración del servidor > Ver distancia'
Paso 3: Cámbielo a ?? ? y haga clic en 'Guardar' para guardar los cambios. Una vez hecho esto, reinicie el servidor de juegos de Minecraft y compruebe si se ha resuelto el error.
Método 6: use otro servidor DNS
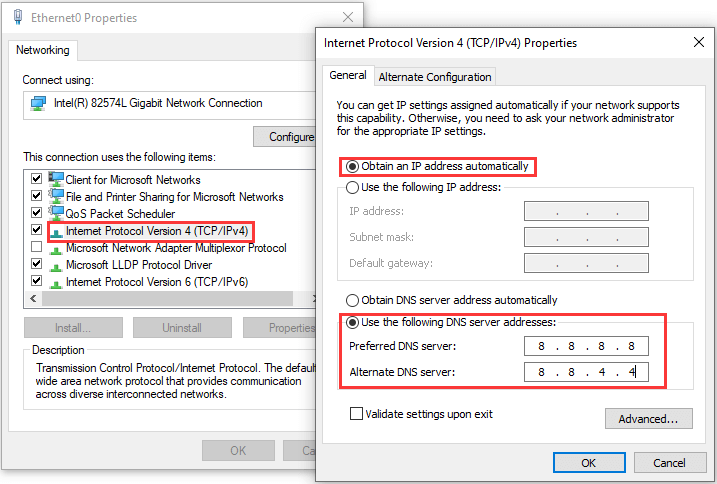
Paso 1: Haga clic con el botón derecho en el ícono 'Red/WiFi' en la barra de tareas o en la bandeja del sistema y seleccione 'Abrir configuración de red e Internet'/p>
Paso 2: Haga clic en "Cambiar opciones de adaptador" y localice "Conexión de red" utilizada actualmente.
Paso 3: Haga clic derecho en su conexión de red y seleccione 'Propiedades'. En la ventana Propiedades, seleccione la casilla de verificación 'Versión del protocolo de Internet (TCP/IPv4)' y presione 'Propiedades'.
Paso 4: En la siguiente ventana, seleccione la casilla de verificación 'Usar las siguientes direcciones de servidor DNS', escriba 'x.8.8.8' y 'x.8.4.4' en el campo de direcciones de servidor DNS preferido y alternativo y luego presione 'Aplicar y el botón 'Ok' para guardar los cambios. Una vez hecho esto, reinicia tu juego y comprueba si funciona.
Método 7: Desinstalar y reinstalar Java
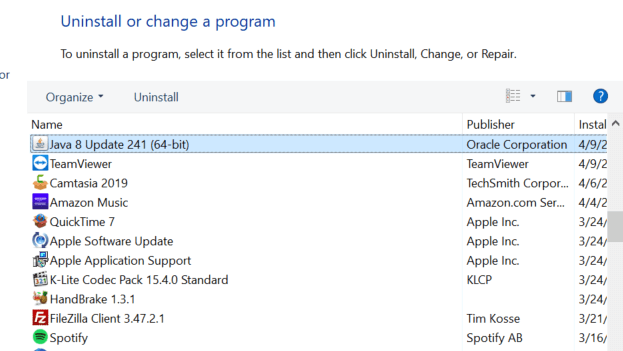
Paso 1: Abra el "Panel de control" en una PC con Windows y vaya a "Desinstalar un programa > Programas y características"/p>
Paso 2: Busque y haga clic derecho en 'Java' y seleccione la opción 'Desinstalar' para desinstalar y una vez desinstalado, reinicie su computadora
Paso 3: Después de reiniciar, descargue e instale la última versión de Java en su computadora y, una vez instalada, reinicie su computadora y verifique si se resolvió el error.
Método 8: Desinstalar y reinstalar Minecraft
Paso 1: Abra el "Panel de control" en una PC con Windows y vaya a "Desinstalar un programa > Programas y características"/p>
Paso 2: busque y haga clic con el botón derecho en el juego Minecraft, y seleccione 'Desinstalar' para desinstalarlo y luego, reinicie su computadora
Paso 3: Después de reiniciar, descargue e instale la última versión del juego MInecraft en su computadora y, una vez instalado, inicie el juego Minecraft y verifique si funciona.
En resumen
Estoy seguro de que esta publicación te ayudó en Cómo arreglar Una conexión existente fue cerrada por la fuerza por el host remoto Minecraft en Windows 10 con varios pasos/métodos sencillos. Puede leer y seguir nuestras instrucciones para hacerlo. Eso es todo. Para cualquier sugerencia o consulta, escriba en el cuadro de comentarios a continuación.

