Reparar Windows 10 que no reproduce juegos en pantalla completa
Actualizado 2023 de enero: Deje de recibir mensajes de error y ralentice su sistema con nuestra herramienta de optimización. Consíguelo ahora en - > este enlace
- Descargue e instale la herramienta de reparación aquí.
- Deja que escanee tu computadora.
- La herramienta entonces repara tu computadora.
Arregle Windows 10 que no reproduce juegos en pantalla completa. Los usuarios han informado problemas relacionados con el modo de pantalla completa y cómo no pueden jugar en modo de pantalla completa en Windows 10. Este es un problema inusual y normalmente no escuchamos problemas relacionados con el modo de pantalla completa o el juego.
Hoy intentaremos resolver este problema utilizando varios métodos. Algunos usuarios también han informado que la pantalla cambia a la pantalla de inicio del escritorio y el sonido del juego se reproduce en segundo plano. Debido a este problema, algunos juegos no se pueden jugar por completo porque estos juegos se juegan en pantalla completa de forma predeterminada.
A continuación, presentamos algunas soluciones que puede probar.
Solución 1: modo de ventana
Comprueba si tu juego viene con un archivo de configuración o si puedes establecer la configuración antes de iniciar el juego. Si puedes configurar el juego, configúralo para que se ejecute en modo ventana.
Notas importantes:
Ahora puede prevenir los problemas del PC utilizando esta herramienta, como la protección contra la pérdida de archivos y el malware. Además, es una excelente manera de optimizar su ordenador para obtener el máximo rendimiento. El programa corrige los errores más comunes que pueden ocurrir en los sistemas Windows con facilidad - no hay necesidad de horas de solución de problemas cuando se tiene la solución perfecta a su alcance:
- Paso 1: Descargar la herramienta de reparación y optimización de PC (Windows 11, 10, 8, 7, XP, Vista - Microsoft Gold Certified).
- Paso 2: Haga clic en "Start Scan" para encontrar los problemas del registro de Windows que podrían estar causando problemas en el PC.
- Paso 3: Haga clic en "Reparar todo" para solucionar todos los problemas.
Pasos para la configuración
- Abra el archivo de configuración.
- busque el modo de juego.
- Establezca el modo en "Modo de ventana"
Esta no es la mejor solución, pero funciona y te permitirá volver a jugar a tu juego favorito.
Descargo de responsabilidad: para jugar varios juegos, debe configurar cada juego individualmente para que se ejecute en el modo de ventana.
Solución 2: establezca la escala de visualización en 100%
Haga clic con el botón derecho en el botón Inicio de Windows y abra la Configuración. Haga clic en Sistema.
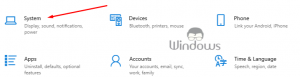
Haga clic en Pantalla, aquí encontrará la columna Escala y diseño. Seleccione Cambiar el tamaño del texto, las aplicaciones y otros elementos y configúrelo al 100%.
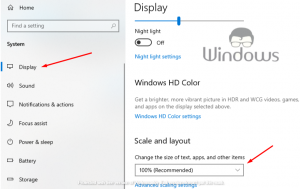
Muchos juegos no se ejecutarán correctamente a menos que la escala de visualización esté configurada al 100%. Es posible que deba reiniciar su computadora o cerrar sesión e iniciar sesión para aplicar la configuración.
Solución 3: cambio de la pantalla principal
Puede experimentar problemas con la pantalla completa y los juegos si está utilizando una configuración de monitor dual. Sin embargo, puede solucionar este problema simplemente cambiando la configuración de la pantalla. Así es como puede cambiar su pantalla principal.
Haga clic con el botón derecho en su escritorio y seleccione Configuración de pantalla en el menú.
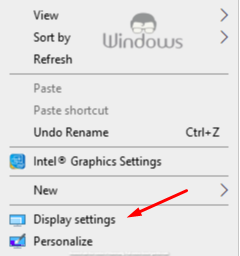
Ahora en Configuración de pantalla configure el monitor con el mismo número (que obtuvo en el paso anterior) que el monitor principal. Guarde los cambios e intente ejecutar juegos en pantalla completa.
Solución 4: cambie la configuración de Nvidia 3D
Abra el Panel de control de Nvidia. Vaya a Administrar configuración 3D y busque Configuración global.
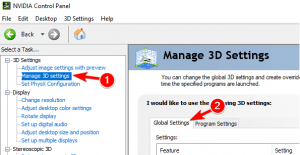
Cambie el procesador de gráficos preferido por un procesador Nvidia de alto rendimiento. Está configurado en Selección automática de forma predeterminada. Haga clic en Aplicar para guardar los cambios.
Ahora intenta ejecutar juegos en modo de pantalla completa.
Solución 5: cambie la configuración
del Panel de control de Nvidia
Si su computadora tiene gráficos integrados y dedicados, es posible que deba cambiar algunas configuraciones del Panel de control de Nvidia para solucionar este problema. Este es el método para solucionar el problema.
Abra el Panel de control de Nvidia. Vaya a Pantalla y busque Ajustar el tamaño y la posición del escritorio.
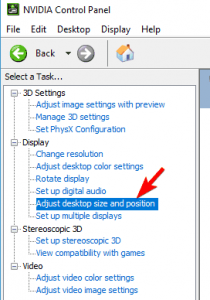
Busque la opción de escala y configúrela en Sin escala y haga clic en Aplicar para guardar los cambios.
+6 o más
Después de realizar estos cambios, debería poder ejecutar juegos en pantalla completa sin ningún problema.
Como puede ver, resolver problemas de pantalla completa en Windows 10 es moderadamente simple y esperamos que haya logrado resolver este problema con una de nuestras soluciones. A menudo, puede experimentar problemas al intentar ejecutar ciertos juegos en modo de pantalla completa.
Si aún tiene el mismo problema, espere una actualización de Windows 10 o comuníquese con su proveedor de servicios.

