Reparar Windows ha detenido este error de código de dispositivo 43 en Windows 10 [Pasos]
Actualizado 2023 de enero: Deje de recibir mensajes de error y ralentice su sistema con nuestra herramienta de optimización. Consíguelo ahora en - > este enlace
- Descargue e instale la herramienta de reparación aquí.
- Deja que escanee tu computadora.
- La herramienta entonces repara tu computadora.
¿Qué es el error "Windows ha detenido este código de dispositivo 43" en Windows 10?
Si estas enfrentando'Windows ha detenido este código de dispositivo 43' error en las propiedades del dispositivo específico en el Administrador de dispositivos si el hardware del dispositivo no funciona en su computadora con Windows 10, entonces está en el lugar correcto para encontrar la solución. Empecemos la discusión.
Error 'Windows ha detenido este código de dispositivo 43': Es un problema común de Windows que se considera que el hardware del dispositivo no funciona. Cuando abre la utilidad Administrador de dispositivos en una computadora con Windows 10 para verificar el estado del controlador del dispositivo que no funciona/funciona correctamente, es posible que observe este error con Código de error 43 en la ventana de propiedades de su dispositivo.
Este error indica que su computadora con Windows ha detenido el dispositivo porque ha informado problemas, es por eso que está experimentando un problema de falla en el funcionamiento del hardware del dispositivo en su computadora. Este error también indica que el controlador para el hardware del dispositivo que muestra un error está dañado/desactualizado, falta o es incompatible en su computadora con Windows 10. La actualización del controlador del dispositivo es necesaria en este caso para el dispositivo que está causando el error.
El error "Windows ha detenido este código de dispositivo 43" puede ocurrir con el controlador de la tarjeta gráfica, los controladores de la tarjeta de sonido, el controlador del adaptador de red y/u otro controlador de dispositivo cuando experimente que el hardware del dispositivo no funciona o no funciona con eso. En tal caso, puede descargar o reinstalar la actualización del controlador del dispositivo para el dispositivo problemático en la computadora para solucionar el problema.
Notas importantes:
Ahora puede prevenir los problemas del PC utilizando esta herramienta, como la protección contra la pérdida de archivos y el malware. Además, es una excelente manera de optimizar su ordenador para obtener el máximo rendimiento. El programa corrige los errores más comunes que pueden ocurrir en los sistemas Windows con facilidad - no hay necesidad de horas de solución de problemas cuando se tiene la solución perfecta a su alcance:
- Paso 1: Descargar la herramienta de reparación y optimización de PC (Windows 11, 10, 8, 7, XP, Vista - Microsoft Gold Certified).
- Paso 2: Haga clic en "Start Scan" para encontrar los problemas del registro de Windows que podrían estar causando problemas en el PC.
- Paso 3: Haga clic en "Reparar todo" para solucionar todos los problemas.
A veces, este tipo de problema puede ocurrir debido a algunos problemas temporales en su computadora con Windows. Puede solucionar el problema temporal simplemente reiniciando su computadora. O puede realizar un restablecimiento completo para solucionar el problema. Es posible solucionar el problema con nuestras instrucciones. Vamos por la solución.
¿Cómo arreglar Windows ha detenido este código de dispositivo 43 en Windows 10?
Método 1: repare 'Windows ha detenido este código de dispositivo 43' con 'Herramienta de reparación de PC'
'PC Repair Tool' es una forma fácil y rápida de encontrar y reparar errores BSOD, errores DLL, errores EXE, problemas con programas/aplicaciones, problemas con malware o virus, archivos del sistema o problemas de registro y otros problemas del sistema con solo unos pocos clics.
Descargar herramienta de reparación de PC
Método 2: reinicia tu computadora
A veces, este problema puede ocurrir debido a algunos problemas temporales en su computadora. Puede solucionar el problema reiniciando su computadora. Después de reiniciar, verifique si el problema se resolvió.
Método 3: verificar el problema de hardware
Este problema puede ocurrir debido a algunos problemas con el hardware del dispositivo que está causando el error. Por ejemplo, si se enfrenta a este error con el dispositivo USB, asegúrese de que el dispositivo USB esté conectado correctamente en el puerto USB correcto de la computadora. Puede desconectar y volver a conectar a un puerto USB diferente para solucionar el problema.
Método 4: desinstalar y reinstalar el controlador del dispositivo
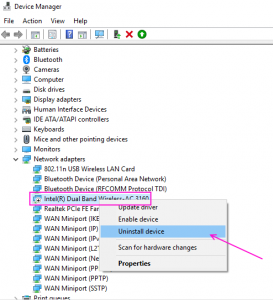
Una forma posible de corregir este error es desinstalar el dispositivo que está causando el error y luego reinstalarlo en la computadora.
Paso 1: abra el 'Administrador de dispositivos' en Windows 10 a través del cuadro de búsqueda de Windows y busque el dispositivo que está causando el error
Paso 2: haga clic con el botón derecho en el dispositivo que está causando el error "Windows ha detenido este código de dispositivo 43", y seleccione "Desinstalar dispositivo" y siga las instrucciones en pantalla para finalizar el proceso de desinstalación y luego, reinicie su computadora.
Paso 3: Al reiniciar la computadora, se reinstalarán todos los controladores necesarios en la computadora. O puede reinstalar el controlador abriendo de nuevo el 'Administrador de dispositivos' y haciendo clic en la opción 'Acción > Buscar cambios de hardware'. Esto reinstalará el controlador y verificará si se resolvió el error.
Descargue o reinstale la actualización del controlador del dispositivo en Windows 10 [Automáticamente]
También puede intentar actualizar todos los controladores de Windows, incluido el controlador del dispositivo que está causando el error, utilizando la Herramienta de actualización automática de controladores. Puede obtener esta herramienta a través del botón/enlace a continuación.
Obtenga la herramienta de actualización automática de controladores
Método 5: Realice un restablecimiento completo del sistema
Si el problema persiste, puede intentar solucionarlo reiniciando su computadora.
Paso 1: Apague su computadora por completo y desconecte el cable de alimentación de la computadora
Paso 2: Desconecte todos los dispositivos periféricos conectados y luego presione y mantenga presionado el botón "Encendido" para iniciar su computadora
Paso 3: Espere unos minutos y luego conecte la conexión del sistema, conecte los dispositivos periféricos y encienda su computadora, y verifique si funciona.
Método 6: elimine los dispositivos USB problemáticos o innecesarios
También puede intentar solucionar el problema eliminando los dispositivos USB conectados innecesariamente de la computadora. Para hacerlo, desconecte otro dispositivo USB, excepto el problemático, reinicie su computadora y verifique si el problema está resuelto.
Método 7: Ajuste la administración de energía
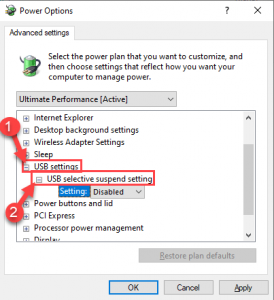
Paso 1: abra el 'Administrador de dispositivos' en Windows 10 y expanda la categoría 'Controladores de bus serie universal'
Paso 2: Haga clic derecho en el primer dispositivo USB y seleccione 'Propiedades'. Haga clic en la pestaña 'Administración de energía', anule la selección de 'Permitir que la computadora apague este dispositivo para ahorrar energía' y presione el botón 'Aplicar' y 'Aceptar' para guardar los cambios
Paso 3: repita los mismos pasos para otros dispositivos USB y, una vez hecho esto, cierre el Administrador de dispositivos
Paso 4: Ahora, presione las teclas 'Windows +R' en el teclado, escriba el siguiente texto en la ventana 'Ejecutar' y haga clic en 'Aceptar' para abrirlo
control.exe powercfg.cpl ,, 3
Paso 5: En la ventana abierta 'Opciones de energía', vaya a 'Configuración de USB' y expanda 'Configuración de suspensión selectiva de USB' y seleccione 'Deshabilitado' en el menú desplegable y luego presione el botón 'Aplicar' y 'Aceptar' para guardar los cambios. Una vez hecho esto, reinicie su computadora y verifique si el error está resuelto.
En resumen
Estoy seguro de que esta publicación te ayudó en Cómo arreglar Windows ha detenido este código de dispositivo 43 en Windows 10 con varios pasos/métodos sencillos. Puede leer y seguir nuestras instrucciones para hacerlo. Eso es todo. Para cualquier sugerencia o consulta, escriba en el cuadro de comentarios a continuación.

