Reparar Windows no puede acceder a la ruta del dispositivo especificado o error de archivo
Actualizado 2023 de enero: Deje de recibir mensajes de error y ralentice su sistema con nuestra herramienta de optimización. Consíguelo ahora en - > este enlace
- Descargue e instale la herramienta de reparación aquí.
- Deja que escanee tu computadora.
- La herramienta entonces repara tu computadora.
Windows 10 es el sistema operativo de escritorio más popular y más utilizado en todo el mundo.Microsoft está trabajando muy duro para impulsar las actualizaciones de parches de seguridad y las últimas actualizaciones de compilación con bastante frecuencia.Pero en algún lugar falta y muchos errores siguen molestando a una gran cantidad de usuarios.Windows no puede acceder a la ruta del dispositivo especificado o el error de archivo es uno de ellos.Si también te enfrentas a lo mismo, esta guía es para ti.
Como se mencionó, a pesar de traer muchas mejoras y funciones adicionales, Windows 10 tiene una buena cantidad de errores que los usuarios pueden experimentar en el uso diario.Hablando de este error en particular, puede ocurrir mientras un usuario intenta abrir, modificar o eliminar una aplicación o incluso un archivo.Dice "Windows no puede acceder a la ruta o archivo del dispositivo especificado.Es posible que no tenga los permisos adecuados para acceder al elemento.'
¿Qué es Windows no puede acceder a la ruta del dispositivo especificado o error de archivo?
Al igual que otros errores de Windows 10, no se conoce una razón definitiva que pueda causar tal problema.Sin embargo, según varios informes que surgieron en línea, parece que el error en particular puede aparecer probablemente debido a que no tiene el permiso adecuado para acceder al archivo.Mientras que incluso el mensaje de error indica que cualquier ruta de dispositivo o archivo específico que esté tratando de abrir/editar/eliminar, no es posible debido a los derechos de administrador.
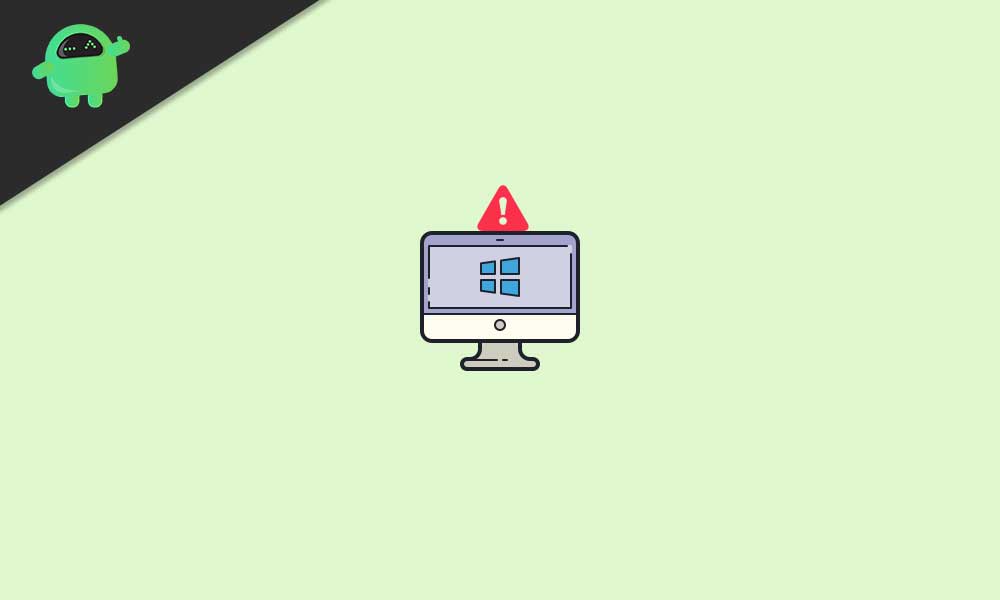
Notas importantes:
Ahora puede prevenir los problemas del PC utilizando esta herramienta, como la protección contra la pérdida de archivos y el malware. Además, es una excelente manera de optimizar su ordenador para obtener el máximo rendimiento. El programa corrige los errores más comunes que pueden ocurrir en los sistemas Windows con facilidad - no hay necesidad de horas de solución de problemas cuando se tiene la solución perfecta a su alcance:
- Paso 1: Descargar la herramienta de reparación y optimización de PC (Windows 11, 10, 8, 7, XP, Vista - Microsoft Gold Certified).
- Paso 2: Haga clic en "Start Scan" para encontrar los problemas del registro de Windows que podrían estar causando problemas en el PC.
- Paso 3: Haga clic en "Reparar todo" para solucionar todos los problemas.
Entonces, hay un par de razones posibles que se pueden encontrar en tales escenarios, algo como:
- No tienes el permiso adecuado para acceder al archivo.
- La ubicación del archivo ya no está disponible o no tiene acceso.
- El archivo ya ha sido modificado o eliminado por malware o virus.
- Tal vez un programa antivirus esté bloqueando su acceso.
- El archivo se coloca en una unidad externa inaccesible o en una ubicación de red y no se puede acceder a él porque actualmente no está conectado a la PC.
- El archivo o acceso directo falta o está dañado.
Solución: Windows no puede acceder a la ruta del dispositivo especificado o error de archivo
Como ahora tenemos claras todas las razones posibles, podemos seguir algunas de las soluciones recomendadas oficialmente por el Foro de soporte de Microsoft que definitivamente deberían resolver este problema.Entonces, sin perder más tiempo, saltemos al tema.
1.Verifique los permisos del archivo o carpeta
Tenga en cuenta: asegúrese de estar usando su computadora con Windows 10 como administrador o sea parte del grupo de administradores de dominio (si está en un dominio).
Aquí, 'Permisos' representa las reglas de acceso de administrador que están asociadas con programas, archivos, etc. para crear, abrir, editar o eliminar manualmente elementos en el sistema.Básicamente determina si puede acceder al archivo específico o no e incluso qué cosas puede hacer con ese archivo.Para verificar el permiso de un archivo o carpeta específico, puede seguir los pasos a continuación:
- Haga clic con el botón derecho en el archivo o la carpeta específicos que le preocupan.
- Ahora, seleccione Propiedades.
- Haga clic en la pestaña Seguridad > Debajo de los nombres de Grupo o Usuario, asegúrese de hacer clic en su nombre para ver los permisos que tiene.
- Haga clic en Editar > Seleccionar para habilitar las casillas de verificación de los permisos que desee.
- Una vez hecho esto, seleccione Aceptar para guardar los cambios.
2.Comprobar la ubicación del archivo
Si recibe este mensaje de error con bastante frecuencia al abrir, eliminar o incluso modificar cualquiera de los archivos o carpetas específicos, es muy probable que el acceso directo o la instalación intente acceder a una ubicación que actualmente no está disponible en su PC.
Aquí, la ubicación del archivo/carpeta inaccesible puede ser como una ubicación de red o una unidad extraíble.Por lo tanto, verificar la ruta correcta del archivo problemático es esencial antes de llegar a una conclusión.
3.Compruebe si el archivo no se ha movido o eliminado
A veces, también puede recibir el error de acceso imposible si el archivo se ha movido o eliminado de forma permanente.Por lo tanto, verifique correctamente si el archivo se movió a otra ubicación o se eliminó del almacenamiento.Si se mueve a una ubicación diferente, puede acceder al archivo desde allí.
Pero si se elimina, puede restaurarlo desde la Papelera de reciclaje o descargarlo/copiarlo nuevamente desde su origen.Así es como puede corregir fácilmente el error de Windows No puede acceder a la ruta del dispositivo especificado o al archivo.
4.Crear el acceso directo de nuevo
Si su archivo o carpeta se pierde o se corrompe por alguna razón desconocida, asegúrese de crear el archivo de acceso directo nuevamente.
Sin embargo, si el acceso directo de una aplicación u otro tipo de archivo está dañado, deberá repararlo o reinstalarlo en la mayoría de los casos.Mira esto.
5.Desbloquear el archivo
Windows puede bloquear algunos archivos en algunos escenarios.Asegúrese de verificar las propiedades del archivo problemático.Algunos usuarios desafortunados también pueden recibir un mensaje de error que dice "Este archivo proviene de otra computadora y podría estar bloqueado para ayudar a proteger esta computadora". Para verificar el archivo y desbloquearlo, siga los pasos a continuación:
- Haga clic derecho en el archivo bloqueado> Haga clic en Propiedades.
- Aquí, en la pestaña General, seleccione Desbloquear (si la opción está disponible).
6.Verifique su software antivirus
También hay muchas posibilidades de que su programa antivirus esté bloqueando el archivo por motivos de seguridad o si se considera que el tipo de archivo es malware.Por lo tanto, puede solucionar este problema fácilmente desactivando temporalmente el software antivirus en su PC y luego intente abrir/editar/eliminar el archivo.
De otra manera, puede incluir en la lista blanca el archivo o la aplicación en particular en su programa antivirus para decirle a su software antivirus que no entre en conflicto con él.Una vez hecho esto, puede eliminarlo nuevamente de la lista blanca o habilitar el programa antivirus como de costumbre.
Nota: asegúrese de que mientras el programa antivirus esté apagado, su PC puede volverse vulnerable a ataques de malware a través de archivos en línea o al intercambiar archivos con una tercera persona.
Eso es todo, chicos.Suponemos que esta guía le resultó útil.Para más consultas, háganoslo saber en el comentario a continuación.

