Repare el disco duro no asignado sin perder datos
Actualizado 2023 de enero: Deje de recibir mensajes de error y ralentice su sistema con nuestra herramienta de optimización. Consíguelo ahora en - > este enlace
- Descargue e instale la herramienta de reparación aquí.
- Deja que escanee tu computadora.
- La herramienta entonces repara tu computadora.
Un disco duro sin asignar puede convertirse en un dolor de cabeza. Por lo tanto, antes de que sea demasiado tarde, debe implicar algunas soluciones para resolver el problema de la perspectiva. Pero hay ocasiones en las que desconoce la razón exacta de un problema. En ese caso, puede realizar una serie de métodos y ver qué le ayuda.
Aquí, he redactado un par de soluciones para ayudarlo a Reparar el disco duro no asignado sin perder datos . Pero antes de realizar cualquiera de los métodos proporcionados, quiero que haga una cosa. Intente desconectarse y luego vuelva a conectar su disco duro. Y si eso no le ayuda, realice las siguientes soluciones.
4 formas de reparar un disco duro no asignado sin perder datos
Realice un CHKDSK
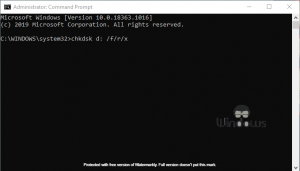
- Presione las teclas Windows+S .
- Escriba cmd en la búsqueda y haga clic en Ejecutar como administrador
- Ahora ejecute el siguiente comando:
- chkdsk d: / f / r / x
- Debe reemplazar el alfabeto d con el nombre de la unidad deseada.
- Una vez que se ejecute el comando proporcionado anteriormente, se solucionará el error y se desmontará la unidad.
Utilice DISKPART
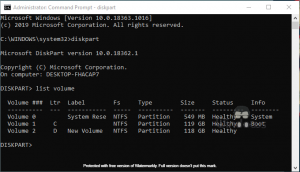
Notas importantes:
Ahora puede prevenir los problemas del PC utilizando esta herramienta, como la protección contra la pérdida de archivos y el malware. Además, es una excelente manera de optimizar su ordenador para obtener el máximo rendimiento. El programa corrige los errores más comunes que pueden ocurrir en los sistemas Windows con facilidad - no hay necesidad de horas de solución de problemas cuando se tiene la solución perfecta a su alcance:
- Paso 1: Descargar la herramienta de reparación y optimización de PC (Windows 11, 10, 8, 7, XP, Vista - Microsoft Gold Certified).
- Paso 2: Haga clic en "Start Scan" para encontrar los problemas del registro de Windows que podrían estar causando problemas en el PC.
- Paso 3: Haga clic en "Reparar todo" para solucionar todos los problemas.
- Vuelva a iniciar el símbolo del sistema .
- Ejecute el comando diskpart en la interfaz de cmd.
- Una vez que se le notifique de la ejecución exitosa, ejecute el comando list volume .
- Ejecute el comando seleccionar volumen d ahora. (cambie la letra d con el nombre de la unidad que desee)
- Ejecute los siguientes comandos uno por uno:
- eliminar volumen
- volumen de lista
- Empiece a utilizar un volumen nuevo .
Modificar la administración de discos
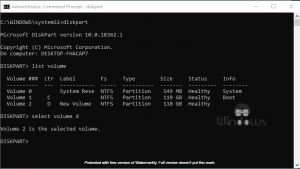
- Después de implicar el volumen de la lista en DISKPART, ejecute los siguientes comandos secuencialmente:
- seleccione el volumen d (debe reemplazar d con su unidad no asignada)
- eliminar volumen
- eliminar anulación de volumen
- Después de ejecutar los comandos, presione el botón Windows+R .
- Escriba diskmgmt.msc en el cuadro y presione Intro.
- Haga doble clic en su disco duro no asignado y seleccione Nuevo volumen simple
- Presione el botón Siguiente .
- Ingrese el tamaño de su volumen de disco en MB y haga clic en Siguiente
- Haga clic en Dar formato a este volumen con la siguiente configuración
- Realice las siguientes selecciones:
- Sistema de archivos: NTFS
- Tamaño de la unidad de asignación: predeterminado
- Etiqueta de volumen: ingrese el nombre
- Marque la casilla de verificación Realizar un formateo rápido .
- A continuación, haga clic en Finalizar
Actualizar controladores
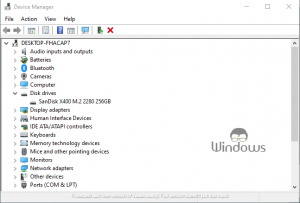
- Presione las teclas Windows+X .
- Seleccione Administrador de dispositivos en el menú que aparece.
- Busque y expanda Unidades de disco
- Haga clic con el botón derecho en su disco duro y seleccione Actualizar controlador
- Siga las indicaciones en pantalla.
Eso es todo, sigue visitando WindowsBoy para obtener más información.

