Resaltar texto en un documento PDF con el navegador Edge en Windows 10
Actualizado 2023 de enero: Deje de recibir mensajes de error y ralentice su sistema con nuestra herramienta de optimización. Consíguelo ahora en - > este enlace
- Descargue e instale la herramienta de reparación aquí.
- Deja que escanee tu computadora.
- La herramienta entonces repara tu computadora.
Actualización: esta guía funciona con los navegadores Edge heredados y Chromium-Edge.
El navegador Microsoft Edge admite la apertura de archivos PDF desde su introducción. De hecho, Edge es el lector de PDF predeterminado en Windows 10 y ofrece funcionalidades básicas que se encuentran en otros navegadores web.
Mientras lee un documento PDF, es posible que desee resaltar una oración o palabra. Por ejemplo, es posible que desee resaltar o marcar una oración que indique algo importante.
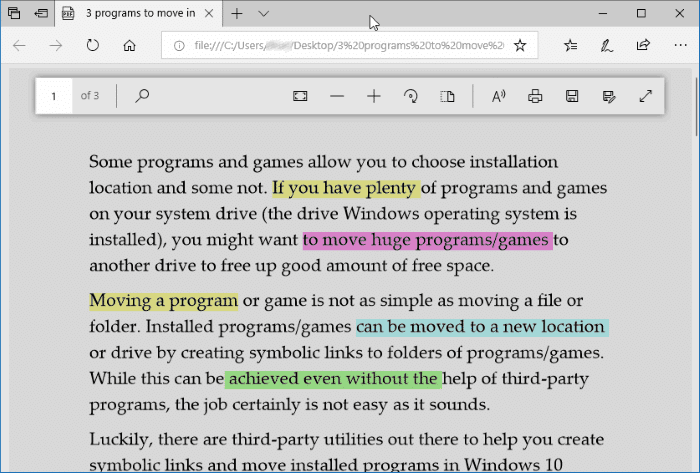
Notas importantes:
Ahora puede prevenir los problemas del PC utilizando esta herramienta, como la protección contra la pérdida de archivos y el malware. Además, es una excelente manera de optimizar su ordenador para obtener el máximo rendimiento. El programa corrige los errores más comunes que pueden ocurrir en los sistemas Windows con facilidad - no hay necesidad de horas de solución de problemas cuando se tiene la solución perfecta a su alcance:
- Paso 1: Descargar la herramienta de reparación y optimización de PC (Windows 11, 10, 8, 7, XP, Vista - Microsoft Gold Certified).
- Paso 2: Haga clic en "Start Scan" para encontrar los problemas del registro de Windows que podrían estar causando problemas en el PC.
- Paso 3: Haga clic en "Reparar todo" para solucionar todos los problemas.
La mayoría de las aplicaciones de PDF y los lectores de PDF clásicos que existen no ofrecen una opción para resaltar o marcar archivos PDF. Necesita comprar programas comerciales para resaltar o marcar archivos PDF.
Afortunadamente, si está en Windows 10, ya no necesita una herramienta de terceros para resaltar o marcar archivos PDF. Microsoft Edge en Windows 10 ahora puede ayudarlo a marcar o resaltar textos en PDF con facilidad.
Con Windows 10 Redstone 3, el navegador Edge ha recibido la capacidad de resaltar archivos PDF. Esto significa que ahora puede marcar archivos PDF sin instalar programas adicionales en Windows 10. Puede elegir entre los colores amarillo, verde, azul claro y rosa para resaltar el texto.
La función es extremadamente útil para los usuarios que a menudo leen archivos PDF en su computadora. Por ejemplo, puede resaltar puntos importantes en un archivo PDF.
Resalte texto en PDF con Edge \u0026 amp; Chromium-Edge en Windows 10
Aquí se explica cómo utilizar el navegador Edge para resaltar archivos PDF en Windows 10.
Paso 1: abra el archivo PDF que desea resaltar con el navegador Edge. Si Edge es el lector de PDF predeterminado, simplemente puede hacer doble clic en el archivo PDF para abrirlo con Edge. De lo contrario, haga clic con el botón derecho en el archivo PDF, haga clic en Abrir con y luego seleccione el navegador Microsoft Edge.
Paso 2: una vez que se abre el archivo PDF con el navegador Edge, seleccione la palabra u oración que desea resaltar, haga clic con el botón derecho en el área seleccionada, seleccione la opción Resaltar y seleccione un color (que desee utilizar para resaltar el área seleccionada) para resaltar el área seleccionada.
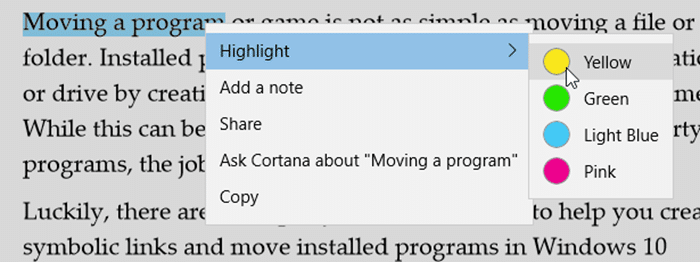
Alternativamente, puede hacer clic en el ícono de resaltar (vea la imagen a continuación) que aparece cuando selecciona una palabra u oración para seleccionar el color del marcador y resaltar el área seleccionada.
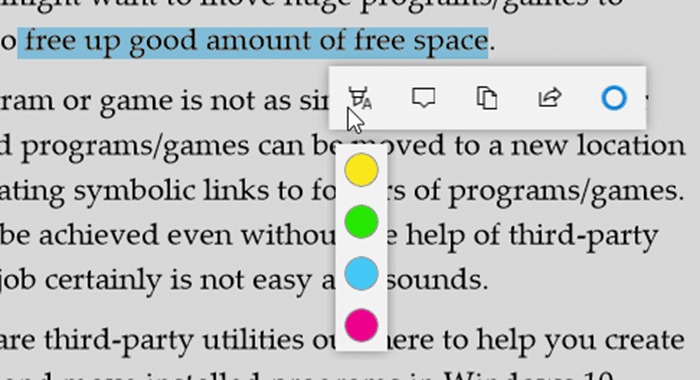
Paso 3: haga clic en Ctrl + S o haga clic en el icono de guardar para guardar los cambios.

