Resolver el error BUGCODE_USB_DRIVER BSOD en el PC con Windows
Actualizado 2023 de enero: Deje de recibir mensajes de error y ralentice su sistema con nuestra herramienta de optimización. Consíguelo ahora en - > este enlace
- Descargue e instale la herramienta de reparación aquí.
- Deja que escanee tu computadora.
- La herramienta entonces repara tu computadora.
Resolver el error BUGCODE_USB_DRIVER BSOD en Windows: Este error aparece cuando hay un problema con su Bus Serie Universal o controlador USB en su PC con Windows. Es uno de los errores BSOD (pantalla azul de la muerte). También se produce debido a los archivos del controlador del sistema corruptos o no válidos. Si se encuentra con este problema, entonces no se asuste. Hay varias maneras disponibles para resolver el problema por su cuenta. En este artículo, usted entenderá seis formas únicas para resolver BUGCODE_USB_DRIVER BSOD Error en su PC con Windows.
Causas de este error
- Los archivos de los controladores del sistema corruptos o no válidos pueden causar este problema.
- Si su conoce el error, puede que se le haya pasado por alto.
- Si su PC está afectado por algún malware o virus, entonces se encontrará con este error.
- Cuando hay un problema con su Universal Serial Bus o conductor USB, recibirá este problema.
Comprobar las actualizaciones de Windows
- Ayudaría si navegara hasta el Inicio y seleccionara la opción Configuración.
- Por favor, no se preocupe.

- En la ventana de Ajustes, tienes que hacer clic en la opción Actualización y seguridad.
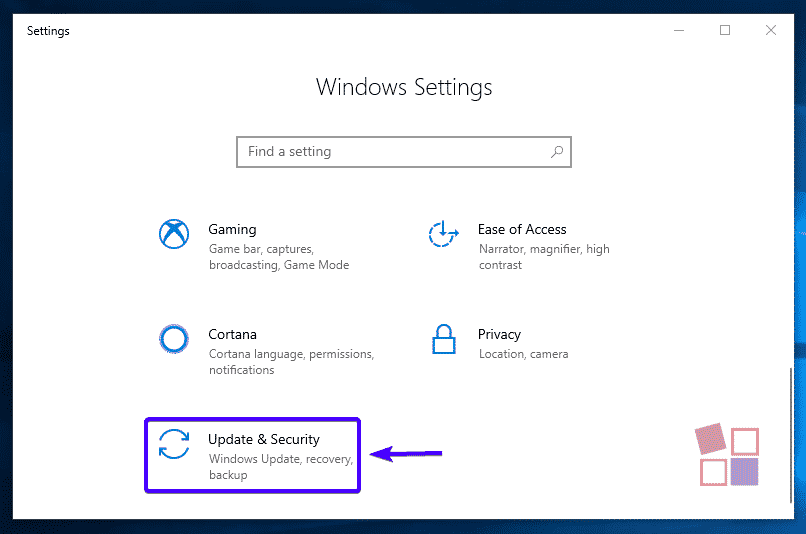
- Entonces, tienes que hacer clic en la opción Comprobar actualizaciones.
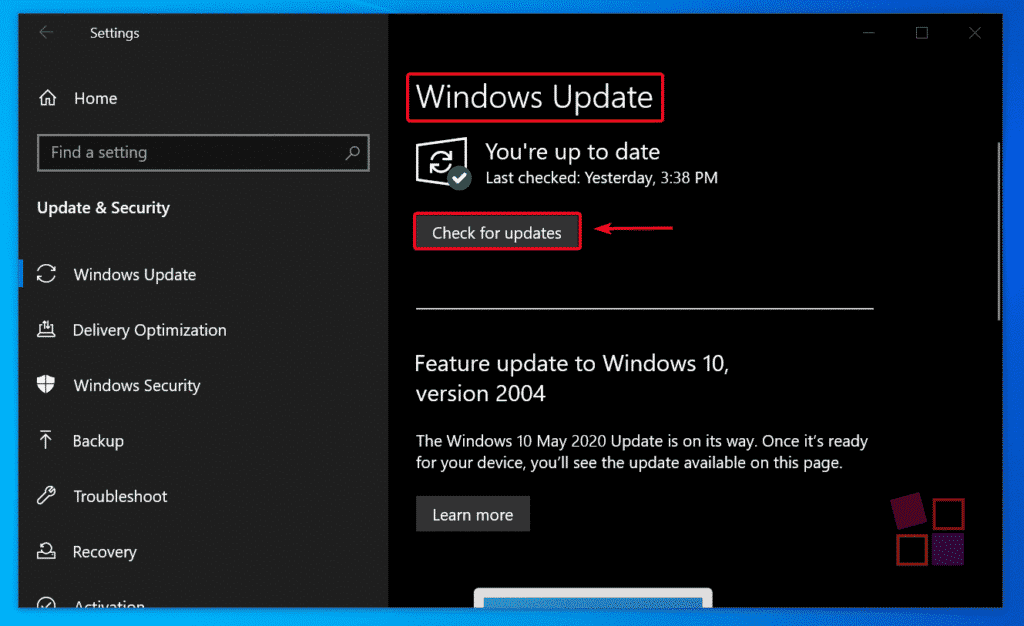
- De esta manera, puedes conocer cualquier actualización disponible de Windows en tu PC.
Cambiar la configuración de energía
- Ve al Inicio, busca Opciones de energía, y selecciona el resultado.

- Ahora, se abrirá la ventana de Configuración de energía.
- Debe hacer clic en la opción Cambiar la configuración del plan para el plan de energía que haya seleccionado.

- A continuación, tienes que hacer clic en la opción Cambiar la configuración avanzada de energía.
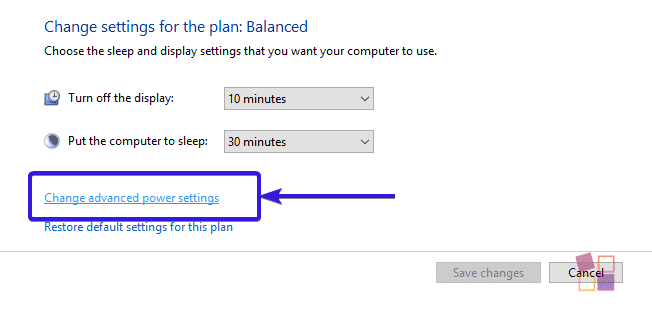
- Hay que buscar los Ajustes de USB y pulsar sobre ellos para desplegarlo.
- Despliega la suspensión selectiva del USB configuración y luego desactívala.
- Por último, hay que hacer clic en el botón Aplicar y luego hacer clic en el botón Aceptar.

Desinstalar programas conflictivos
- Recibes el error después de instalar un determinado programa, y entonces tienes que volver a instalar el programa.
- Para ello, ve al Inicio, busca por Panel de control, y selecciona el resultado.
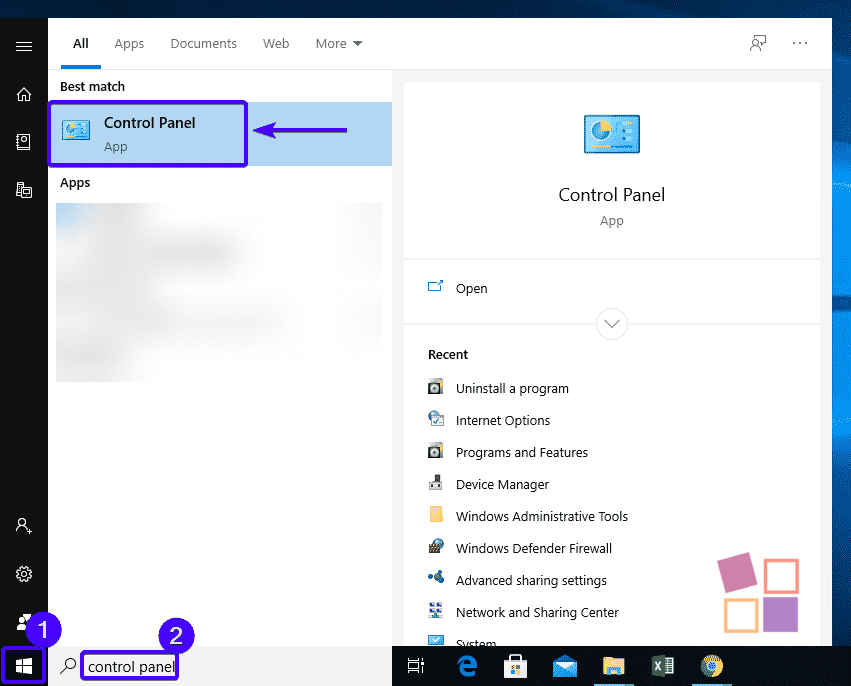
- Entonces tienes que seleccionar la opción Añadir/Quitar programas en la sección Programas.
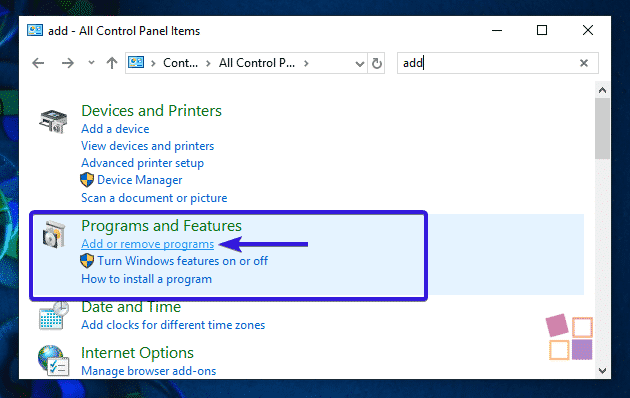
- Ahora, tienes que desinstalar el software conflictivo en tu PC.
- Después de eso, tienes que reinstalar el programa y ejecutarlo en tu ordenador.
- De este modo, podrá solucionar este problema.
Realiza un análisis completo del sistema
- El programa Reimage es una herramienta útil que puede reparar los registros corruptos y aumentar el rendimiento de su sistema.
- Por favor, no se preocupe.
- Si quieres realizar un escaneo completo con Reimage, haz lo siguiente.
- Debe descargar y instalar este software desde el sitio oficial.
- Después de completar el proceso de instalación, tienes que ejecutar Reimage para realizar un escaneo completo del sistema.
- Una vez que el escaneo haya finalizado, tienes que hacer clic en el botón Iniciar reparación.
Ejecutar la utilidad CHKDSK
- Vaya a la barra de búsqueda, escriba cmd, haga clic con el botón derecho del ratón en el resultado superior, y seleccione la opción Ejecutar como administrador.
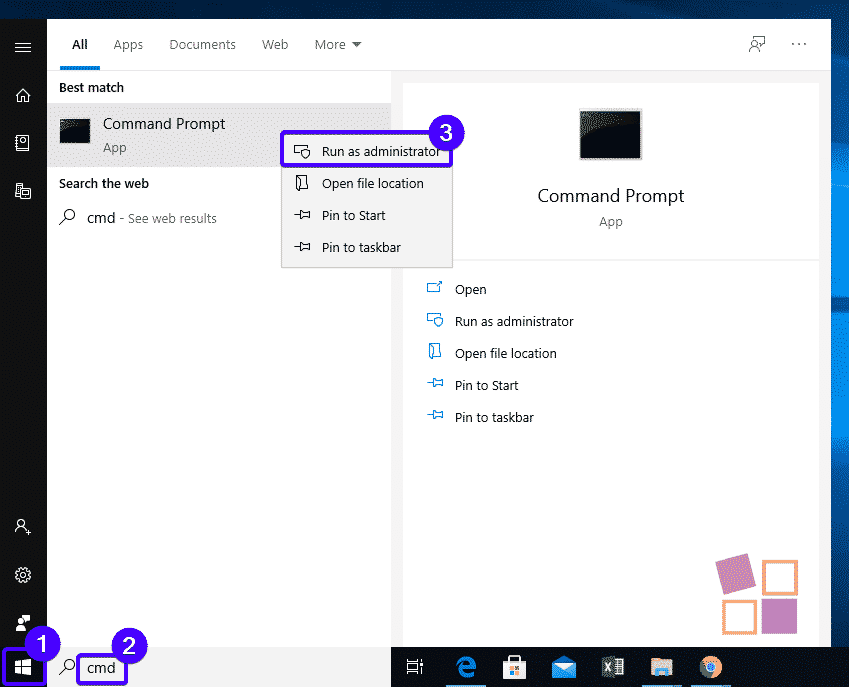
- En la ventana del Símbolo del sistema, tienes que introducir el comando siguiente y pulsar el botón Enter.
chkdsk c: /F /R (o) chkdsk C: /f
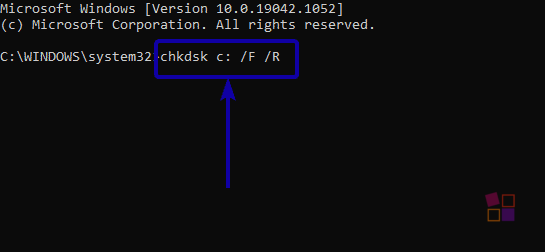
- Después de ejecutar el comando anterior, necesitas Reiniciar tu PC.
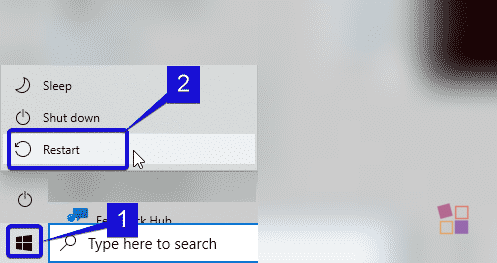
Actualizar los controladores de la controladora USB
- En el Inicio, busque el Administrador de dispositivos, y seleccione el resultado.
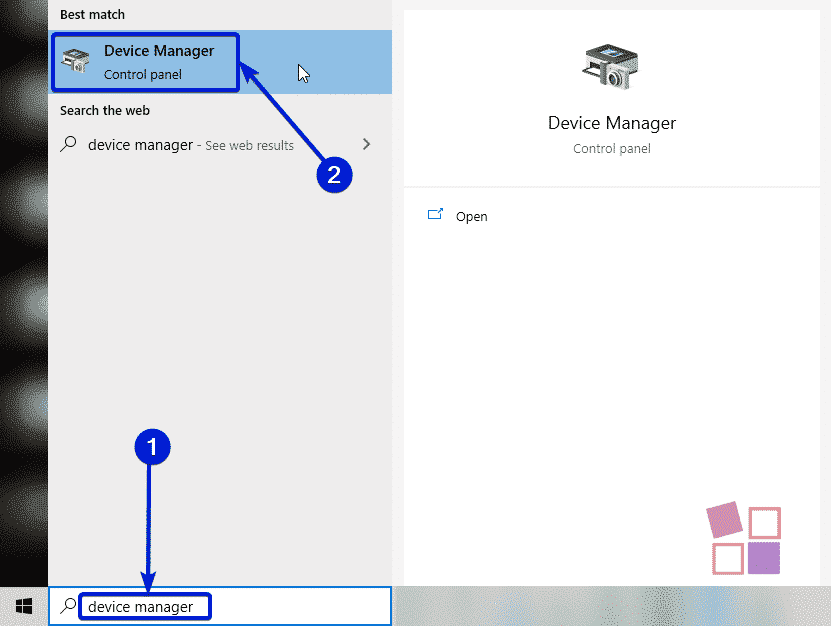
- Se mostrará la ventana del Administrador de dispositivos.
- Ahora, hay que buscar la opción Controladores de bus serie universales, hacer clic con el botón derecho en cada uno de los controladores USB y seleccionar la opción Actualizar controlador.

- Por último, necesitas Reiniciar tu sistema.
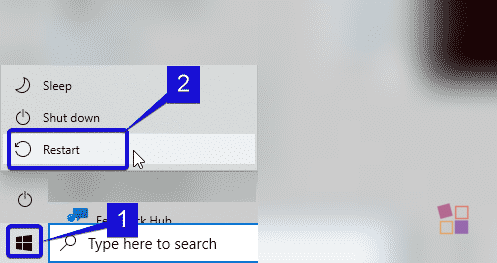
Un breve cierre
En este artículo se han aprendido seis formas únicas de solucionar el error BUGCODE_USB_DRIVER BSOD en su PC con Windows Deja tu valiosa opinión en la siguiente sección de comentarios.
