Resolver el error de DISM No se han podido encontrar los archivos de origen
Actualizado 2023 de enero: Deje de recibir mensajes de error y ralentice su sistema con nuestra herramienta de optimización. Consíguelo ahora en - > este enlace
- Descargue e instale la herramienta de reparación aquí.
- Deja que escanee tu computadora.
- La herramienta entonces repara tu computadora.
Si se encuentra con el mensaje de error "No se pudieron encontrar los archivos de origen" después de ejecutar el comando DISM "DISM / Online / Cleanup-Image / Restore Health", está en el lugar correcto, porque hoy veremos cómo solucionar este problema.El error indica que la herramienta DISM no puede encontrar los archivos de origen para restaurar la imagen de Windows.
Hay varias razones por las que Windows no puede encontrar el archivo de origen, por ejemplo, la herramienta DISM no puede encontrar los archivos en línea en Windows Update o WSUS, o el problema más común es que usted ha especificado el archivo de imagen de Windows incorrecto (install.wim) como la fuente de recuperación, etc.Así que, sin perder tiempo, veamos cómo solucionar el error del archivo de origen DISM con la guía de solución de problemas que aparece a continuación.
¿Qué causa el error de DISM "Source files can't be found"?

El error "No se pueden encontrar los archivos de origen" en la herramienta DISM suele producirse por los siguientes motivos.
Notas importantes:
Ahora puede prevenir los problemas del PC utilizando esta herramienta, como la protección contra la pérdida de archivos y el malware. Además, es una excelente manera de optimizar su ordenador para obtener el máximo rendimiento. El programa corrige los errores más comunes que pueden ocurrir en los sistemas Windows con facilidad - no hay necesidad de horas de solución de problemas cuando se tiene la solución perfecta a su alcance:
- Paso 1: Descargar la herramienta de reparación y optimización de PC (Windows 11, 10, 8, 7, XP, Vista - Microsoft Gold Certified).
- Paso 2: Haga clic en "Start Scan" para encontrar los problemas del registro de Windows que podrían estar causando problemas en el PC.
- Paso 3: Haga clic en "Reparar todo" para solucionar todos los problemas.
- La herramienta DISM no encuentra los archivos que necesita restaurar en línea (en Windows Update o WSUS) cuando utiliza este comando: "DISM / Online / Cleanup-Image / Restore Health".
- Ha especificado un archivo de imagen de Windows incorrecto (install.wim) como fuente de restauración al utilizar este comando: "DISM / Online / Cleanup-Image / Restore Health /Source".
- El archivo install.wim o install.esd que se utiliza como fuente de recuperación contiene varios archivos install.wim.
- El archivo Windows.ISO que está utilizando como fuente de recuperación puede estar dañado o ser incorrecto {no coincide con la versión, edición y arquitectura (32 o 64 bits) de su Windows instalado}.
Para solucionar el error de DISM "No se encuentran los archivos de origen"
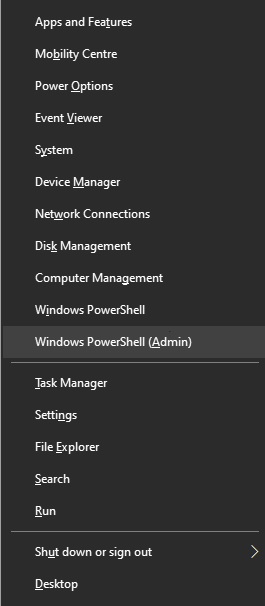
Limpiar y analizar la carpeta WinSXS
- Pulse Win+X y seleccione Windows PowerShell(Admin) o Símbolo del sistema(Admin).
- Copie y ejecute los siguientes comandos (en el mismo orden), luego reinicie el ordenador:
- DISM / Online / Cleanup-Image / Iniciar limpieza de componentes
- Sfc / escanear ahora
- DISM /Online /Limpiar-Imagen /AnalizarTienda de Componentes
- Sfc / escanear ahora
Después de completar los procesos anteriores, intente ejecutar de nuevo el comando DISM / Online / Cleanup-Image / Restore Health y asegúrese de que el proceso se completa con éxito.
Uso de otra fuente de reparación en DISM
Para probar este método, necesitará un archivo install.wim o install.esd del medio de instalación de Windows (USB, ISO o DVD). El medio de instalación de Windows debe tener la misma versión, edición e idioma que el sistema operativo que está utilizando actualmente.
- Conecte al ordenador el dispositivo USB que contiene la instalación de Windows (o monte la imagen ISO).
- Abra el Explorador de Windows y navegue hasta la unidad que acaba de montar.
- Abra la carpeta Sources y compruebe si install.wim o install.esd están allí.
- Pulse Win+X y seleccione Símbolo del sistema (Admin) o Windows PowerShell (Admin) para abrirlo.
- Copie y pegue el siguiente comando:
- Dism / Get-WimInfo / WimFile: X :source install.wim
o - Dism / Get-WimInfo / WimFile: X: source install.esd
Utilice la actualización de reparación de Windows para solucionar el problema
Para descargar la herramienta de actualización de reparación de Windows
- Descargue la herramienta de creación de Windows Media.
- Ejecute el instalador y acepte los términos y condiciones de la licencia.
- Seleccione la opción "Actualizar este PC ahora" y haga clic en "Siguiente".
- Espere a que el proceso se complete.
Para iniciar el proceso de restauración de Windows
- Pulse Win+X y seleccione Símbolo del sistema (Admin) o PowerShell (Admin).
- Ejecute los siguientes comandos de uno en uno en la ventana del símbolo del sistema:
- DISM / Online / Cleanup-Image / StartComponentCleanup
- Dism / Online / Cleanup-Image / RestoreHealth
- Sfc / escanear ahora
Preguntas frecuentes
¿Cómo se especifica la fuente en DISM?
- Pulse el botón de Windows.
- Escriba Gpedit.
- En el Editor de Políticas de Grupo (izquierda), vaya a Configuración del equipo -> Plantillas administrativas -> Sistema.
- En el panel derecho, abra la opción "Especificar opciones para instalar y restaurar componentes opcionales".
- Aplique los siguientes ajustes.
¿Cómo se soluciona un error de DISM?
- Inicio abierto.
- Busque el Símbolo del sistema, haga clic con el botón derecho en el primer resultado y seleccione la opción "Ejecutar como administrador".
- Introduce el siguiente comando para restaurar la imagen de Windows 10 y pulsa Enter: DISM / Online / Cleanup-Image / Restore Health.
¿Cómo restaurar DISM 0x800f081f en Windows 10?
- Descargue el medio de instalación de Windows en formato ISO.Desde los siguientes enlaces, ejecute el Media Builder según su versión de Windows.Descargue el Windows 10 Media Builder.
- Descomprima el archivo install.wim de la instalación.
- Ejecute la herramienta DISM para restaurar su imagen de Windows.Es importante.Siga todos los pasos exactamente como se describen.
¿Qué debo hacer si DISM falla?
Si se produce un error de DISM en su ordenador, debe desactivar cualquier software antivirus o de seguridad.Si es posible, elimínelos temporalmente.A continuación, ejecute de nuevo el comando DISM.Esto puede resolver su problema.

