Respuesta automática recurrente fuera de la oficina para ciertos días de la semana en Outlook
Actualizado 2023 de enero: Deje de recibir mensajes de error y ralentice su sistema con nuestra herramienta de optimización. Consíguelo ahora en - > este enlace
- Descargue e instale la herramienta de reparación aquí.
- Deja que escanee tu computadora.
- La herramienta entonces repara tu computadora.
Cómo configurar la respuesta automática recurrente de Fuera de la Oficina para ciertos días de la semana en Outlook 2016.
En caso de que estés fuera, puedes utilizar Out of Office para mostrar a las personas que te envían correos electrónicos que te encanta la vida en el extranjero, o puede que sólo trabajes varios días de la semana y necesites encontrar una forma de automatizar tus mensajes.
Desgraciadamente, Microsoft no ha sido capaz de añadir esto en sus sistemas hasta ahora, sin embargo, hay maneras de evitarlo.(Microsoft... por favor, añade.)
La forma de hacerlo es con las reglas dentro de Outlook.Debería funcionar el 100% de las veces siempre que las cabeceras sean correctas con las reglas.Si tienes una forma mejor de hacerlo, dínoslo.Entremos en materia.
Notas importantes:
Ahora puede prevenir los problemas del PC utilizando esta herramienta, como la protección contra la pérdida de archivos y el malware. Además, es una excelente manera de optimizar su ordenador para obtener el máximo rendimiento. El programa corrige los errores más comunes que pueden ocurrir en los sistemas Windows con facilidad - no hay necesidad de horas de solución de problemas cuando se tiene la solución perfecta a su alcance:
- Paso 1: Descargar la herramienta de reparación y optimización de PC (Windows 11, 10, 8, 7, XP, Vista - Microsoft Gold Certified).
- Paso 2: Haga clic en "Start Scan" para encontrar los problemas del registro de Windows que podrían estar causando problemas en el PC.
- Paso 3: Haga clic en "Reparar todo" para solucionar todos los problemas.
Instrucciones
Paso 1:Abre Outlook, dirígete a la pestaña "Inicio" y pulsa "Reglas".Una vez dentro, vaya a "Gestionar reglas y alertas".

Configuración de reglas en Outlook
Paso 2:Seleccione "Nueva regla".
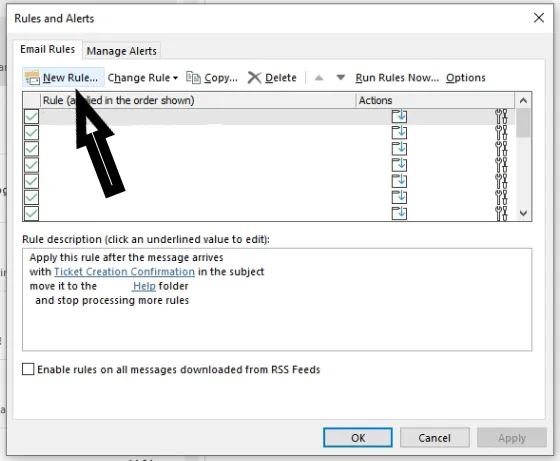
Configuración de reglas y alertas con la nueva regla
Paso 3:Seleccione la opción dentro de la lista "Aplicar regla en los mensajes que recibo".Esto se encuentra en la categoría "Empezar desde una regla en blanco".Una vez seleccionado, haga clic en siguiente.
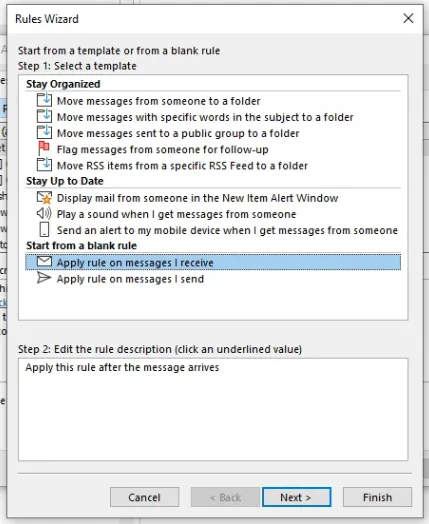
Configuración del asistente de reglas de Office 365
Paso 4:Marque la casilla "con palabras específicas en el encabezado del mensaje".
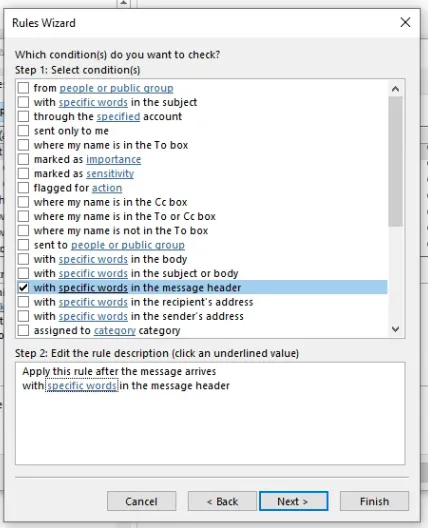
Asistente de reglas de Office 365 para palabras específicas
Paso 5:Una vez marcada y seleccionada, debajo de la lista, debería ver "Aplicar esta regla después de que el mensaje llegue conpalabras específicasen la cabecera del mensaje".Si hace clic en el botón subrayado "palabras específicas", esto hará que aparezca otro menú.En esta casilla, puede escribir la abreviatura del día de la semana al que quiere que se aplique, por ejemplo, hemos utilizado "viernes" y la palabra por la que queremos filtrar es "vie".Una vez hecho esto, haga clic en añadir y luego en Aceptar.
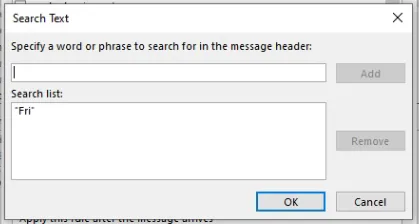
Paso 6:Una vez que hayas pulsado OK, te llevará de nuevo a la pantalla anterior.Sólo tienes que pulsar "Siguiente" para pasar a la siguiente pantalla.
Paso 7:La siguiente pantalla se parece mucho a la anterior, sin embargo, tiene algunas diferencias.En esta nueva lista, seleccione "hacer que el servidor responda utilizando unmensaje específico". De nuevo, como en el paso 5, en la parte inferior, tiene la opción de seleccionarun mensaje específico".al hacerlo, aparecerá una nueva opción para introducir su mensaje de Fuera de la Oficina, tal como lo haría normalmente.Una vez completado, sólo tienes que pulsar 'Guardar & Cerrar'.
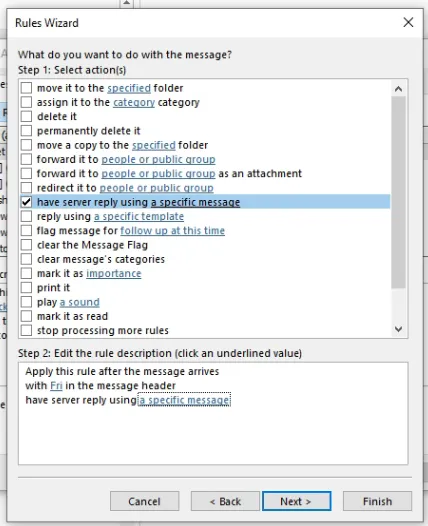
Paso 8:Una vez completado el paso anterior, volverá a la misma ventana.Puedes asegurarte de que todo está bien haciendo clic en el texto azul subrayado en la sección "Paso 2" de la parte inferior.Una vez confirmado, sólo tienes que pulsar "Siguiente".
Paso 9:En la siguiente etapa, se le da la opción de seleccionar cualquier excepción.En la mayoría de los casos, esto no será necesario, sin embargo, usted puede echar un vistazo a través de ellos y ver lo que hay en ellos si desea seleccionar alguno.Una vez confirmado, sólo tienes que pulsar siguiente.
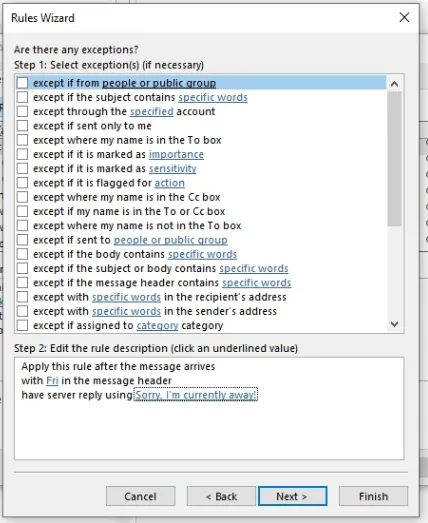
Paso 10:Ahora que está en la pantalla final de la regla, puede revisar su regla de nuevo y asegurarse de que todo está bien.Una vez confirmado, asegúrate de pulsar el botón "Activar esta regla" y ponle el nombre que quieras.¡Esta parte no importa!
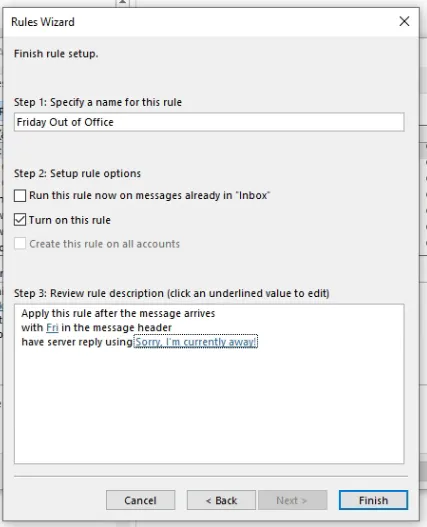
Paso 11:Una vez confirmado, todos los correos electrónicos que tengan su día (para nosotros es el viernes) tendrán "Vie" en su encabezado y esta regla envía el Fuera de Oficina al recibir ese correo.
¿Te ha ayudado esto?Háganoslo saber y le ayudaremos.
¿Quiere saber más sobre Office 365 y sus capacidades?
Puedes encontrar más información en el foro de Office 365 y quizás algo en nuestra sección de Software.

