Restablecer y reinstalar la aplicación Calendario en Windows 10
Actualizado 2023 de enero: Deje de recibir mensajes de error y ralentice su sistema con nuestra herramienta de optimización. Consíguelo ahora en - > este enlace
- Descargue e instale la herramienta de reparación aquí.
- Deja que escanee tu computadora.
- La herramienta entonces repara tu computadora.
¿Tiene algún problema con la aplicación Calendario integrada en Windows 10? En esta guía, veremos cómo restablecer y reinstalar la aplicación Calendario en Windows 10.
Si la aplicación Calendario no se abre o tiene algunos problemas, primero debe restablecer la aplicación. Restablecer la aplicación probablemente solucionará el problema. Pero si el problema persiste incluso después de restablecer la aplicación, debe intentar reinstalar la aplicación.
En resumen, primero intente restablecer la aplicación. Si eso no ayuda, reinstale la aplicación.
<× Método 1
Notas importantes:
Ahora puede prevenir los problemas del PC utilizando esta herramienta, como la protección contra la pérdida de archivos y el malware. Además, es una excelente manera de optimizar su ordenador para obtener el máximo rendimiento. El programa corrige los errores más comunes que pueden ocurrir en los sistemas Windows con facilidad - no hay necesidad de horas de solución de problemas cuando se tiene la solución perfecta a su alcance:
- Paso 1: Descargar la herramienta de reparación y optimización de PC (Windows 11, 10, 8, 7, XP, Vista - Microsoft Gold Certified).
- Paso 2: Haga clic en "Start Scan" para encontrar los problemas del registro de Windows que podrían estar causando problemas en el PC.
- Paso 3: Haga clic en "Reparar todo" para solucionar todos los problemas.
Restablecer la aplicación Calendario en Windows 10
Al restablecer la aplicación Calendario también se restablecerá automáticamente la aplicación Correo . Perderá todos los datos guardados en la aplicación Correo y Calendario en este dispositivo, incluidos los detalles de inicio de sesión.
Paso 1: abra la aplicación Configuración. Navega a Aplicaciones \u0026 gt; Aplicaciones \u0026 amp; características .
Paso 2: localice la entrada Correo y calendario . Haga clic en la entrada para ver el enlace Opciones avanzadas . Haga clic en él.
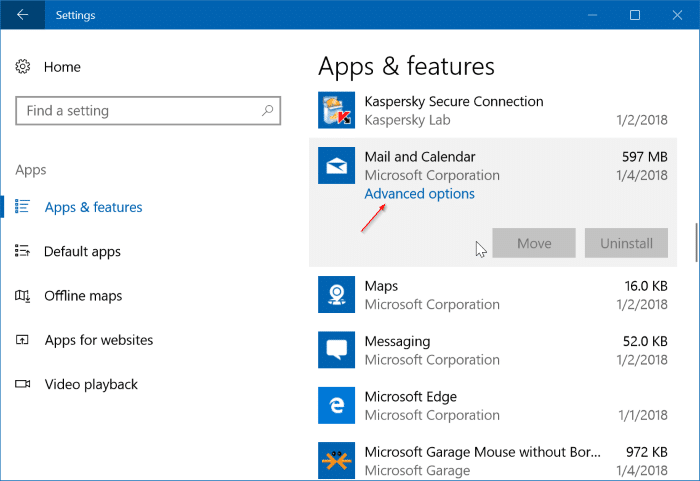
Paso 3: en la página Uso del almacenamiento y restablecimiento de la aplicación , haga clic en el botón Restablecer . Cuando vea el cuadro de diálogo de confirmación, haga clic en el botón Restablecer nuevamente para restablecer el correo y el calendario.
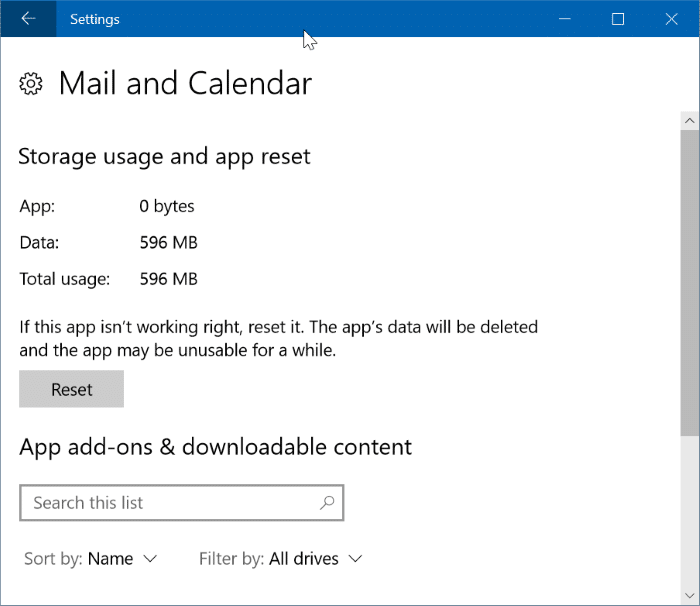
Inicie la aplicación Calendario ahora.
<× Método 2
Reinstale la aplicación Calendario en Windows 10
Importante: reinstalar la aplicación Calendario también reinstalará la aplicación Correo. Después de reinstalar la aplicación, deberá iniciar sesión en su (s) cuenta (s) nuevamente.
Paso 1: abra PowerShell con derechos de administrador. Para hacerlo, haga clic con el botón derecho en el botón Inicio en la barra de tareas y luego haga clic en la opción Windows PowerShell (Administrador) . Alternativamente, puede escribir PowerShell en el campo de búsqueda Inicio / barra de tareas y luego presionar simultáneamente las teclas Ctrl + Shift + Enter.
Cuando vea la pantalla Control de cuentas de usuario, haga clic en el botón Sí .
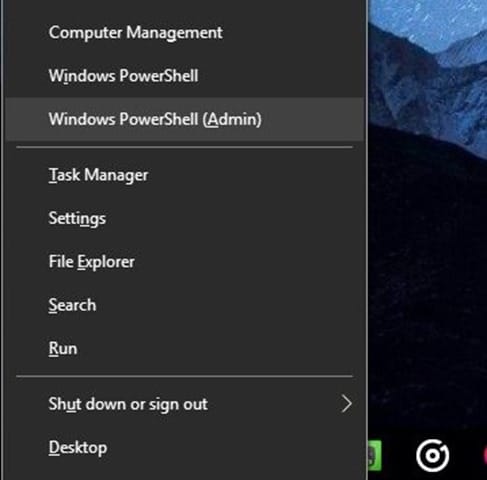
Paso 2: en la ventana de PowerShell, escriba el siguiente comando y luego presione la tecla Intro para desinstalar la aplicación Correo y Calendario.
Get-AppxPackage * windowscommunicationsapps * | Eliminar-AppxPackage
NOTA: Si no puede desinstalar con este método, siga las instrucciones del Método 3 de esta guía (desplácese hacia abajo en la página para ver).
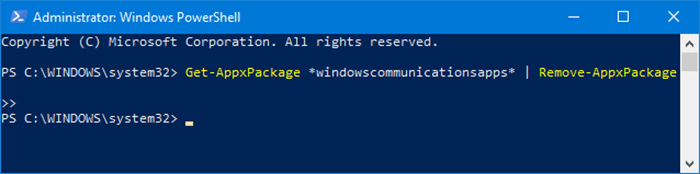
Paso 3: intente buscar la aplicación Calendario en Inicio / barra de tareas ahora. Si se desinstala correctamente, no verá la aplicación Correo y calendario.
Paso 4: ahora que ha desinstalado correctamente la aplicación Correo y calendario, es hora de instalar una copia nueva de la misma desde la Tienda Windows.
Haga clic en este enlace Correo y calendario para abrir automáticamente la página Correo y calendario en la aplicación Store. Haga clic en el botón Obtener para instalar el mismo. ¡Eso es todo!
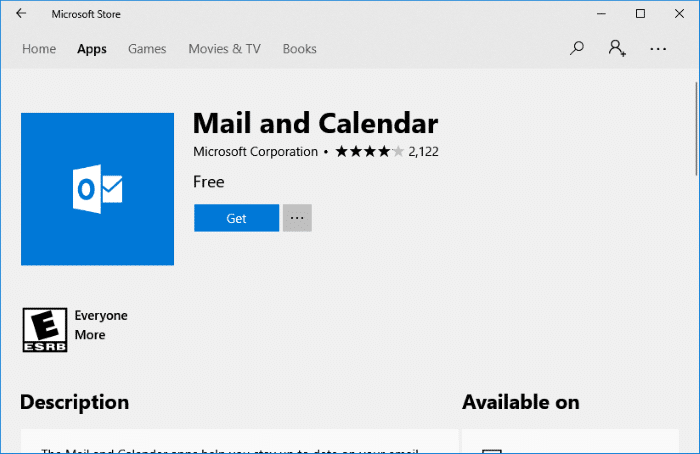
Es posible que deba volver a iniciar sesión en su (s) cuenta (s).
<× Método 3
Reinstale la aplicación Calendario con CCleaner
Si no puede desinstalar la aplicación Calendario a través de PowerShell, puede usar herramientas de terceros para desinstalar la aplicación Calendario y luego instalar la misma desde la Tienda. En esta guía, usaremos la versión gratuita de CCleaner para desinstalar la aplicación Calendario.
Paso 1: Descarga CCleaner e instálalo en tu PC. Como se dijo antes, la versión gratuita de CCleaner es lo suficientemente buena para este trabajo.
Paso 2: inicie el programa CCleaner. Vaya a Herramientas \u0026 gt; Desinstalar .
Paso 3: busque la entrada de la aplicación Correo y calendario . Haga clic con el botón derecho en la entrada y luego haga clic en la opción Desinstalar . Cuando aparezca el cuadro de diálogo de advertencia, haga clic en el botón Aceptar para desinstalar Correo y Calendario.
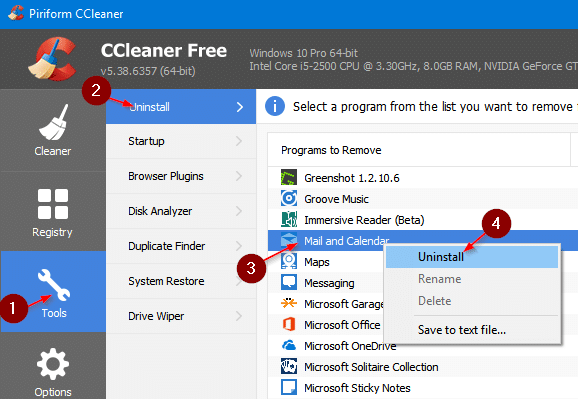
Paso 4: cierre la aplicación Store si se está ejecutando. Visite este enlace de Correo y calendario y haga clic en el botón Obtener para instalar el mismo. ¡Congregaciones! Acaba de reinstalar la aplicación Calendario.
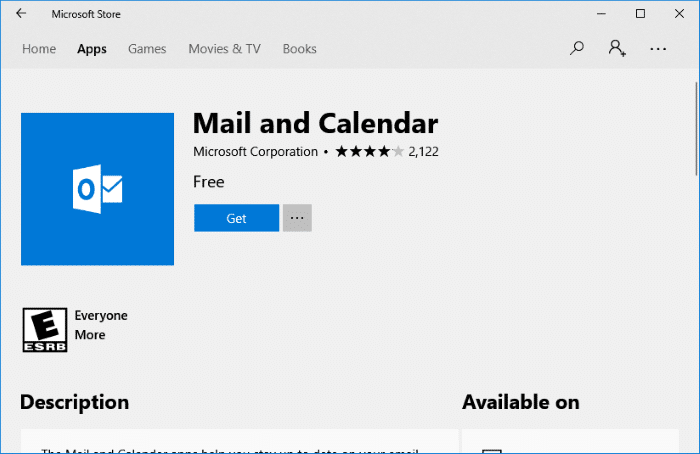
¡Espero que hayas logrado resolver los problemas de Calendario con esta guía!

