Restaurar sistema no pudo encontrar el volumen de inicio sin conexión
Actualizado 2023 de enero: Deje de recibir mensajes de error y ralentice su sistema con nuestra herramienta de optimización. Consíguelo ahora en - > este enlace
- Descargue e instale la herramienta de reparación aquí.
- Deja que escanee tu computadora.
- La herramienta entonces repara tu computadora.
Si encuentra el mensaje de error de Restaurar sistema Restaurar sistema no pudo encontrar el volumen de inicio sin conexión , cuando intenta realizar Restaurar sistema en su dispositivo con Windows 10, esta publicación está destinada a ayudarlo. En esta publicación, presentaremos las soluciones más adecuadas que puede intentar para resolver el problema con éxito.
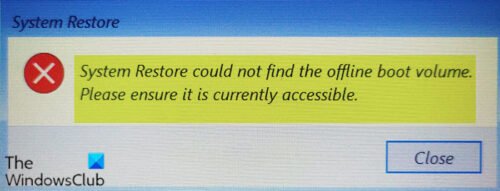
Cuando encuentre este problema. recibirá el siguiente mensaje de error completo;
Restaurar sistema
Restaurar sistema no pudo encontrar el volumen de inicio sin conexión.
Asegúrese de que esté accesible actualmente.
Restaurar sistema no pudo encontrar el volumen de inicio sin conexión
Si se enfrenta a este problema, puede probar nuestras soluciones recomendadas a continuación sin ningún orden en particular y ver si eso ayuda a resolver el problema.
Notas importantes:
Ahora puede prevenir los problemas del PC utilizando esta herramienta, como la protección contra la pérdida de archivos y el malware. Además, es una excelente manera de optimizar su ordenador para obtener el máximo rendimiento. El programa corrige los errores más comunes que pueden ocurrir en los sistemas Windows con facilidad - no hay necesidad de horas de solución de problemas cuando se tiene la solución perfecta a su alcance:
- Paso 1: Descargar la herramienta de reparación y optimización de PC (Windows 11, 10, 8, 7, XP, Vista - Microsoft Gold Certified).
- Paso 2: Haga clic en "Start Scan" para encontrar los problemas del registro de Windows que podrían estar causando problemas en el PC.
- Paso 3: Haga clic en "Reparar todo" para solucionar todos los problemas.
- Asegúrese de que la unidad esté en línea
- Ejecute CHKDSK
- Reconstruir archivo BCD
- Ejecute la reparación de inicio
- Reemplazar el disco duro
Echemos un vistazo a la descripción del proceso involucrado en cada una de las soluciones enumeradas.
1] Asegúrese de que la unidad esté en línea
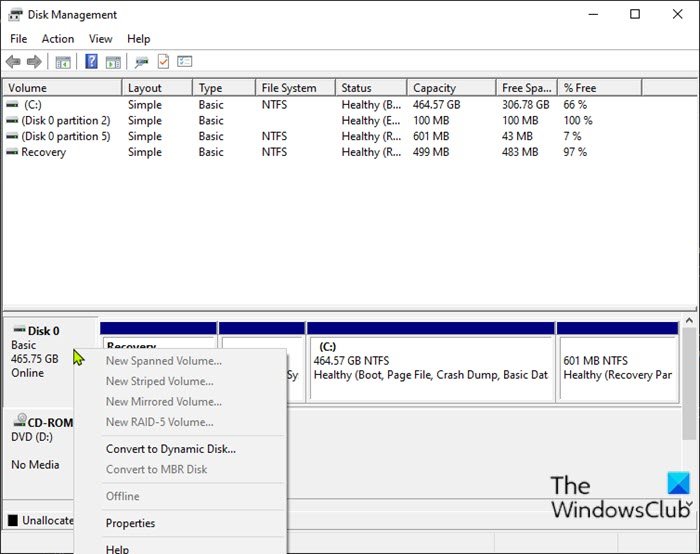
Si el disco de la computadora con Windows 10 está desconectado, es probable que reciba este mensaje de error Restaurar sistema no pudo encontrar el volumen de inicio sin conexión . En cuyo caso, debe reactivar el disco para que vuelva al estado & nbsp; En línea . He aquí cómo:
- Presione la tecla de Windows + R para invocar el cuadro de diálogo Ejecutar.
- En el cuadro de diálogo Ejecutar, escriba
diskmgmt.mscy presione Enter para abrir la consola de administración de discos. - Identifique el disco en el que está intentando ejecutar Restaurar sistema cuando recibió el error. Se mostrará como sin conexión.
- Haga clic con el botón derecho en el disco y seleccione En línea en el menú.
Ahora puede salir de Administración de discos. Intente Restaurar sistema nuevamente y vea si el problema está resuelto. De lo contrario, continúe con la siguiente solución.
2] Ejecute CHKDSK
En informática, CHKDSK es una herramienta de sistema y un comando en DOS, Digital Research FlexOS, IBM / Toshiba 4690 OS, IBM OS / 2, Microsoft Windows y sistemas operativos relacionados. CHKDSK verifica la integridad del sistema de archivos de un volumen e intenta corregir los errores del sistema de archivos lógicos.
Si después de la operación CHKDSK y el problema sigue sin resolverse, pruebe la siguiente solución.
3] Reconstruir archivo BCD
Si el archivo de datos de configuración de arranque está dañado, puede experimentar este problema. En este caso, puede reconstruir el archivo BCD y luego volver a intentar la operación Restaurar sistema y ver si se completa sin errores.
4] Ejecutar reparación de inicio
Ejecute la reparación de inicio primero. Luego, vea si hace que el error desaparezca.
4] Reemplace el disco duro
En este punto, si el problema persiste, es posible que el disco duro haya fallado o que la falla sea inminente. Para estar doblemente seguro, puede verificar el estado de la unidad utilizando la función S.M.A.R.T. Dependiendo del resultado, es posible que deba reemplazar su disco duro y luego realizar una instalación limpia de Windows 10.
¡Espero que esto te ayude!

