[Resuelto] La herramienta de recorte no funciona en Windows 10
Actualizado 2023 de enero: Deje de recibir mensajes de error y ralentice su sistema con nuestra herramienta de optimización. Consíguelo ahora en - > este enlace
- Descargue e instale la herramienta de reparación aquí.
- Deja que escanee tu computadora.
- La herramienta entonces repara tu computadora.
Si la herramienta de recorte no funciona en su ordenador en este momento, aquí hay algunas soluciones que puede intentar para resolver este problema en su Windows 11/10. Puede utilizar la herramienta de recorte en un dispositivo de Windows para capturar una pantalla de una parte concreta de su pantalla.Las opciones que tienes con la herramienta de recorte dependen de la versión de Windows que estés utilizando.En general, podrá obtener una forma rectangular o de forma libre a partir de lo que hay en su pantalla y luego conseguir que se guarde como el tipo de archivo que desee.
Pero recientemente algunos usuarios han reportado ver un mensaje de error al usar la Herramienta de Recortes.Aparece con un mensaje de error que diceLa herramienta de recorte no funciona en tu ordenador en este momento.Reinicie su ordenador y vuelva a intentarlo.Si el problema persiste, póngase en contacto con el administrador del sistema.
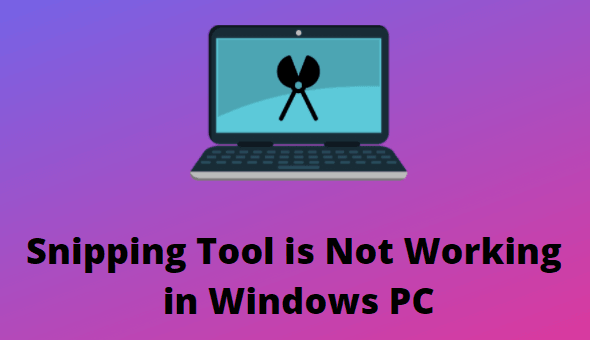
La herramienta de recorte no funciona en Windows 10
Snipping Tool es un programa muy útil que es importante para cualquier usuario de Windows, especialmente para los que trabajan en TI.Estas son algunas soluciones para arreglar tu Snipping Tool si no está funcionando -
Notas importantes:
Ahora puede prevenir los problemas del PC utilizando esta herramienta, como la protección contra la pérdida de archivos y el malware. Además, es una excelente manera de optimizar su ordenador para obtener el máximo rendimiento. El programa corrige los errores más comunes que pueden ocurrir en los sistemas Windows con facilidad - no hay necesidad de horas de solución de problemas cuando se tiene la solución perfecta a su alcance:
- Paso 1: Descargar la herramienta de reparación y optimización de PC (Windows 11, 10, 8, 7, XP, Vista - Microsoft Gold Certified).
- Paso 2: Haga clic en "Start Scan" para encontrar los problemas del registro de Windows que podrían estar causando problemas en el PC.
- Paso 3: Haga clic en "Reparar todo" para solucionar todos los problemas.
- Volver a lanzar la herramienta de recorte
- Ejecutar la exploración SFC
- Descubra el software conflictivo
- Desactivar/activar la herramienta de recorte
1] Modificar la fecha y la hora
Si la herramienta de recorte no se abre después de instalar una actualización reciente del parche, compruebe si puede solucionarlo cambiando la fecha del sistema al 31 de octubre de 2021.
- PulseGanar + Ipara iniciar la aplicación de Ajustes.
- Haga clic enTiempo y lenguajeen el panel izquierdo y "Fecha y hora" en el lado derecho.
- Apague los dos interruptores de palanca, es decir, "Fijar la hora automáticamente" y "Establecer la zona horaria automáticamente".
- Ahora que ha desactivado el cambio automático de la fecha y la hora, localice el ajuste "Ajustar la fecha y la hora manualmente" y haga clic en el botón Cambiar.
- Poner la fecha en31 de octubreo antes de eso.
- A continuación, reinicie su PC y abra Snipping Tool cuando el sistema se recargue.Esta herramienta debería arrancar sin problemas.
Nota: Microsoft es consciente de este problema y está trabajando en una solución.El gigante tecnológico ha retirado incluso ese parche con errores de la Microsoft Store para evitar más caídas del sistema.Es posible que los usuarios de Windows 11 reciban una solución permanente a este problema en las próximas versiones.
2] Vuelva a lanzar la herramienta de recorte
Para resolver un problema con la Herramienta de Recortes, puede cerrarla a la fuerza y volver a abrirla.Este es el proceso que debes seguir -
- Pulse las teclas Ctrl+Mayús+Esc para abrir el Administrador de tareas.
- En la ventana que aparece, vaya a la secciónProcesosficha.
- A continuación, localice elHerramienta de recorteaplicación.
- Una vez que lo encuentres, haz clic con el botón derecho del ratón en la herramienta y haz clic enTarea final.
- Después de seguir los pasos anteriores, abra la herramienta de recorte y vea si funciona.
3] Ejecutar la exploración SFC
Esta herramienta puede no funcionar correctamente si algunos de los archivos del sistema relacionados con Snipping están corruptos o dañados.Si esto ocurre, puede intentar ejecutar la utilidad System File Checker para asegurarse de que los archivos de sistema defectuosos se eliminan y se sustituyen por los correctos.Para ejecutar el SFC, siga los siguientes pasos -
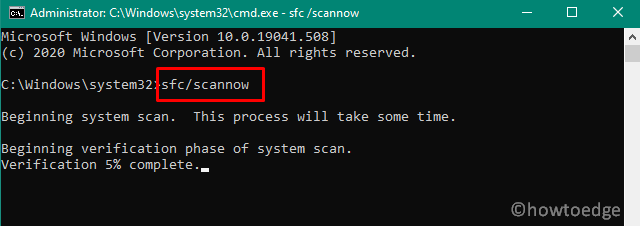
- Abra el símbolo del sistema como administrador.
- En la ventana del símbolo del sistema, escriba el comando que se indica a continuación:
sfc /scannow
- Ahora, pulse la tecla Enter para ejecutar el comando.
- Puede tardar un poco, así que espere pacientemente hasta que complete el proceso.
4] Descubra el software conflictivo
Si ninguno de los métodos mencionados anteriormente funciona, lo último que debes intentar es comprobar si tienes algún software en tu ordenador que pueda entrar en conflicto con Snipping Tool.
- Abra el menú Inicio, escriba "Configuración del sistema" y pulse Intro.
- En la siguiente página, navegue hasta elServiciosficha.
- Marque la casilla "Marcado".Ocultar todos los servicios de Microsoft.
- Elige los servicios que crees que están causando el problema.
- Ahora haga clic en el botónDesactivar todobotón.
- SeleccioneAplicary luego haga clic en el botónOKbotón.
Una vez que haya completado el proceso, verifique que Snipping Tool ahora funciona correctamente.
5] Desactivar y activar la herramienta de recorte
Si ninguna de las soluciones anteriores parece funcionar, pruebe a desactivar y activar la herramienta de recorte y compruebe si se resuelve el problema.
A continuación te explicamos cómo hacerlo:
- Haga clic con el botón derecho del ratón en Inicio y seleccioneEjecutarde la lista del menú.
- Tipogpedit.mscen el cuadro de texto y pulse Intro.
- En la ventana de la Política de Grupo Local, vaya a las siguientes ubicaciones:
Configuración del usuario > Plantillas administrativas > Componentes de Windows > Tablet PC > Accesorios.
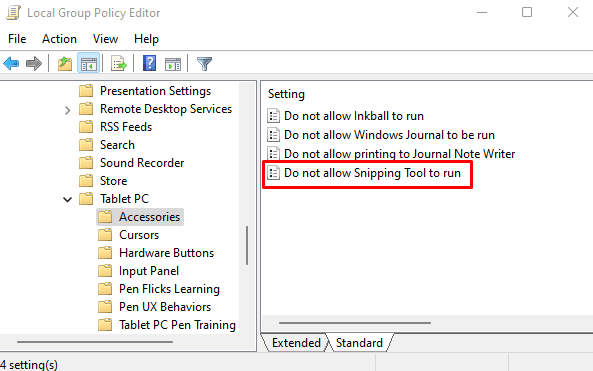
- En la parte derecha de la página, haga doble clic enNo permitir que se ejecute Snipping Tool.
- Marque elActivadoy luego haga clic en el botónOKbotón.
- A continuación, seleccioneNo configuradooDiscapacitadosy luego haga clic enAplicar > Aceptar.
Leer siguiente:
- Cómo solucionar los problemas de los controladores de Ethernet en Windows 11/10
- Cómo solucionar los problemas de Realtek Audio en Windows 11

