[Resuelto] La imagen del sistema falla en el error 0x80780172 en Windows 10
Actualizado 2023 de enero: Deje de recibir mensajes de error y ralentice su sistema con nuestra herramienta de optimización. Consíguelo ahora en - > este enlace
- Descargue e instale la herramienta de reparación aquí.
- Deja que escanee tu computadora.
- La herramienta entonces repara tu computadora.
Creación de un sistema completoCopia de seguridad del sistemaes la tarea más esencial si no quieres perder tus datos personales, archivos o carpetas.Sin embargo, ¿qué ocurre si no puede generar un punto de restauración debido a algunos códigos de error?Pues bien, algunos usuarios se han quejado de que la imagen del sistema falla con el error 0x80780172.Cuando se encuentra con este error, aparece también un mensaje de error que dice lo siguiente.
"No hay elementos especificados para ser respaldados (Error 0x80780172)"
Las razones más comunes que pueden iniciar este problema son: no hay suficiente almacenamiento en el disco duro o la carpeta WindowsImageBackup corrupta.La protección del sistema desactivada, o algunos servicios necesarios que no se ejecutan en segundo plano también pueden restringir la creación de una nueva copia de seguridad del sistema.Aquí, en este post, hemos llegado con 6 trucos fáciles que pueden ayudarle a deshacerse de este error persistente en Windows 10.
Corrección - La creación de una imagen del sistema falla, error 0x80780172
Si la copia de seguridad del sistema falla con el error 0x80780172, pruebe las siguientes soluciones de forma secuencial
Notas importantes:
Ahora puede prevenir los problemas del PC utilizando esta herramienta, como la protección contra la pérdida de archivos y el malware. Además, es una excelente manera de optimizar su ordenador para obtener el máximo rendimiento. El programa corrige los errores más comunes que pueden ocurrir en los sistemas Windows con facilidad - no hay necesidad de horas de solución de problemas cuando se tiene la solución perfecta a su alcance:
- Paso 1: Descargar la herramienta de reparación y optimización de PC (Windows 11, 10, 8, 7, XP, Vista - Microsoft Gold Certified).
- Paso 2: Haga clic en "Start Scan" para encontrar los problemas del registro de Windows que podrían estar causando problemas en el PC.
- Paso 3: Haga clic en "Reparar todo" para solucionar todos los problemas.
1] Suficiente almacenamiento para la copia de seguridad de imágenes del sistema
Antes de aplicar cualquier solución, asegúrese de que hay suficiente almacenamiento en el disco duro para crear una imagen del sistema.En caso de que su PC carezca de suficiente espacio de almacenamiento para albergar nuevas copias de seguridad, estos errores son propensos a ocurrir de vez en cuando.Uno puede arreglar este problema simplemente borrando aquellos archivos que ya no son necesarios como - Caches, Cookies, archivos basura, etc.O bien, puede utilizar un dispositivo externo que tenga suficiente almacenamiento para albergar una copia de seguridad de la imagen del sistema.
2] Active la protección del sistema de Windows para solucionar el error 0x80780172
Muchas veces, la imagen del sistema falla sólo porque la Protección del Sistema de Windows permanece desactivada.Si ese es el caso, debes activar esta protección siguiendo los pasos que se indican a continuación.
- Pulsa Win + I para iniciar la aplicación de Ajustes.
- Haga clic enSistema > Acerca de.
- Vaya al extremo derecho y haga clic enProtección del sistema.

- Cuando aparezca la ventana de Protección del Sistema, haga clic enconfigurar.
- Marque el botón de radio "Activar la protección del sistema" y pulseAplicarentoncesOK.
3] Comprobar el estado actual de Volume Shadow Copy
La creación de una nueva imagen del sistema también puede fallar con el error 0x80780172 si los servicios relacionados están deshabilitados de alguna manera.Por lo tanto, compruebe si esto es así o no utilizando la siguiente pauta -
- Presiona Win + R.
- Tipo
servicios.mscen el campo de texto y pulseOK. - Cuando aparezca la ventana de Servicios, desplácese hacia abajo y localiceCopia de la sombra del volumen.
- Comprueba su estado actual.En caso de que encuentres este servicio "parado", haz clic con el botón derecho del ratón sobre este, y seleccionaInicie.
- Una vez que el servicio "Volume shadow copy" comienza a funcionar, desplácese hacia arriba hasta el "Servicio de historial de archivos".
- Haga clic con el botón derecho del ratón sobre este servicio y elija la opciónIniciemediante el menú contextual.
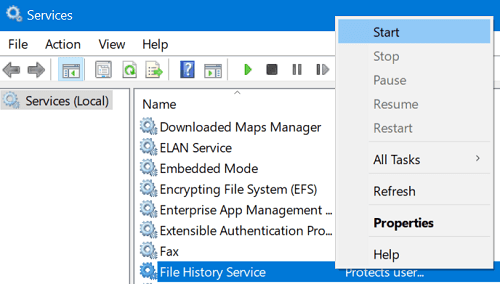
Ahora que has habilitado estos dos servicios, intenta crear una nueva copia de seguridad del sistema.Esto debería funcionar sin que se produzcan fallos o errores.Si no, puede seguir el siguiente conjunto de soluciones -
4] Eliminar la carpeta WindowsImageBackup
Cualquier error asociado a los archivos de copia de seguridad anteriores también puede impedirle crear un nuevo punto de restauración.En este caso, todo lo que necesita es eliminar las copias de seguridad antiguas siguiendo las siguientes instrucciones.
Para ello, debe localizar y eliminar "WindowsImageBackup".Puede encontrar esta carpeta en la ubicación -C:/Información sobre el volumen del sistema/WindowsImageBackup.
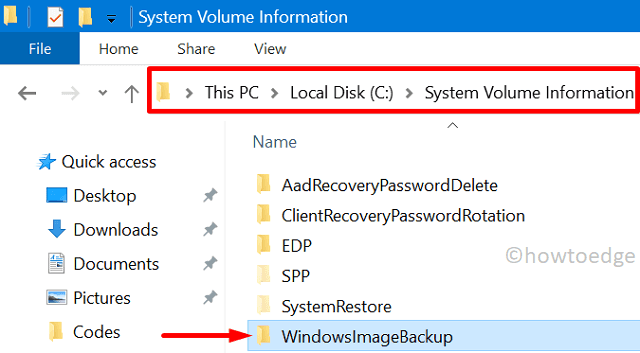
Normalmente, no se puede acceder a esta carpeta en el Explorador de Windows.Para acceder a esta carpeta, siga estos pasos
- Pulsa Win + S.
- Escriba "Mostrar archivos ocultos" y haga clic sobre el resultado superior.
- En la siguiente pantalla, haga clic en "Cambiar la configuración para mostrar los archivos ocultos y del sistema" en la sección del Explorador de archivos.
- A continuación, active el botón de opción "Mostrar archivos, carpetas y unidades ocultos".

- A continuación, desmarca la casilla de la izquierda de "Ocultar archivos protegidos del sistema operativo".Vea la instantánea más abajo -
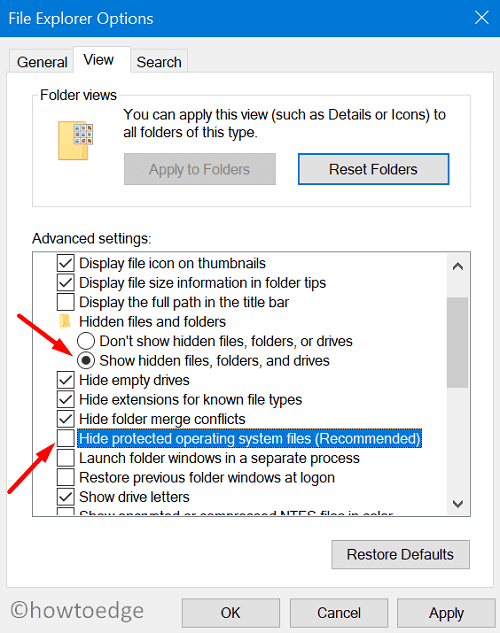
Ahora que ha habilitado la visualización de las carpetas ocultas así como de los archivos protegidos del sistema operativo, vuelva a visitar la unidad raíz, es decir.C:/ en su ordenador.Ahora puede acceder a la carpeta "System Volume Information".
- Reinicie su PC para implementar los cambios anteriores en el sistema operativo.
5] Desactive la protección del sistema y elimine todos los puntos de restauración
Si el error 0x80780172 persiste incluso después de esto, apague primero la protección del sistema y luego borre todas las copias de seguridad del sistema almacenadas anteriormente.Para ello, siga estos pasos
- Haga clic con el botón derecho del ratón en el icono de Windows y seleccione Sistema.
- En el panel derecho, haga clic enProtección del sistema.
- Marque el botón de radio - Desactivar la protección del sistema.
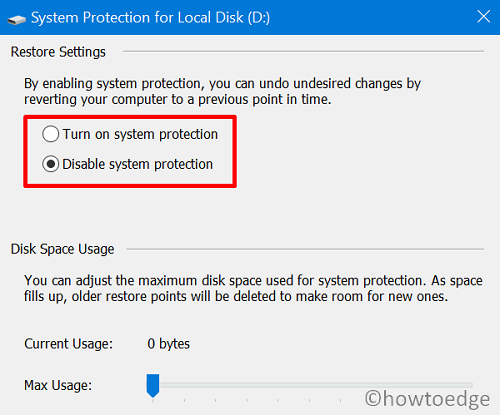
- Haga clic en Aplicar.Aparecerá una ventana emergente que le recordará que todos sus puntos de restauración creados anteriormente serán eliminados.
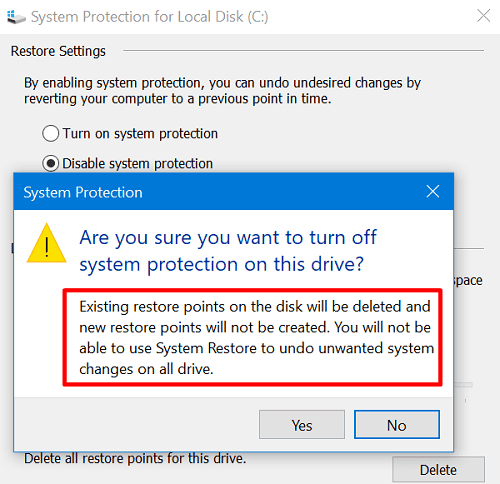
- HitSía partir de entoncesSíde nuevo para confirmar la eliminación de todas las copias de seguridad del sistema creadas anteriormente.
6] Arranque limpio de Windows 10 para solucionar el error 0x80780172
Si sigue teniendo problemas con el error 0x80780172 al crear un punto de restauración, intente arrancar en el modo seguro de su dispositivo.El arranque limpio es básicamente un estado en el que sólo se ejecutan unas pocas aplicaciones y servicios del sistema en el ordenador.Dado que no hay interferencias de terceros mientras está bajo el Arranque Seguro, puede crear fácilmente un punto de restauración del sistema sin encontrarse con este error persistente.
Eso es todo, espero que encuentres este artículo útil para solucionar el error 0x80780172 de la copia de seguridad de la imagen del sistema.Si tienes alguna duda o sugerencia, háznoslo saber en la sección de comentarios más abajo.

