[Resuelto} Mahjong Minecraft Código de error 0x803f8001 en Windows 10
Actualizado 2023 de enero: Deje de recibir mensajes de error y ralentice su sistema con nuestra herramienta de optimización. Consíguelo ahora en - > este enlace
- Descargue e instale la herramienta de reparación aquí.
- Deja que escanee tu computadora.
- La herramienta entonces repara tu computadora.
En los últimos días, algunos usuarios encontraron el código de error 0x803f8001mientras lanzaban la aplicación Mahjong Minecraft en su PC con Windows 10.Se trata de un error bastante irritante que suele producirse cuando los usuarios intentan abrir el juego en el ordenador.
Viene con un mensaje de error que también se ha visto con algunos otros juegos como Asphalt 8.El mensaje de error es -
Compruebe su cuenta
Actualmente, Minecraft no está disponible en tu cuenta.Aquí está el código de error, por si lo necesitas:
0x803f8001
Ver en la tienda
En este post, hemos explicado cómo arreglar el código de error 0x803f8001 de Minecraft restableciendo y reinstalando Minecraft y utilizando el comando PowerShell.
Notas importantes:
Ahora puede prevenir los problemas del PC utilizando esta herramienta, como la protección contra la pérdida de archivos y el malware. Además, es una excelente manera de optimizar su ordenador para obtener el máximo rendimiento. El programa corrige los errores más comunes que pueden ocurrir en los sistemas Windows con facilidad - no hay necesidad de horas de solución de problemas cuando se tiene la solución perfecta a su alcance:
- Paso 1: Descargar la herramienta de reparación y optimización de PC (Windows 11, 10, 8, 7, XP, Vista - Microsoft Gold Certified).
- Paso 2: Haga clic en "Start Scan" para encontrar los problemas del registro de Windows que podrían estar causando problemas en el PC.
- Paso 3: Haga clic en "Reparar todo" para solucionar todos los problemas.
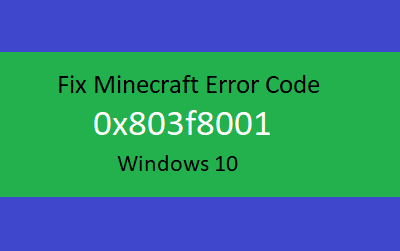
Mahjong Minecraft Código de error 0x803f8001
Para arreglar el código de error 0x803f8001 de Mahjong Minecraft, utilice los pasos -
1.Salir y entrar en la aplicación de la tienda
Muchos usuarios informaron de que habían resuelto con éxito este problema simplemente cerrando la sesión de Microsoft Store y volviendo a iniciarla.El procedimiento es el siguiente:
- Abra la tienda de Microsoft mediante el menú Inicio.
- Haz clic en tu foto de perfil que está disponible justo al lado del cuadro de búsqueda.
- A continuación, haga clic en el nombre de su cuenta o en la dirección de correo electrónico, como se muestra en la imagen siguiente.
- Haga clic en el botónFirmar la salidapara salir de la aplicación Store.
- Una vez que haya cerrado la sesión, haga clic en la imagen de la cuenta junto al cuadro de búsqueda y seleccioneAcceder.
- Seleccione su dirección de correo electrónico actual y luego pulse el botónContinuarbotón.
2.Reiniciar Minecraft
A continuación, puedes restablecer la aplicación a la configuración predeterminada u original de tu dispositivo.Esto eliminará todos los datos existentes y las personalizaciones disponibles allí.El procedimiento es el siguiente:
- Abra el Explorador de archivos conWindows+Ey navegar por la ruta -
C:Usuarios[nombre de usuario]-AppData\NRoaming\Nminecraft
- Ahora simplemente tienes que borrar la carpeta txt llamadaOpciones.
- Esto restablecerá todas las opciones a la configuración por defecto sin perder nada más.
3.Reinstalar la tienda de Windows 10 para solucionar el código de error 0x803f8001 de Minecraft
Si el código de error continúa en tu ordenador, entonces intenta reinstalar Windows 10 Store.Después de hacer esto, el Código de Error 0x803f8001 debería desaparecer de su PC.
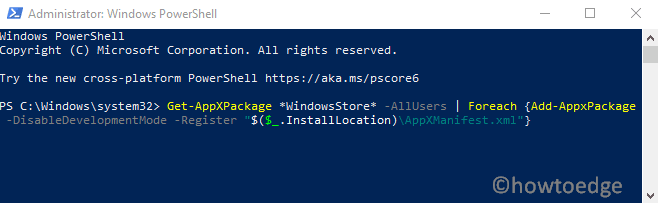
- Abra PowerShell como administrador.
- Copie y pegue los siguientes comandos y pulse la tecla "Enter".
Get-AppXPackage *WindowsStore* -AllUsers | Foreach {Add-AppxPackage -DisableDevelopmentMode -Register "$($_.InstallLocation)\AppXManifest.xml"}
- Esto puede llevar un tiempo para realizar la ejecución.
- Una vez que se haya completado, reinicie su ordenador y compruebe el código de error.
4.Desactivar la protección antivirus en la Seguridad de Windows
Si los métodos anteriores no le ayudan a arreglar el código de error 0x803f8001 de Minecraft, entonces desactive su protección antivirus y compruebe las consecuencias.Este es el procedimiento -
- PulseWindows+Ipara abrir la aplicación Ajustes.
- A continuación, seleccioneActualización y seguridad>Seguridad de Windows>Protección contra virus y amenazas.
- En la configuración de la protección contra virus y amenazas, seleccione la opciónGestionar la configuraciónenlace.
- Apagar elProtección en tiempo realyProtección en la nube.
- Si el cuadro de diálogo UAC aparece durante esto, seleccioneSí.
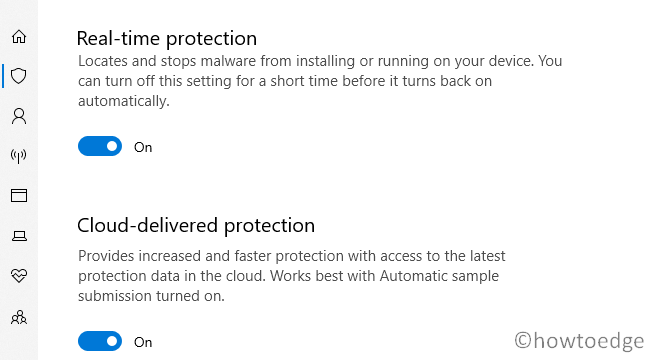
- Ahora reinicie su ordenador y posiblemente el error se solucione ahora.
5.Reinstalar Minecraft
A veces los datos guardados corruptos o defectuosos también son la causa de este código de error con el mensaje - Minecraft no está disponible actualmente en su cuenta.Para deshacerse de este problema, puede eliminar esta aplicación de su ordenador y volver a instalarla.Este es el proceso para hacerlo -
- En primer lugar, abra el Panel de control y seleccioneProgramas y características.
- Revise la lista de aplicaciones y busque elMinecraft.
- Una vez que lo encuentres, haz clic con el botón derecho del ratón sobre él y selecciona la opciónDesinstalarbotón.
- Haga clic en el botónSísi el Control de Cuentas de Usuario aparece en la pantalla.
- A continuación, sigue las instrucciones en pantalla para desinstalar la aplicación Minecraft.
- Ahora pulse el botónWindows+Rpara abrir elEjecutarcuadro de diálogo.
- Tipo%appdata%.y pulsa Enter para abrir elAppDatacarpeta.
- Haga clic con el botón derecho del ratón en elMinecrafty borrarla.
- Cierre todos los programas en ejecución y reinicie su ordenador.
- Al arrancar, ve al sitio web oficial de Minecraft para descargar e instalar Minecraft de nuevo.
- Obtén la última versión del instalador de Minecraft para el PC con Windows 10.
- Haga doble clic en el paquete descargado y siga las instrucciones en pantalla para instalarlo.
- Una vez instalado, abre Minecraft y comprueba si el problema se ha solucionado.
Eso es todo.

