[Resuelto] WiFi conectado pero sin acceso a Internet
Actualizado 2023 de enero: Deje de recibir mensajes de error y ralentice su sistema con nuestra herramienta de optimización. Consíguelo ahora en - > este enlace
- Descargue e instale la herramienta de reparación aquí.
- Deja que escanee tu computadora.
- La herramienta entonces repara tu computadora.
"Esposa conectada pero sin acceso a Internet" es un error bastante confuso y molesto ya que el WiFi muestra las barras completas pero no hay navegación por internet.Bueno, esto no es un error nuevo ya que esto ocurre de vez en cuando.Además, no hay una única solución que puedas aplicar y superar este problema.
Usted puede experimentar ningún problema de acceso a Internet a pesar de estar conectado a un WiFi a causa de principalmente dos cuestiones - Problemas de router / módem o el propio Windows 10.Hay algunos métodos de solución de problemas fáciles como reiniciar el dispositivo, restablecer el router y el módem, olvidar el WiFi y volver a conectarse.La mayoría de las veces, el problema se resuelve siguiendo estas tres soluciones.En caso de que este error siga existiendo, puedes seguir los ajustes avanzados -
- Restablecer las direcciones IP
- Configurar o restablecer el DNS
- Reiniciar Winsock
- Actualizar el controlador de red
- Restablecer la red
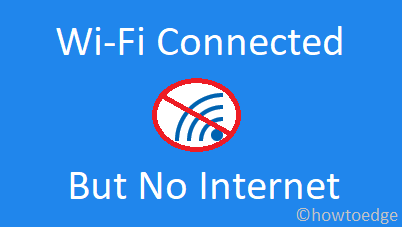
Arreglar los problemas de conectividad WiFi en la versión 20H2 de Windows 10
Notas importantes:
Ahora puede prevenir los problemas del PC utilizando esta herramienta, como la protección contra la pérdida de archivos y el malware. Además, es una excelente manera de optimizar su ordenador para obtener el máximo rendimiento. El programa corrige los errores más comunes que pueden ocurrir en los sistemas Windows con facilidad - no hay necesidad de horas de solución de problemas cuando se tiene la solución perfecta a su alcance:
- Paso 1: Descargar la herramienta de reparación y optimización de PC (Windows 11, 10, 8, 7, XP, Vista - Microsoft Gold Certified).
- Paso 2: Haga clic en "Start Scan" para encontrar los problemas del registro de Windows que podrían estar causando problemas en el PC.
- Paso 3: Haga clic en "Reparar todo" para solucionar todos los problemas.
Soluciones de conexión WiFi pero sin acceso a Internet
Revisa la siguiente lista de soluciones para arreglar los problemas de No Internet mientras estás conectado al WiFi.
1] Reinicie su dispositivo
El primer paso para solucionar los problemas de red en un ordenador es reiniciar el equipo.Es posible que haya algunos errores menores que impidan a su PC alcanzar una buena conectividad de red.Así que, simplemente reinicie su dispositivo y compruebe si esto ayuda a resolver "No hay problemas de Internet mientras está conectado a un WiFi".
A veces, puede experimentar problemas de red simplemente porque está conectado a unWiFicon un nombre similar al de su router.Por lo tanto, antes de proceder a las soluciones siguientes, compruebe el nombre de la red con la que está intentando conectarse.
2] Reiniciar el módem y el router
A partir del siguiente inicio de sesión, compruebe si sólo su ordenador no es capaz de conectarse a Internet o todos los dispositivos conectados a la misma fuente.Si encuentra problemas de red en todos los dispositivos conectados, el problema radica en el propio módem o router.
Para resolver este problema, debe reiniciar ambos, es decirMódemyRouter. Al hacerlo, se borrará cualquier caché almacenado.Cuando estos dispositivos se reinician, todas las luces disponibles deben encenderse.Incluso si una sola luz no parpadea, esto significa un fallo de hardware.Puede restablecer el dispositivo que no funciona simplemente siguiendo las instrucciones proporcionadas en el manual.
3] Olvida el WiFi y vuelve a conectarte para arreglar la falta de acceso a Internet
Muchas veces, este sencillo truco funciona a las mil maravillas.Todo lo que necesita es hacer clic con el botón derecho del ratón en el nombre de la Wi-Fi a la que está conectado actualmente y hacer clic enOlvídate de. Reinicie su PC y cuando éste vuelva a encenderse, intente conectarse a la red utilizando las credenciales adecuadas.
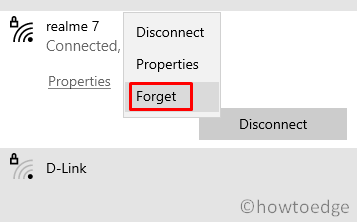
En el caso de utilizar un punto de acceso público, esto se convierte en una necesidad, ya que las credenciales WiFi se actualizan con bastante frecuencia.Existe la posibilidad de que estés utilizando una contraseña antigua, lo que provoca el error "Conectado al WiFi pero sin acceso a Internet".
Este método se convierte en una necesidad cuando estás en un punto de acceso público y tu dispositivo todavía utiliza la antigua contraseña.
4] Restablecer direcciones IP
Una configuración incorrecta de la dirección IP también puede causar estos problemas de conectividad de la red.Si ese es el caso, restablece las direcciones IP siguiendo los siguientes pasos -
Puede tener problemas de conectividad en la red sobre todo si la dirección IP no está configurada correctamente.En ese caso, restablecer las direcciones IP en el símbolo del sistema debería ayudar.A continuación te explicamos cómo hacerlo.
- Pulsa el menú de inicio y escribe "símbolo del sistema" en la barra de texto.
- Haga clic con el botón derecho del ratón en el resultado superior y seleccione "Ejecutar como administrador".
- Cuando la ventana del UAC lo solicite, pulseSí.
- A continuación, ejecute los siguientes códigos uno tras otro.Asegúrese de pulsar la teclaEntre enal final de cada código.
ipconfig/flushdns
nbtstat -R
nbtstat -RR
Netsh int ip reset c:esetlog.txt
Netsh winsock reset
- Tiposalidaen la consola y pulse Enter para cerrar el símbolo del sistema.
- Reinicie su PC y cuando se recargue, abra el Panel de Control y vaya a la siguiente ruta
Panel de control > Red e Internet > Centro de redes y recursos compartidos
- Seleccione "Cambiar la configuración del adaptador en el panel izquierdo".
- En la siguiente ventana, seleccione el adaptador WiFi y elija "desactivar este dispositivo de red".
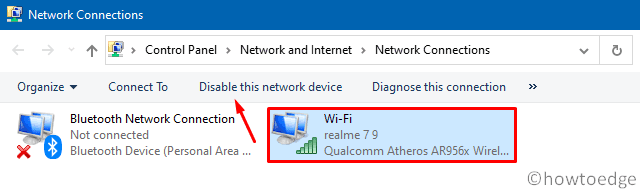
- Espere unos minutos y vuelva a activarlo haciendo clic en "habilitar este dispositivo de red".
5] Restablecer o modificar el DNS
Un servidor DNS corrupto también causará el No hay problemas de red sin importar lo fuerte que sea su señal WiFi.Por lo tanto, es esencial restablecer el DNS de vez en cuando.A veces, el simple hecho de borrar la caché de DNS también puede resolver estos problemas en su dispositivo.
Cómo restablecer el DNS
- Abra el cuadro de diálogo Ejecutar pulsando la teclaTecla Windows y R.
- Tipo "cmd", y pulse "Ctrl+Mayús+Enter" para entrar en el área de consulta.
- Si aparece una ventana UAC, pulseSí para seguir adelante.
- A continuación, ejecute estos códigos uno tras otro, seguidos delEntre enclave -
ipconfig/release
ipconfig/renew
- Por último, salga el símbolo del sistema yReinicie su PC.
Cómo borrar la caché de DNS
El DNS crea un registro de todos los sitios web que has visitado en tu ordenador.Este registro contiene toda la información en forma de cachés.La caché almacenada aumenta el tiempo de carga de la página cada vez que se vuelve a visitar un sitio web previamente abierto.Sin embargo, cuando se almacenan grandes datos en su interior, esto puede empezar a causar pequeños fallos de red en su dispositivo.
- Abra el símbolo del sistema con privilegios administrativos.
- Ejecute los dos códigos siguientes para conocer su dirección IP y limpiar el DNS existente -
ipconfig/flushdns
Obtener el DNS automáticamente
Hay posibilidades de que, a pesar de estar conectado a un router con barras completas, no tengas acceso a Internet.Esta situación se debe simplemente a que su router no reconoce la dirección IP pública establecida por usted.Si ese es el caso, intenta configurar tu dispositivo para que obtenga una dirección IP automáticamente.Estos son los pasos esenciales para trabajar -
- En primer lugar, llegar a la dirección -
Win + I > Red e Internet > Estado > Cambiar opciones del adaptador
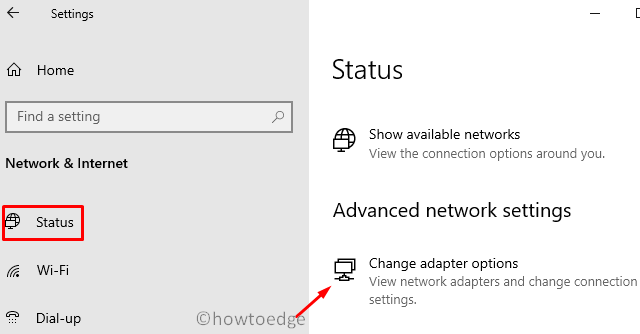
- Haga clic con el botón derecho del ratón en el WiFi (actualmente en uso) y seleccionePropiedades.
- Haga doble clic en elProtocolo de Internet versión 4 (TCP/IPv4)en la próxima pantalla.
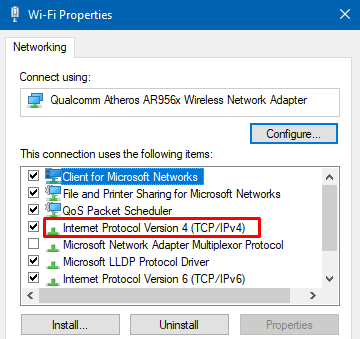
- Active la opción "Obtener una dirección IP automáticamente" en lugar de la opción "Usar la siguiente dirección".
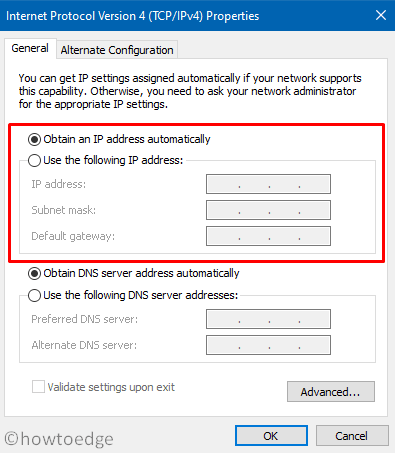
- Por último, pulseOKpara confirmar los cambios anteriores yReiniciar Windows.
Prueba el DNS público de Google en su lugar
A veces, su servidor DNS específico puede dejar de funcionar correctamente.Si ese es el caso, prueba a utilizar las DNS públicas de Google en lugar de las normales.Todo lo que necesitas es hacer los siguientes cambios -
- Abra el menú de energía haciendo clic con el botón derecho del ratón en el icono de Windows.
- Seleccione
Conexiones de red > Cambiar la configuración del adaptador.
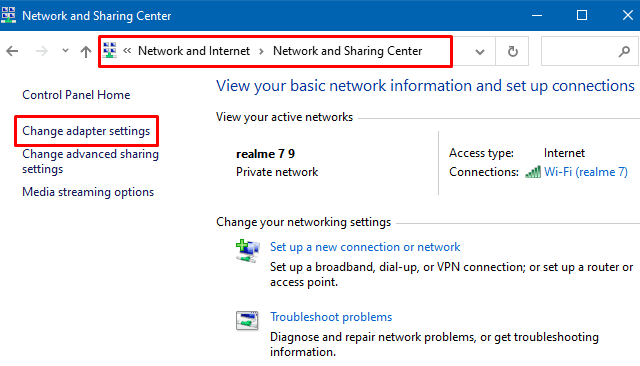
- El sistema le redirigirá entonces a la red conectada en el Panel de Control.
- Haga clic con el botón derecho del ratón en su conexión WiFi y seleccionePropiedadesen el menú desplegable.
- En la ventana de Propiedades de WiFi, haga doble clic en el botónProtocolo de Internet versión 4 (TCP/IPv4).
- Marque el botón de radio a la izquierda de "Usar las siguientes direcciones de servidor DNS" y rellene los siguientes datos -
Opción de servidor DNS preferido: Usar 8.8.8.8.
Servidor DNS alternativo: Utilice 8.8.4.4.
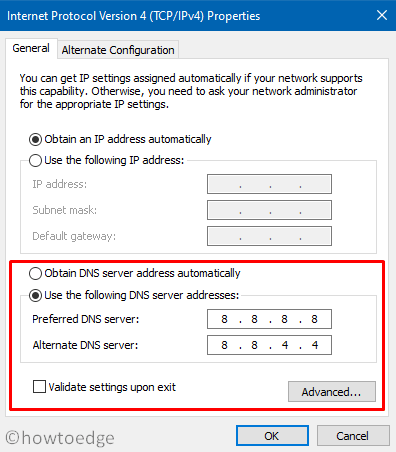
- Por último, haga clic en Aceptar y reinicie su PC para aplicar la configuración anterior.
6] Restablecer Winsock para arreglar el WiFi conectado pero sin Internet
Reiniciar Winsock es otra solución interesante con la que se pueden resolver los problemas de conectividad de la red.Si no sabes cómo proceder, sigue estos pasos.
- Inicie el símbolo del sistema con derechos de administrador.
- En la consola elevada, ejecute estos códigos uno tras otro -
netsh winsock reset
netsh int ip reset
- La ejecución de las dos líneas de comando anteriores restableceráWinsockasí comoIP.
- Salga de la zona de avisos y reinicie su ordenador.
Vuelva a iniciar sesión en su dispositivo y compruebe si sigue teniendo problemas de red en su ordenador o si se han solucionado.
7] Actualizar los adaptadores de red
La presencia de un adaptador de red obsoleto también puede causar problemas de internet en el ordenador.Para solucionarlo, debe actualizar los controladores de red existentes a su última versión siguiendo los siguientes pasos -
- Haga un clic con el botón derecho del ratón en el icono de Windows y seleccioneEjecutar.
- Tipo
devmgmt.mscen el campo de texto y pulseEntre enpara iniciar el Administrador de Dispositivos. - Haga clic en el signo ">" para ampliar los controladores en los adaptadores de red.
- Ahora, haga clic con el botón derecho en cada uno de los controladores disponibles y seleccioneActualizar el controlador.
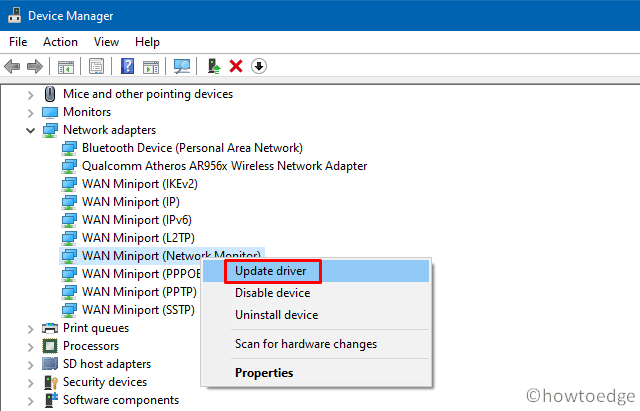
- Cuando el sistema le pida que seleccione entre las opciones manual y automática, seleccione la última opción.
- Eso es todo, su PC buscará automáticamente las actualizaciones disponibles en línea.Y si está disponible, esto descargará e instalará el mismo.
- Una vez terminado esto, reinicie Windows para incorporar los cambios anteriores.
8] Restablecer la red
Si ninguna de las soluciones anteriores funciona para resolver los problemas de red, puede utilizar la opción de restablecimiento de la red.Básicamente, esta opción está fácilmente disponible dentro del sistema operativo Windows 10 y es capaz de resolver cualquier problema relacionado con el WiFi en el ordenador.
- Navegue hasta la dirección que aparece a continuación -
Configuración > Red e Internet > Estado
- Desplácese hacia abajo y haga clic en Restablecimiento de la red en el panel derecho.
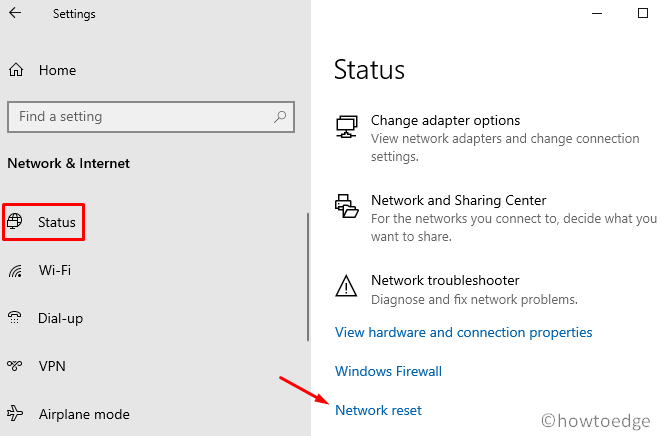
- Posteriormente, golpeaReiniciar ahorabotón.
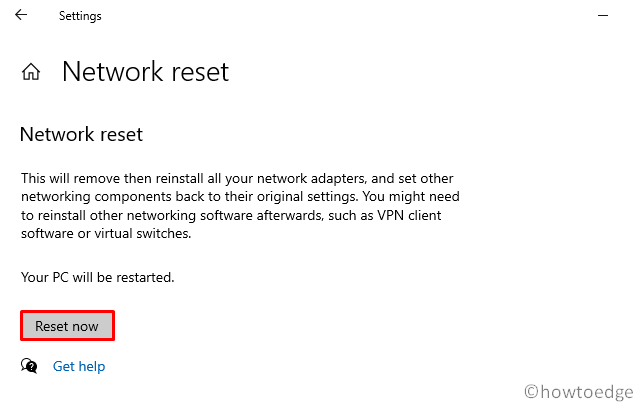
- Su ordenador eliminará y volverá a instalar todos los adaptadores de red.Mientras tanto, esto también restablecerá otros componentes de red a su configuración predeterminada.
Leer siguiente:
- Corrección: Se detectó un error de cambio de red en Windows 10
- Activar o desactivar la conectividad de red en el modo de espera desde las opciones de energía

