REVISIÓN AMD que configura el error de instalación del software Radeon 182,1603 y 195
Actualizado 2023 de enero: Deje de recibir mensajes de error y ralentice su sistema con nuestra herramienta de optimización. Consíguelo ahora en - > este enlace
- Descargue e instale la herramienta de reparación aquí.
- Deja que escanee tu computadora.
- La herramienta entonces repara tu computadora.
Hay muchas razones por las que los errores de instalación de AMD Setting Radeon Software 182, 1603 y 195 aparecen en su pantalla.Su GPU es la parte central del sistema y es frustrante tener problemas con la tarjeta de video.Deberíamos mantener el chip defectuoso en la cuenta, pero deberías aplicar soluciones basadas en software.No saque conclusiones precipitadas y declare culpable al sistema operativo.He compilado una lista de soluciones viables que contrarrestarán los errores de software de la GPU de AMD.
Leer también
Corrección: Falta la configuración de AMD Radeon Error
Corrección: Problema de USB detectado pero no accesible en Windows 11, 10
Notas importantes:
Ahora puede prevenir los problemas del PC utilizando esta herramienta, como la protección contra la pérdida de archivos y el malware. Además, es una excelente manera de optimizar su ordenador para obtener el máximo rendimiento. El programa corrige los errores más comunes que pueden ocurrir en los sistemas Windows con facilidad - no hay necesidad de horas de solución de problemas cuando se tiene la solución perfecta a su alcance:
- Paso 1: Descargar la herramienta de reparación y optimización de PC (Windows 11, 10, 8, 7, XP, Vista - Microsoft Gold Certified).
- Paso 2: Haga clic en "Start Scan" para encontrar los problemas del registro de Windows que podrían estar causando problemas en el PC.
- Paso 3: Haga clic en "Reparar todo" para solucionar todos los problemas.
Corrección: Faltan gestos del panel táctil de Windows 11
Solucionar el problema de apagado aleatorio de Windows 11
Solución: el historial del portapapeles de Windows 11 no funciona
Solución: Miracast no funciona en Windows 11 y 10
Cómo reparar el error del dispositivo de E/S del disco duro externo en Windows 11/10
Solución: la barra de tareas de Windows 11 no se oculta en pantalla completa

Contenido de la página
- ¿Qué causa los errores de instalación de Radeon 182, 1603 y 195?
- REVISIÓN: Configuración de AMD Error de instalación del software Radeon 182, 1603 y 195
- Vuelva a instalar el controlador de gráficos AMD
- Frecuencia de actualización del monitor de bloqueo
- Detener el overclocking de la GPU
- Falta la actualización de Windows
- Deshabilitar el sistema antivirus temporalmente
- Archivos corruptos de Microsoft Visual C++ Redistributable
- Conclusión
¿Qué causa los errores de instalación de Radeon 182, 1603 y 195?
Permítanme dividir los errores de la GPU de AMD en partes y darle razones válidas que pueden sonar en su mente.
Error 182: AMD tuvo problemas en el pasado porque tenía una amplia gama de grupos de productos sin éxito.Su computadora portátil/de escritorio tiene un procesador de gráficos no compatible y los controladores más recientes no lo admiten.
Error 1603: El sistema puede tener archivos dañados.Y podría ser la razón por la que el Panel de control de AMD no funciona normalmente.
Error 195: la máquina no se conecta con el servidor web de AMD y le mostré cómo resolver el problema.
Ahora, conoce la razón detrás del error de la GPU de AMD y eso le da una idea de lo que está mal con la máquina.Por supuesto, hay otros factores que debemos considerar para resolver los problemas de error 182, 1603 y 195.
Leer también
Cómo eliminar la memoria caché de visualización en Windows 11
Cómo arreglar si los videos 4K no se reproducen en Windows 11
Cómo arreglar si falta el control deslizante de brillo en Windows 11 y 10
Cómo descargar y actualizar los controladores de video AMD fácilmente
Cómo solucionar el problema del escáner que no funciona en Windows 11
REVISIÓN: Configuración de AMD Error de instalación del software Radeon 182, 1603 y 195
Le he mostrado múltiples soluciones para resolver los errores de la GPU de AMD, y la primera solución es muy efectiva en todos los casos.No se lo salte y siga el proceso de instalación del controlador, que resuelve casi todos los tipos de problemas de software de gráficos de AMD.
Descargar controladores manualmente
La empresa de semiconductores con sede en Santa Clara está promocionando el archivo ejecutable independiente para cada tarjeta gráfica AMD.Un usuario promedio ingresaría a la página web y descargaría el instalador independiente, que es el problema que contribuye al hardware más antiguo.
Tengo una computadora portátil AMD que funciona con APU A4-6210 con gráficos Radeon R3, y los controladores más nuevos no funcionan sin problemas con el conjunto de chips más antiguo.Permítame mostrarle cómo puede descargar los controladores compatibles desde el sitio web oficial.
1.Abra el navegador y busque el número de modelo de su computadora portátil o el número de modelo de la tarjeta gráfica con "controladores" al final del término.
2.Busqué "APU A4-6210 con controladores gráficos Radeon R3", y el primer resultado es la página oficial.
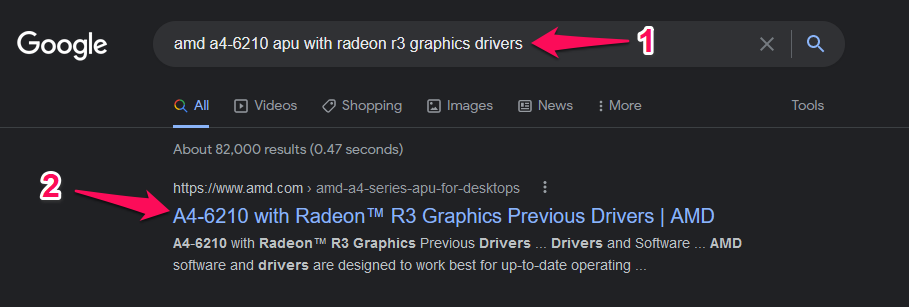
3.Elija el sistema operativo y no es compatible con Windows 11, lo cual es un fastidio.
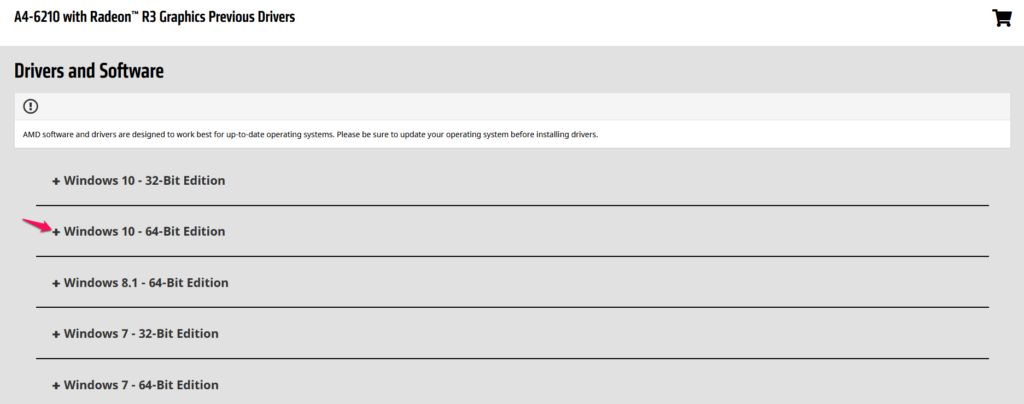
4.Descargue el controlador recomendado para el conjunto de chips.

Puede desplazarse hacia abajo para ver los controladores lanzados anteriormente que datan de 2020, y es una buena opción para una amplia gama de computadoras de escritorio/portátiles.
Vuelva a instalar el controlador de gráficos AMD
Estoy usando una computadora portátil y de escritorio AMD durante cinco años.Siempre tuve en mente que AMD debería intensificar y aclarar las cosas para todos.El Panel de control no es lo suficientemente bueno para servir a los clientes, y deben esforzarse más para resolver múltiples errores.
He tenido un problema con el software AMD Radeon durante los últimos días y me deshice de él después de aplicar varias soluciones.Le mostraré cómo debe reinstalar los controladores de GPU en Windows 11, y puede seguir lo mismo para la edición anterior del sistema operativo.
Descarga los paquetes:
Creo que descargó los controladores de GPU AMD del sitio oficial y puede seguir el tutorial anterior.
Descargue el archivo comprimido Display Driver Uninstaller (DDU) del sitio web oficial.Desplácese hacia abajo y encontrará ubicaciones de descarga como Holanda, Alemania, la costa oeste (EE. UU.) y la costa este (EE. UU.).
Nota: Retire el cable LAN o desactive la red Wi-Fi en la máquina.
Modo seguro de Windows 11:
Siga mi ejemplo para iniciar Windows en modo seguro.
1.Reinicie la PC con Windows mientras mantiene presionada la tecla MAYÚS en el teclado.
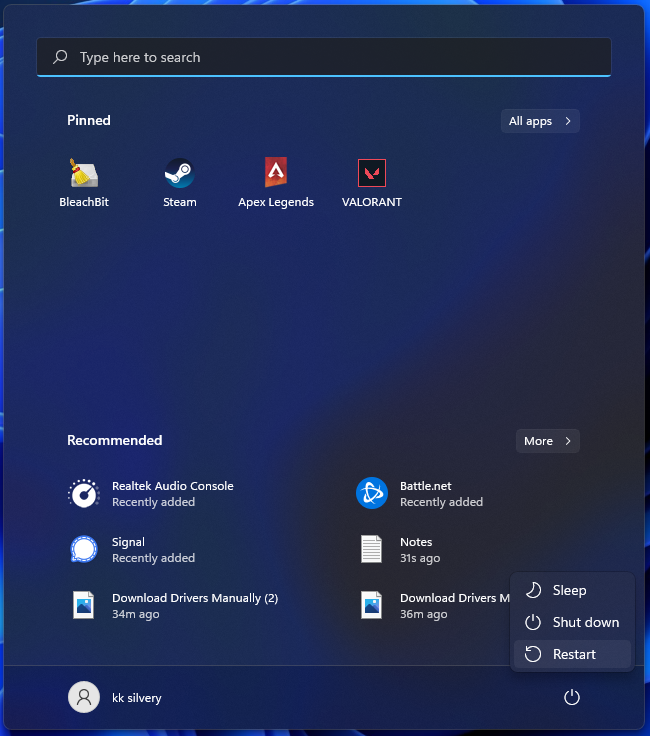
Espere a que el sistema operativo muestre las Opciones de recuperación en la pantalla.
2.Elija "Solucionar problemas" para continuar.
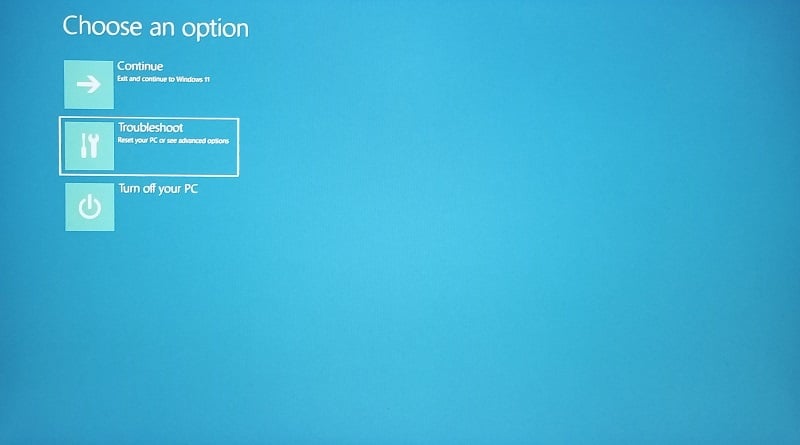
3.Elija "Opciones avanzadas" para revelar más opciones.
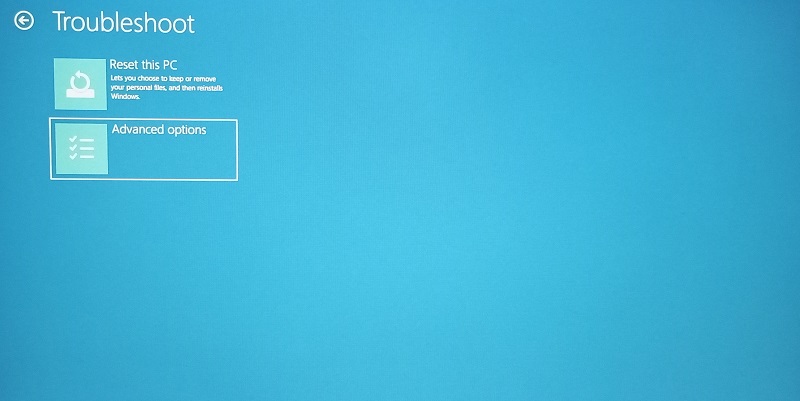
4.Seleccione "Configuración de inicio" para continuar.
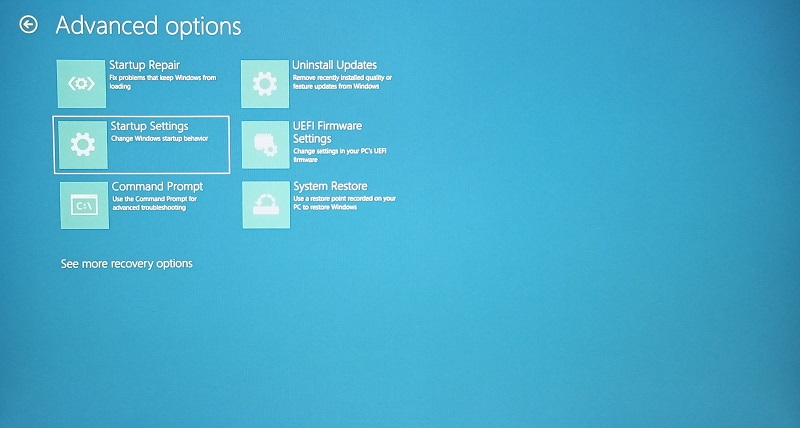
5.Haga clic en el botón "Reiniciar" o presione la tecla "Enter" en el teclado.
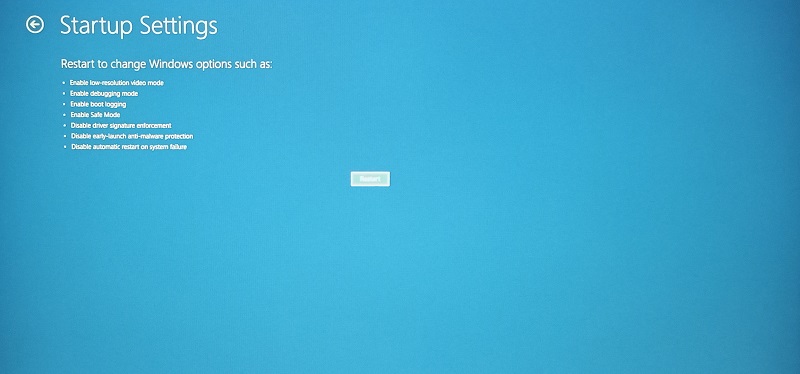
6.Presiona la tecla 4, y deberás hacerlo desde las teclas numéricas ubicadas en la parte superior del tablero.
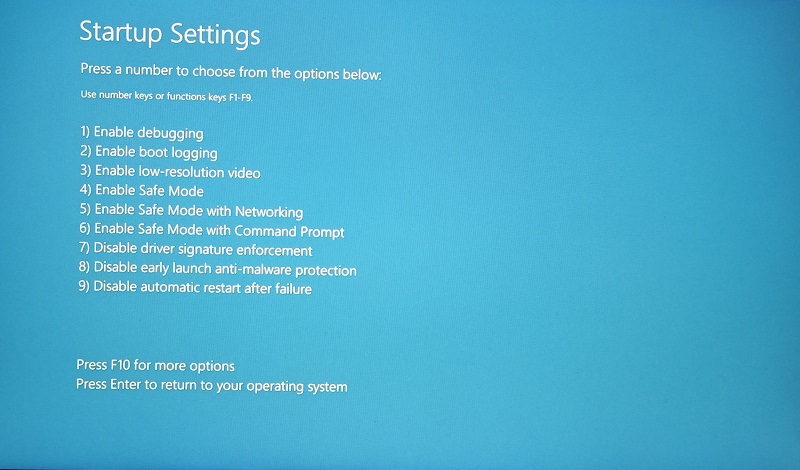
Windows cargará el modo seguro y tendrá que iniciar sesión en la máquina usando Hello o el código PIN.
Desinstale el controlador de gráficos AMD:
Esta es una parte importante del tutorial, y debe abandonar por completo el proceso de reinstalación del controlador si omite el proceso DDU.
1.Descomprima el Desinstalador de controladores de pantalla (DDU) y extraiga el archivo ejecutable.
2.Ejecute el desinstalador de controladores de pantalla como administrador.
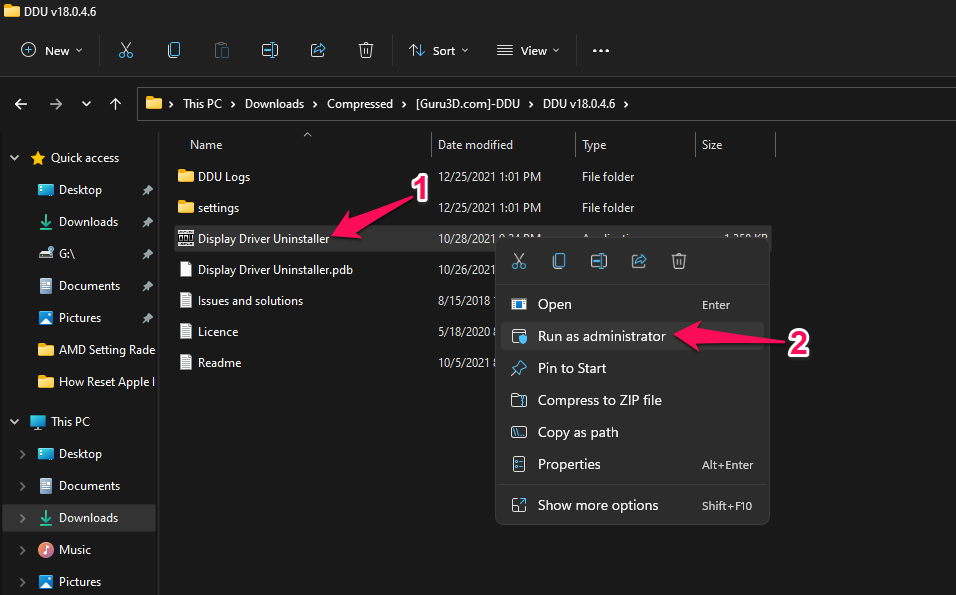
3.Seleccione el tipo de dispositivo y elija "GPU" en el menú desplegable.
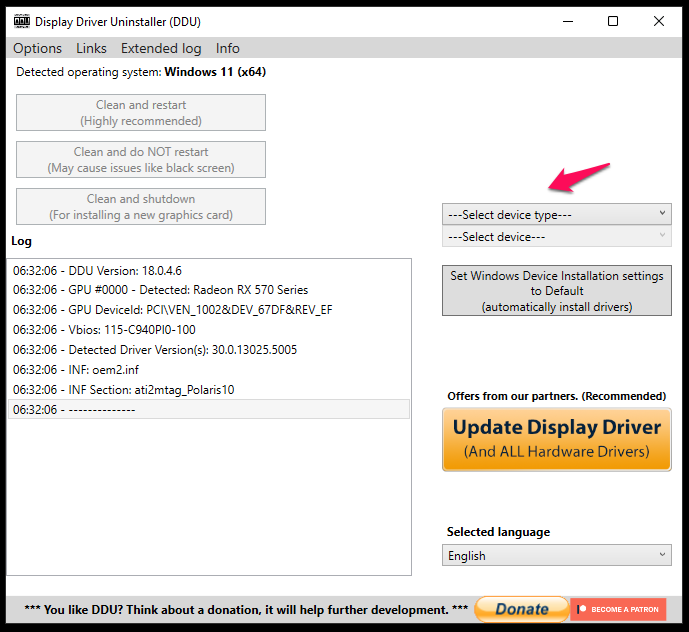
4.Elija el proveedor de GPU, y es AMD en nuestro caso.
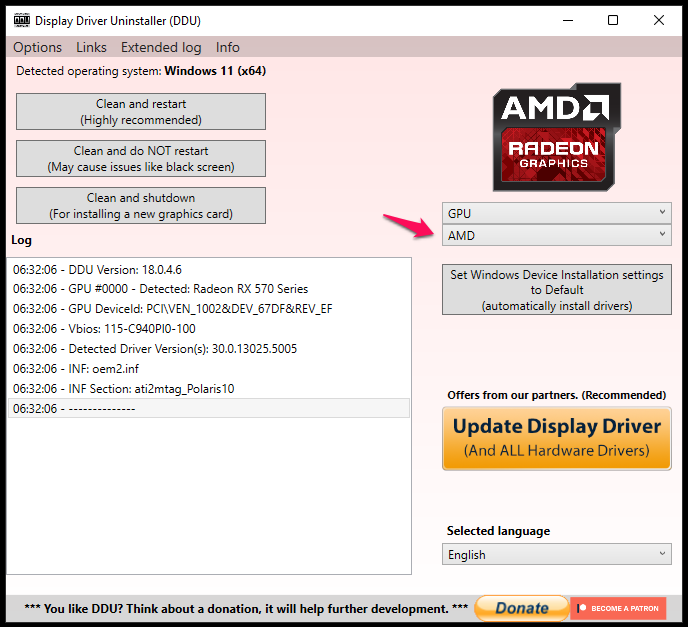
Nota: El programa detecta automáticamente la tarjeta gráfica en el sistema, pero puede elegir el proveedor manualmente.
5.Haga clic en la opción "Limpiar y reiniciar".
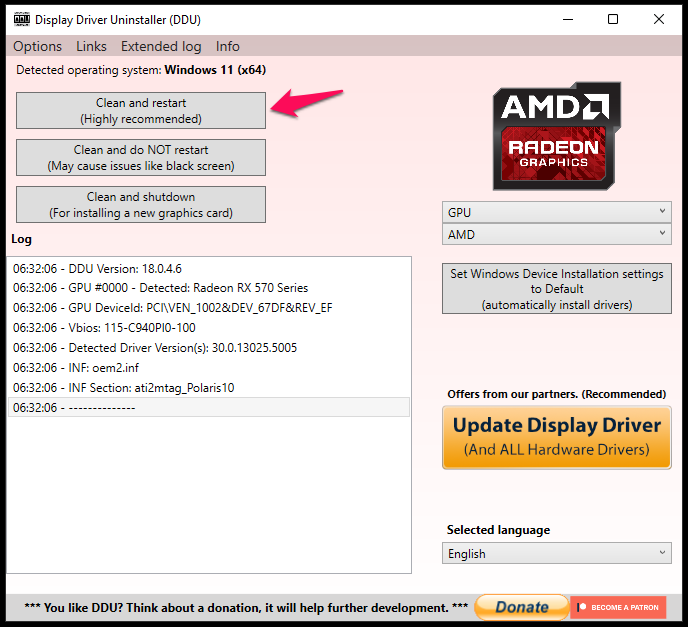
La DDU comenzará a descargar todos los controladores en el sistema, y debe esperar para que la máquina se reinicie nuevamente en la pantalla de bloqueo.Ya no está en modo seguro y el sistema operativo se iniciará normalmente.
Instale el controlador de gráficos AMD:
Le mostraré una opción que restablecerá de fábrica el controlador existente, no es que lo necesite, pero está presente en el asistente de configuración.
1.Ejecute los controladores como administradores.
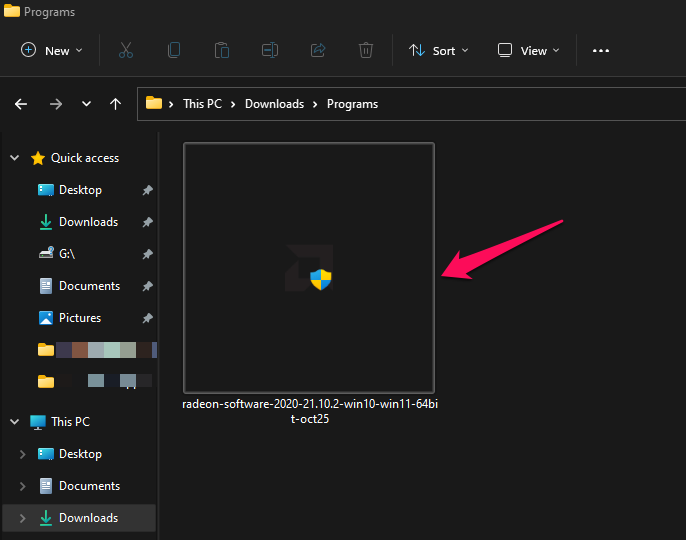
2.Creé una carpeta en el escritorio para guardar el contenido de la configuración y haga clic en el botón "Instalar".
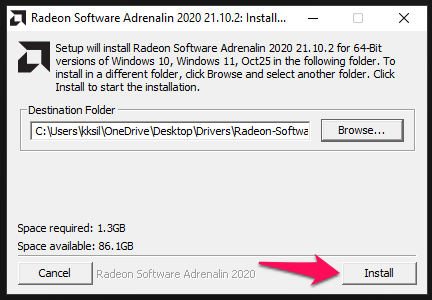
3.Deje que el programa extraiga el contenido de la configuración.
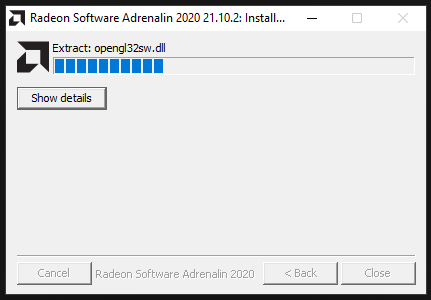
4.Deje que el asistente automático cargue los componentes.
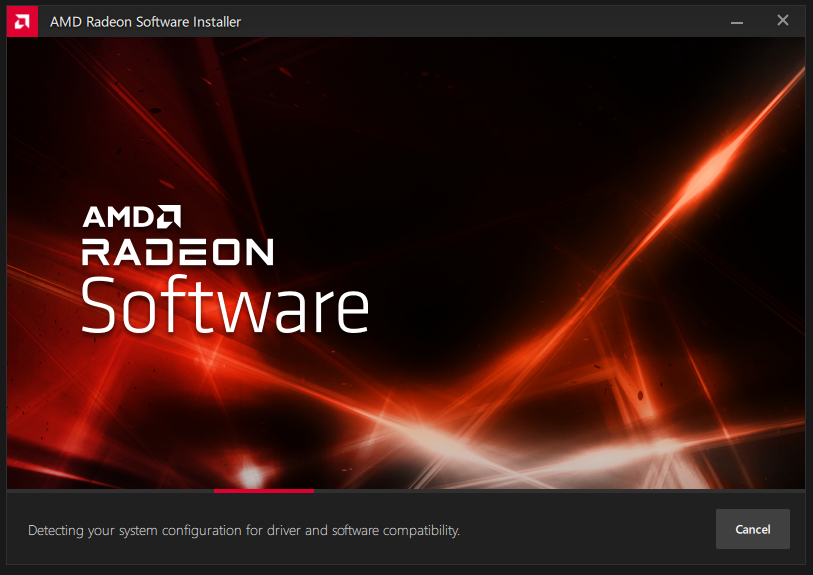
5.Aquí tiene una opción que le permite "Restablecer valores de fábrica" de los controladores.
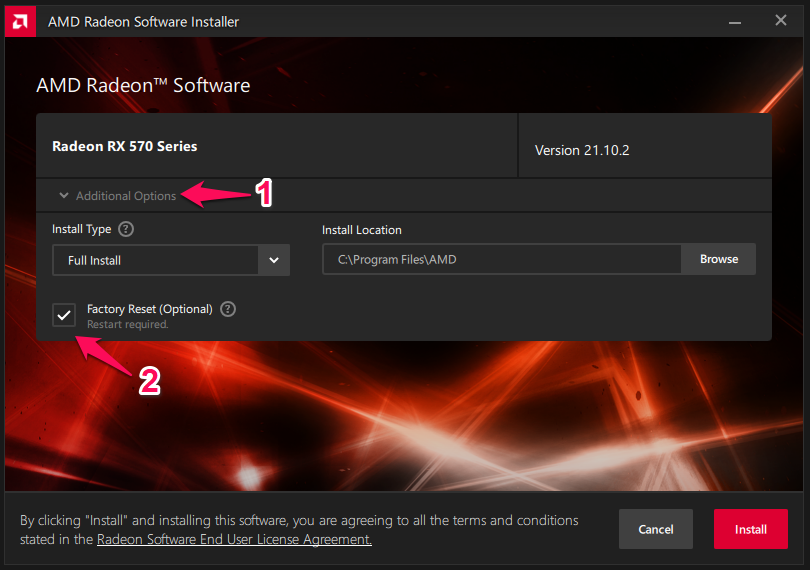
Nota: esta es una opción para aquellos que se han saltado el tutorial de DDU, pero no es efectiva como DDU.
6.Deje que el asistente automático instale los componentes.
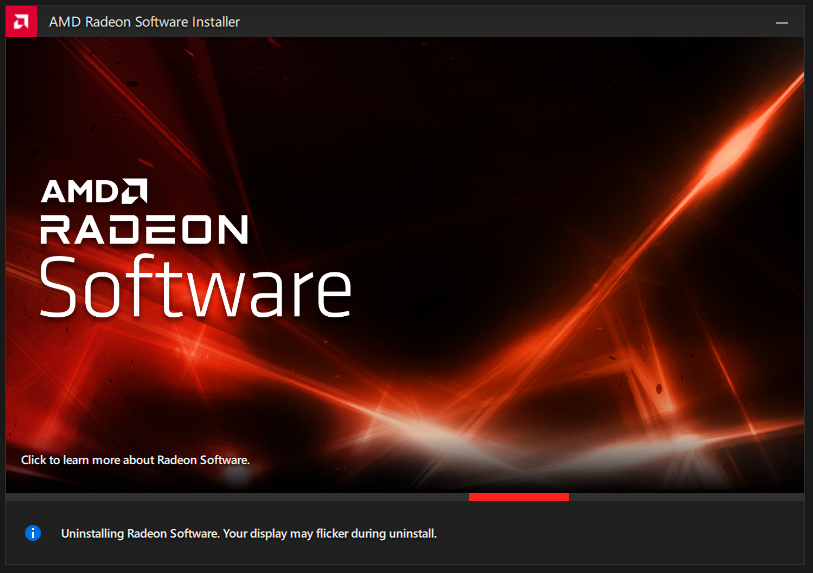
7.Haga clic en "Reiniciar" para restablecer de fábrica el controlador existente.
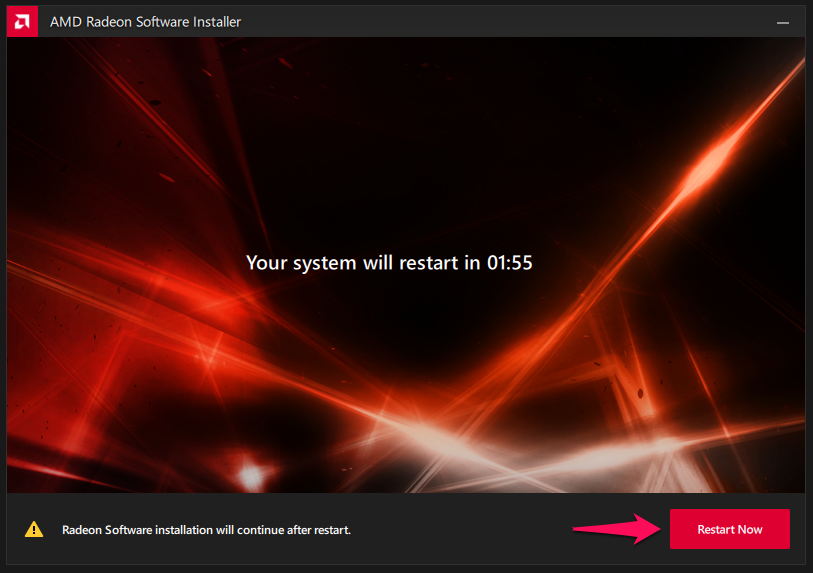
8.Su PC cargará el asistente automático en el próximo arranque.
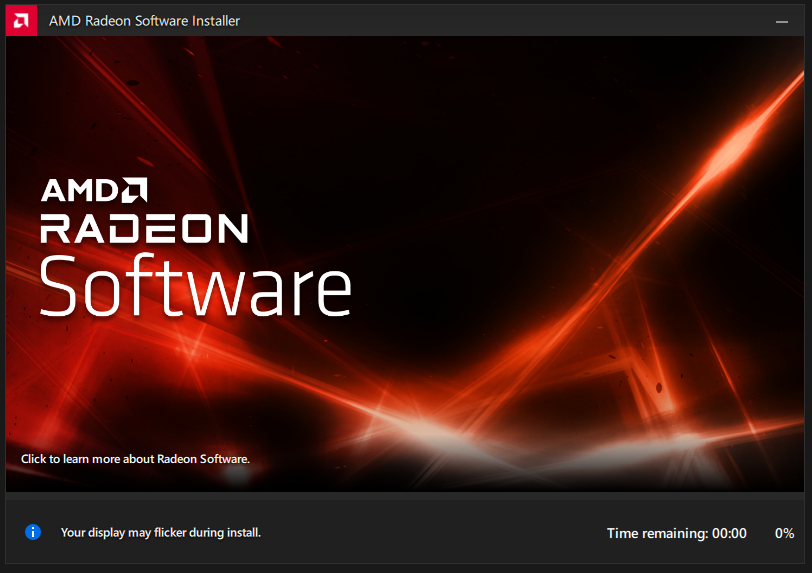
9.Haga clic en "Reiniciar" para finalizar el proceso de configuración.
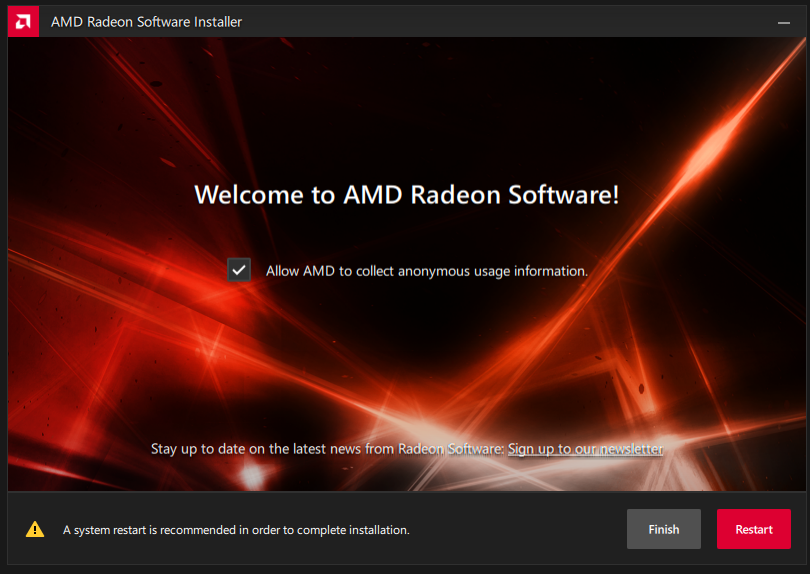
El software AMD Radeon está instalado en la máquina y se ha deshecho de los controladores antiguos del sistema.Display Driver Uninstaller elimina los fragmentos de controladores antiguos y le permite instalar los controladores sin riesgo de conflictos de software.
Frecuencia de actualización del monitor de bloqueo
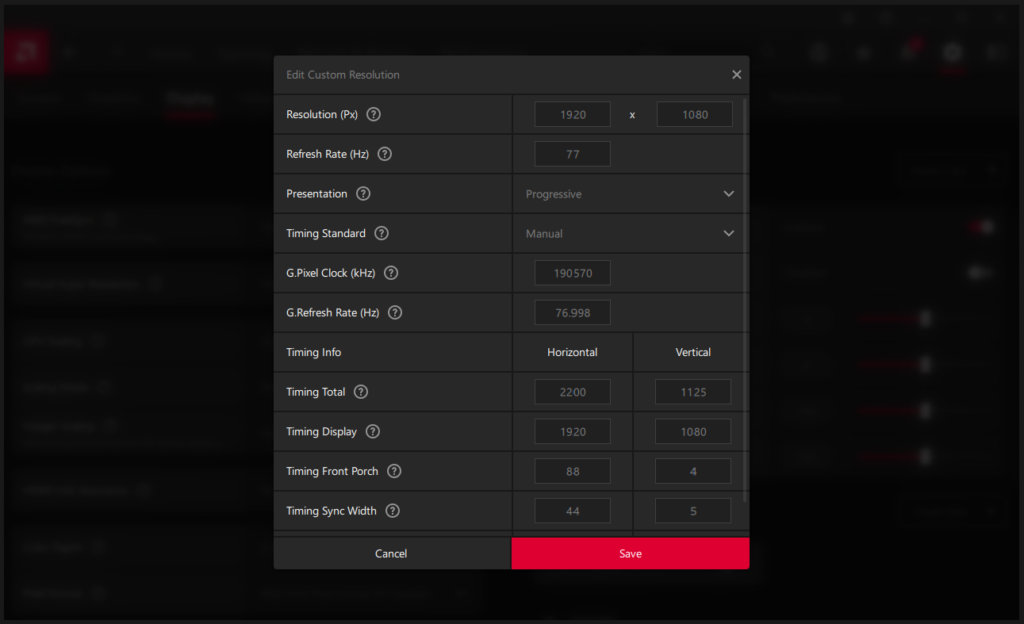
Puede sonar un poco extraño para las personas que no son expertas en tecnología que hago overclocking de monitores de 60 Hz.La mayoría de los paneles de 60 Hz pueden overclockear hasta una frecuencia de actualización de 75 Hz.En este momento, he overclockeado la frecuencia de actualización de 77 Hz del monitor y ha sido lo mismo durante casi trece meses.
No overclockee el monitor por un tiempo y vuelva a 59Hz o 60Hz por el momento.Los usuarios deben mantener las velocidades de reloj de stock.Para que no tenga más problemas con el software AMD Radeon.
Detener el overclocking de la GPU
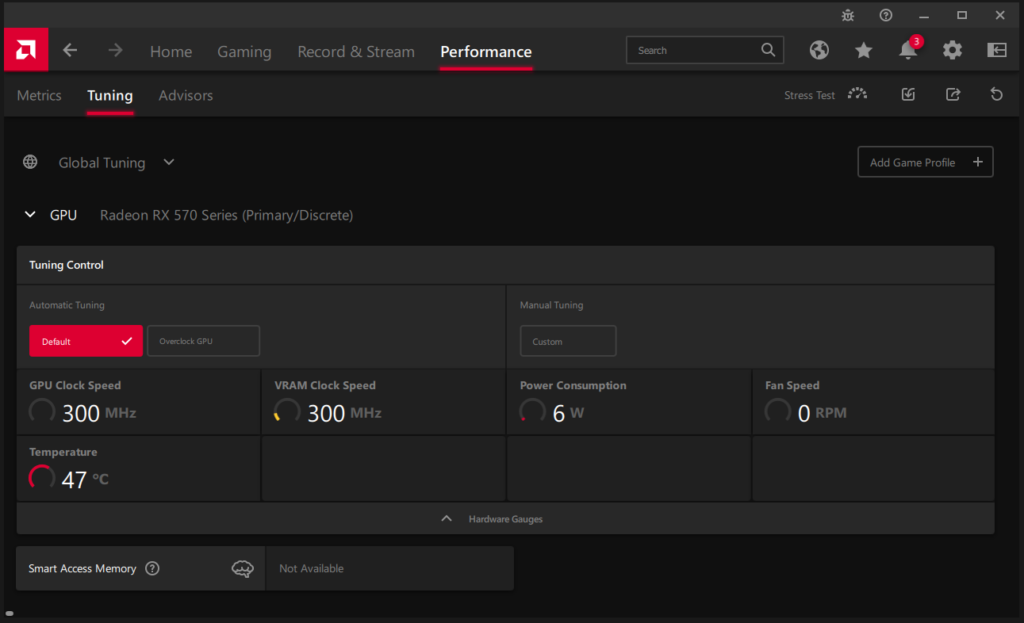
Es una práctica común hacer overclocking en las tarjetas gráficas para obtener un rendimiento adicional, y es discutible si vale la pena correr el riesgo o no.Sin embargo, sugiero que los lectores se mantengan firmes y vuelvan a las velocidades de reloj de valores.El overclocking de la GPU conlleva ciertos riesgos que no podemos evitar más, y debe mantener el reloj base de serie y aumentar las velocidades del reloj por el momento.Revierta la configuración en MSI Afterburner y el panel de overclock automático de AMD.
Falta la actualización de Windows
Microsoft ha estropeado las actualizaciones en el pasado, y podría ser una razón válida por la que AMD puso el error de instalación del software Radeon 1603 en la pantalla.Instalemos las actualizaciones críticas en la máquina con Windows 11.
Nota: No actualice el controlador de gráficos AMD a través de Windows Update.
1.Presione la tecla de Windows y yo al mismo tiempo.
2.Haga clic en "Actualización de Windows" para ver más opciones.
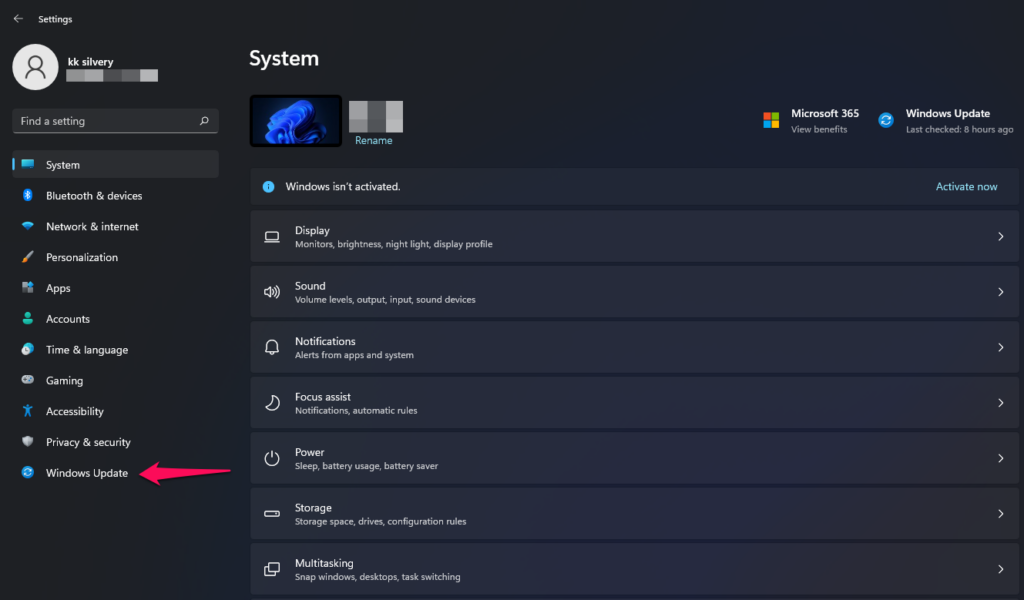
3.Haga clic en "Comprobar actualizaciones" para buscar las nuevas actualizaciones.
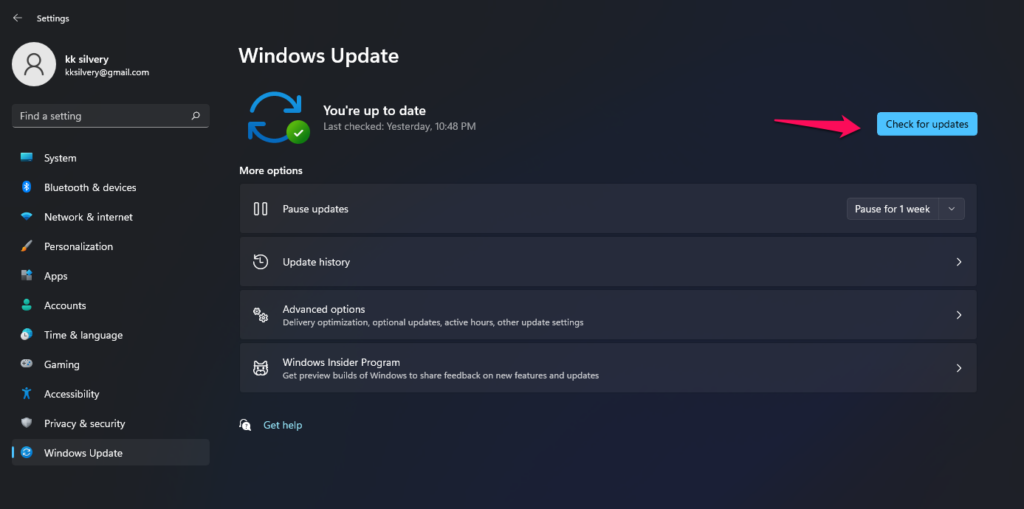
4.Puede consultar el "Historial de actualizaciones" y averiguar si hay algún intento fallido en la lista.
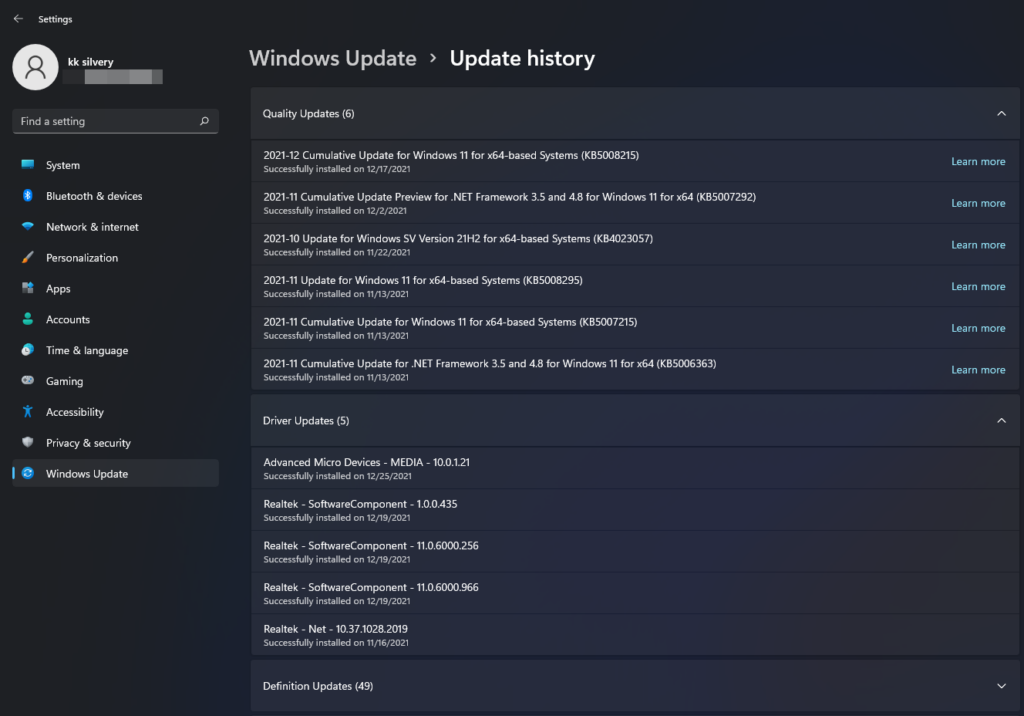
No debe omitir las últimas actualizaciones de Microsoft en el primer año, ya que hará que Windows 11 sea estable.Debe instalar actualizaciones de controladores más recientes manualmente porque no sabemos qué controlador no es estable para la versión de compilación actual.
Deshabilitar el sistema antivirus temporalmente
El sistema antivirus podría estar bloqueando el error 195 del servidor web de AMD y la conexión entre el servidor y la máquina.No es una buena idea apagar el sistema antivirus si su PC está infectada con malware o virus.Por lo tanto, debe tener en cuenta este punto y reconsiderar si deshabilitar el sistema antivirus es un movimiento positivo o no.
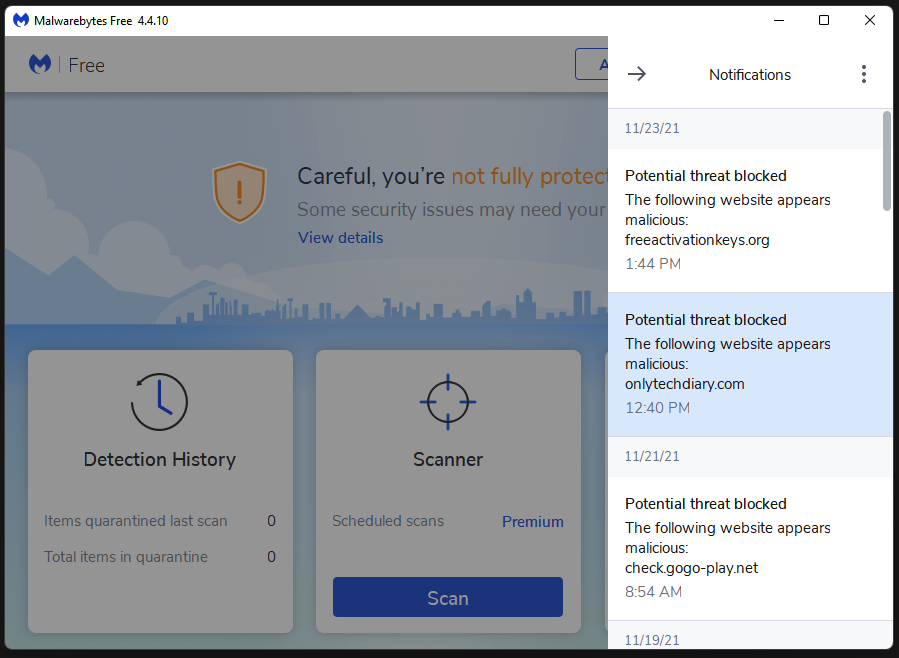
Por supuesto, el sistema antivirus podría haber detectado el servidor web de AMD como una amenaza.Puede acceder al tablero para configurar la función del servidor web como falso positivo, para que no bloquee la conexión en la PC con Windows 11.
No podemos dejar de lado la seguridad de Windows si estamos hablando de una solución antivirus.
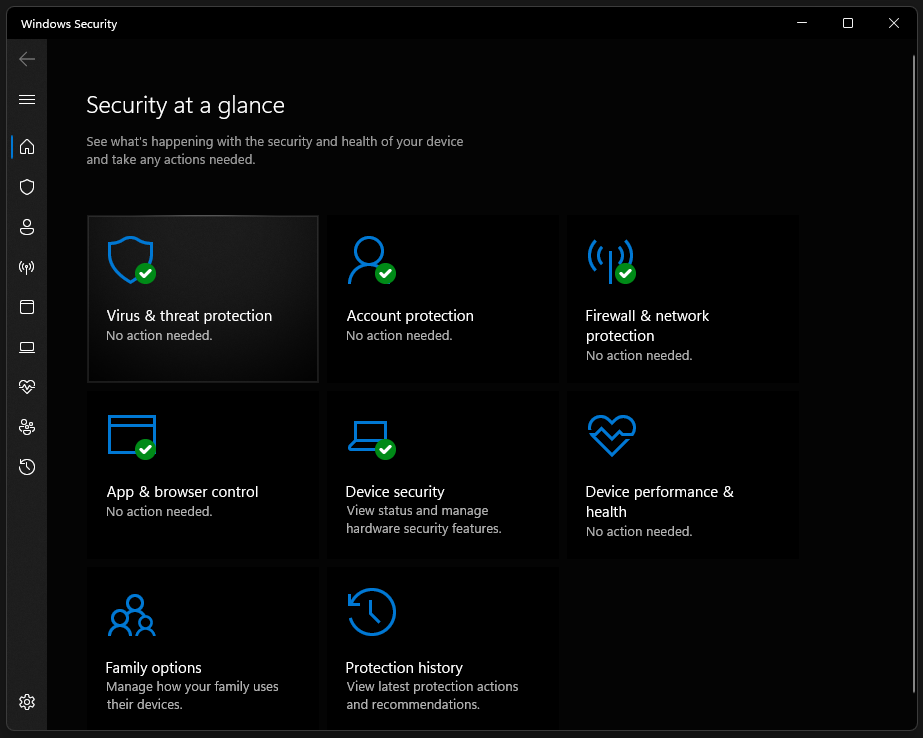
Estoy en contra de la idea de deshabilitar las soluciones de seguridad, incluidas las herramientas de protección de terceros.Sin embargo, es un método viable para resolver el error 195 de GPU de AMD en máquinas con Windows 11.
Archivos corruptos de Microsoft Visual C++ Redistributable
Vaya, enfrenté un problema similar hace un par de meses y tuve que reinstalar Windows 11 desde cero.No es fácil reparar archivos corruptos de Microsoft Visual C++ Redistributable en la máquina, y no sabemos qué causó que los archivos se rompieran en primer lugar.El enfoque más viable sería reinstalar el sistema operativo Windows, pero puede probar la solución y luego reconsiderar mi sugerencia.
Nota: Cree un punto de restauración antes de continuar.
1.Desinstale los paquetes redistribuibles de Microsoft Visual C++ del sistema.
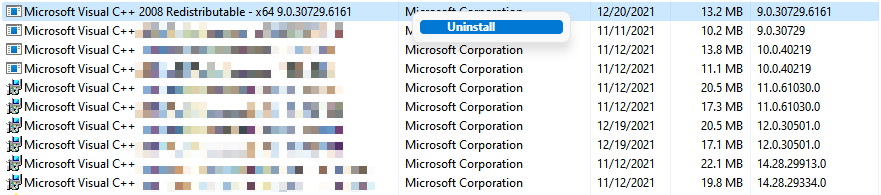
2.Vaya a la página oficial de descargas redistribuibles de Microsoft Visual C++.
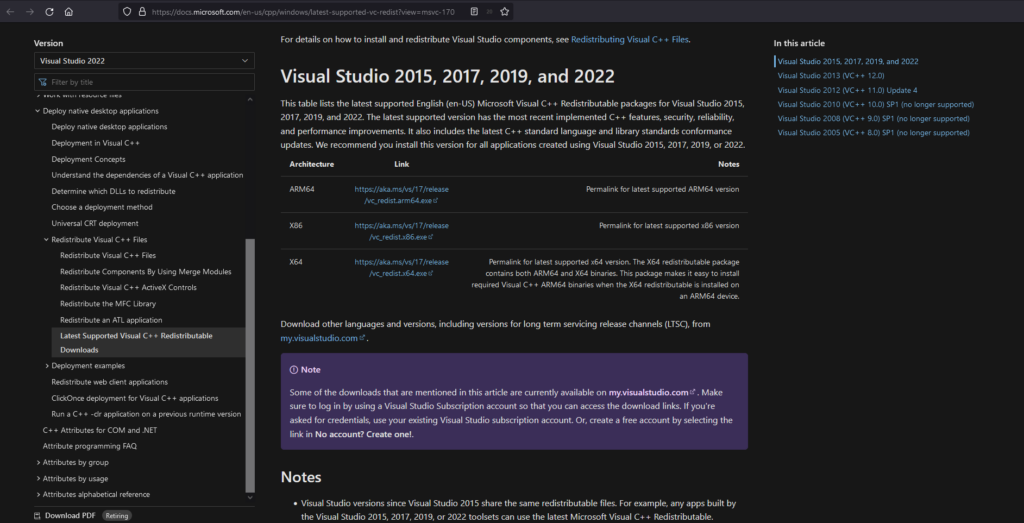
3.Encuentre el paquete, luego descárguelo.
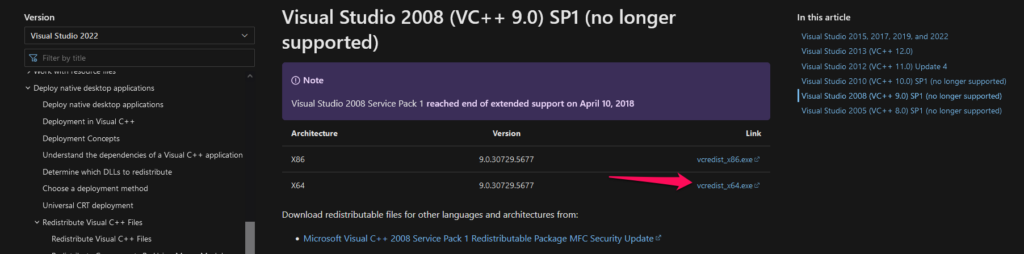
4.Ejecute el paquete redistribuible de Visual C++ como administrador, luego haga clic en "Siguiente" para continuar.
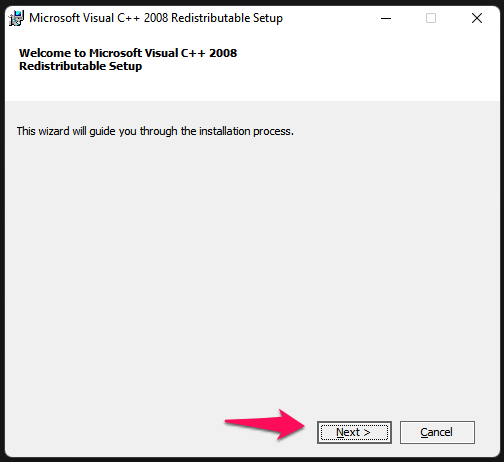
5.Acepte los términos y condiciones, luego haga clic en el botón "Instalar".
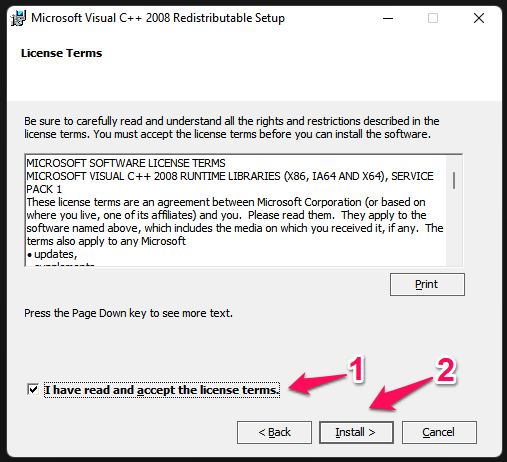
6.Espere a que el asistente automático instale el paquete.
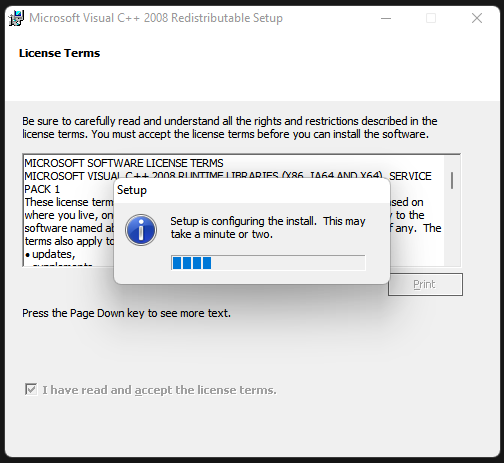
7.Haga clic en "Finalizar" para finalizar el proceso.
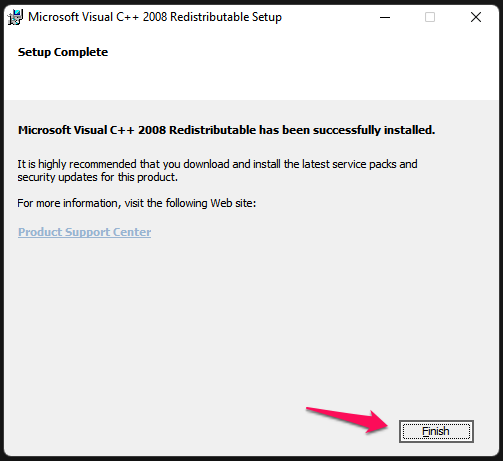
Todo salió bien por mi parte porque mi copia de Windows no tiene ningún problema.No creo que la transición sea la misma en su caso, y le recomiendo que considere reinstalar el sistema operativo Windows.
Conclusión
La mayoría de los errores de Windows desaparecen al reinstalar el sistema operativo y no sabemos qué parte del sistema está dañada.Las claves de registro pueden estar dañadas y es un proceso difícil resolver el problema.Díganos qué solución resolvió los errores de instalación de AMD Setting Radeon Software 182, 1603 y 195 en la sección de comentarios a continuación.

