REVISIÓN Microsoft Photos Exe High Memory Uso
Actualizado 2023 de enero: Deje de recibir mensajes de error y ralentice su sistema con nuestra herramienta de optimización. Consíguelo ahora en - > este enlace
- Descargue e instale la herramienta de reparación aquí.
- Deja que escanee tu computadora.
- La herramienta entonces repara tu computadora.
No hay ejecución para errores como "Microsoft.photos.exe Uso alto de CPU". De hecho, tales errores son la razón por la que las personas deciden desinstalar la tienda de Microsoft en Windows 10. Así que aquí, he avanzado para eliminar el aire. Discutiré los métodos para arreglar Microsoft Photos Exe High Memory Usage . Le invitamos a leer todo el artículo y dejar un comentario dependiendo de su experiencia después de implicar las soluciones redactadas.
5 maneras de arreglar Microsoft Photos EXE High Memory Usage
Deshabilitar ONEDRIVE SYNCING

- Lanzamiento de fotos de Microsoft en Windows 10.
- Haga clic en el icono de tres puntos y seleccione Configuración
- Bajo fuentes, haga clic en el botón X para todas las carpetas disponibles.
- Apague la lista de Mostrar mi contenido de solo nube de OneDrive y cierre la aplicación de fotos.
- Reinicie su computadora con Windows.
Broker de tiempo de ejecución final
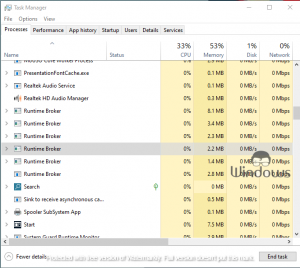
- Haga clic con el botón derecho en la barra de tareas y seleccione Task Manager
- Navegue hasta la pestaña Procesos.
- Localice y seleccione todas las operaciones de corredor de tiempo de ejecución.
- Después de seleccionar una operación de corredor de tiempo de ejecución, haga clic en el botón final de tareas.
- Haz lo mismo para operaciones similares.
Usa otro visor de imágenes predeterminado

Notas importantes:
Ahora puede prevenir los problemas del PC utilizando esta herramienta, como la protección contra la pérdida de archivos y el malware. Además, es una excelente manera de optimizar su ordenador para obtener el máximo rendimiento. El programa corrige los errores más comunes que pueden ocurrir en los sistemas Windows con facilidad - no hay necesidad de horas de solución de problemas cuando se tiene la solución perfecta a su alcance:
- Paso 1: Descargar la herramienta de reparación y optimización de PC (Windows 11, 10, 8, 7, XP, Vista - Microsoft Gold Certified).
- Paso 2: Haga clic en "Start Scan" para encontrar los problemas del registro de Windows que podrían estar causando problemas en el PC.
- Paso 3: Haga clic en "Reparar todo" para solucionar todos los problemas.
- Lanzamiento de la configuración de Windows 10 e vaya a la pestaña Aplicaciones.
- Seleccione las aplicaciones predeterminadas del panel izquierdo.
- bajo el espectador fotográfico, golpea fotos
- Seleccione una aplicación de la lista proporcionada.
Desactivar fotos de Microsoft
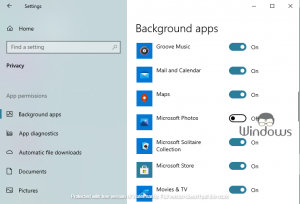
- Desde la pestaña Configuración de Windows 10, haga clic en Privacidad
- Seleccionar aplicaciones de fondo del panel izquierdo.
- Desactive la palanca de fotos de Microsoft y reinicie su computadora.
Desinstalar Fotos de Microsoft
Un usuario debe implementar un procedimiento diferente para desinstalar una aplicación predeterminada en Windows 10. Pueden beneficiarse de PowerShell ejecutando un comando simple. Para conocer todo el procedimiento, implemente los pasos proporcionados:

- Presione las teclas de acceso directo de Windows + X.
- Seleccione Windows PowerShell (Admin) en el menú disponible.
- Ejecute el siguiente comando en PowerShell:
- get-appxpackage * photo * | Eliminar-appxpackage
- Después de la exitosa ejecución de este comando, reinicie su PC.

