REVISIÓN Microsoft Store Error 0x80073CF3 en Windows 10
Actualizado 2023 de enero: Deje de recibir mensajes de error y ralentice su sistema con nuestra herramienta de optimización. Consíguelo ahora en - > este enlace
- Descargue e instale la herramienta de reparación aquí.
- Deja que escanee tu computadora.
- La herramienta entonces repara tu computadora.
Si experimenta el código de error 0x80073CF3 de Microsoft Store en su dispositivo Windows 10 al intentar actualizar una aplicación, puede intentar que las soluciones dieron en esta publicación para resolver efectivamente el problema.
Se le presentará este mensaje:
Código de error de Microsoft Store 0x80073CF3
Si está enfrentado con este problema, puede intentar nuestras soluciones sugeridas por debajo de ninguna solicitud específica y verifique si eso ayuda con resolver el problema.
Notas importantes:
Ahora puede prevenir los problemas del PC utilizando esta herramienta, como la protección contra la pérdida de archivos y el malware. Además, es una excelente manera de optimizar su ordenador para obtener el máximo rendimiento. El programa corrige los errores más comunes que pueden ocurrir en los sistemas Windows con facilidad - no hay necesidad de horas de solución de problemas cuando se tiene la solución perfecta a su alcance:
- Paso 1: Descargar la herramienta de reparación y optimización de PC (Windows 11, 10, 8, 7, XP, Vista - Microsoft Gold Certified).
- Paso 2: Haga clic en "Start Scan" para encontrar los problemas del registro de Windows que podrían estar causando problemas en el PC.
- Paso 3: Haga clic en "Reparar todo" para solucionar todos los problemas.
- Verifique su ingeniería OS
- Deshabilitar brevemente la programación de seguridad
- Ejecutar el solucionador de problemas de aplicaciones de Windows Store
- Reinstale Windows Store usando PowerShell
- Borrar y restablecer la reserva de Windows Store
- desinstale y reinstale la aplicación
Debemos investigar la descripción del ciclo incluido en relación con cada una de las soluciones registradas.
Antes de intentar cualquiera de las soluciones que se dio por debajo, repente un par de momentos y luego intente nuevamente la actualización/descarga nuevamente, como se muestra en el indicador de error. Además, asegúrese de tener una conexión web constante. Haga un intento decente que reinicie o encienda su dispositivo web (interruptor/módem) y verifique si eso hace una diferencia.
1] Verifique su ingeniería del sistema operativo
De acuerdo con el paquete no defiende la ingeniería del procesador correcto demostrada en la descripción del código de error 0x80073CF3, debe verificar su diseño del sistema operativo y asegurarse de que la aplicación de la aplicación coincida con la pitidez del sistema operativo.
2] Deshabilitar temporalmente el software de seguridad
El firewall y el antivirus son significativos para el bienestar de su sistema, sin embargo, de una vez en un tiempo, estos proyectos pueden entrometerse con las actualizaciones de la aplicación en su dispositivo Windows 10. Para esta situación, puede deshabilitar brevemente cualquier programación de seguridad externa.
En gran medida se basa en gran medida en la programación de seguridad que ha instalado. Aludir al manual de instrucciones.
Para deshabilitar su programación antivirus, encuentre su icono en el territorio de notificación o la placa del sistema en la barra de tareas (en su mayor parte en la esquina inferior derecha del escritorio). Haga clic con el botón derecho en el icono y seleccione la opción para deshabilitar o abandonar el programa.
Una vez que tenga la AV deshabilitada, tenga una oportunidad a refrescar la aplicación y verifique si el problema está resuelto. Si no, intente la siguiente solución.
3] Ejecute el solucionador de problemas de aplicaciones de Windows Store
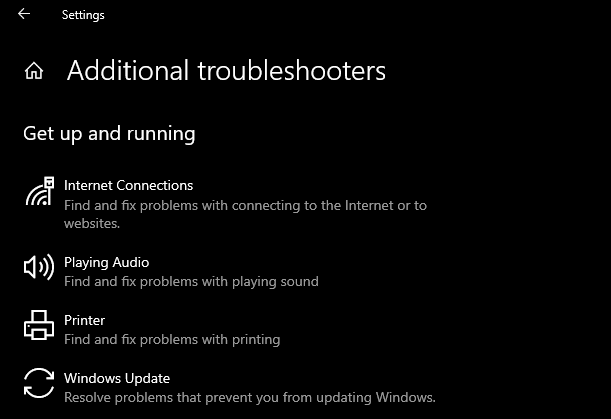
Esta solución espera que ejecute el Solucionador de problemas de la aplicación InBuilt Windows Store y verifique si el problema está resuelto.
4] Vuelva a instalar Tienda de Windows utilizando PowerShell
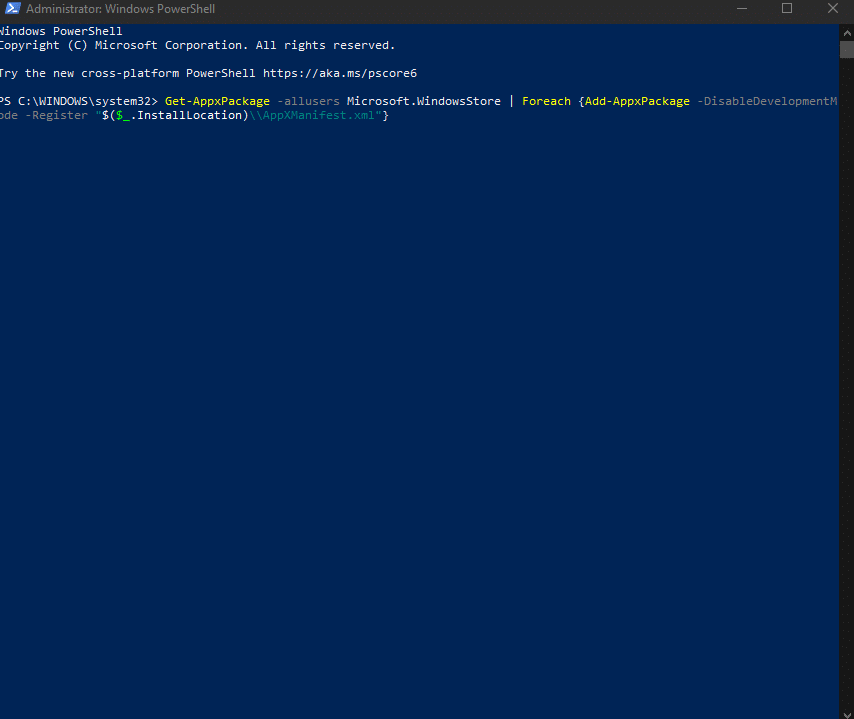
Haz el acompañamiento:
Presione Windows Key + X para abrir el menú del usuario de alimentación.
Presione AN en la consola para iniciar powershell en el modo de administrador .
En la consola PowerShell, escriba o copie y pegue en el comando debajo y presione ENTER.
get-appxpackage-allusers Microsoft.WindowsStore | Foreach {add-appxpackage-disabledevelopmentmode-register "$ ($ _. Installlocation) appxmanifest.xml"}
Después de que el comando se ejecute, reinicie su PC y se inicie, abra Microsoft Store e intente la actualización de la aplicación y verifique si el error persevera. Si así, intente la siguiente solución.
5] Borrar y restablecer la reserva de Windows Store
Esta solución espera que usted restablezca la reserva Microsoft Store y verifique si eso hace una diferencia.
6] Desinstale y vuelva a instalar la aplicación
Para la situación que a partir de ahora tiene la aplicación instalada, ya que la actualización de una versión más fresca de la aplicación se acerca, puede desinstalar y reinstalar la aplicación .
¿Alguna de estas soluciones debería funcionar para usted!

