REVISIÓN no puedo iniciar sesión con una cuenta de Microsoft-Error 0x8000704EC en Windows 10
Actualizado 2023 de enero: Deje de recibir mensajes de error y ralentice su sistema con nuestra herramienta de optimización. Consíguelo ahora en - > este enlace
- Descargue e instale la herramienta de reparación aquí.
- Deja que escanee tu computadora.
- La herramienta entonces repara tu computadora.
Si cuando intenta iniciar sesión con Microsoft Cuenta en las aplicaciones de UWP en Windows 10, obtendrá el mensaje de error, no puede iniciar sesión con una cuenta de Microsoft con el código de error 0x8000704EC, entonces esta publicación está destinada a ayudarlo a resolver el problema Con las soluciones más adecuadas.
No se puede iniciar sesión con una cuenta de Microsoft-Error 0x8000704EC
Si está enfrentado con este problema, debe "permitir" una cuenta de Microsoft en su dispositivo Windows 10. Puede configurar esta opción en dos formas VIZ;
- Editor de políticas de grupo local
- Editor del Registro
Deberíamos tomar un vistazo al ciclo involucrado en relación con los dos métodos.
1] Permitir 'Cuenta de Microsoft a través del Editor de políticas de grupo local

Notas importantes:
Ahora puede prevenir los problemas del PC utilizando esta herramienta, como la protección contra la pérdida de archivos y el malware. Además, es una excelente manera de optimizar su ordenador para obtener el máximo rendimiento. El programa corrige los errores más comunes que pueden ocurrir en los sistemas Windows con facilidad - no hay necesidad de horas de solución de problemas cuando se tiene la solución perfecta a su alcance:
- Paso 1: Descargar la herramienta de reparación y optimización de PC (Windows 11, 10, 8, 7, XP, Vista - Microsoft Gold Certified).
- Paso 2: Haga clic en "Start Scan" para encontrar los problemas del registro de Windows que podrían estar causando problemas en el PC.
- Paso 3: Haga clic en "Reparar todo" para solucionar todos los problemas.
Haz lo siguiente:
- Presione Windows Key + R para invocar el cuadro de diálogo Ejecutar.
- En el tipo de cuadro de diálogo Ejecutar gpedit.msc y presione ENTER para abrir editor de políticas de grupo.
- Dentro del editor de políticas de grupo local, use el panel izquierdo para navegar a la ruta debajo:
Configuración de la computadora> Configuración de Windows> Configuración de seguridad> Polices locales> Opciones de seguridad
- En el panel correcto, toque doble en cuentas: Bloquee las cuentas de Microsoft para alterar sus propiedades.
- Bajo la pestaña Configuración de seguridad local , haga clic en el menú desplegable y seleccione Esta política está deshabilitada .
- Haga clic en Aplicar ok para guardar los cambios.
- Dejar editor de políticas de grupo.
Para usuarios de Windows 10 HOME, puede agregar la función del Editor de Políticas de grupo local y luego llevar a cabo las instrucciones que se indique anteriormente o puede hacer el método de la bóveda debajo.
2] Permitir 'Cuenta de Microsoft a través del Editor del Registro
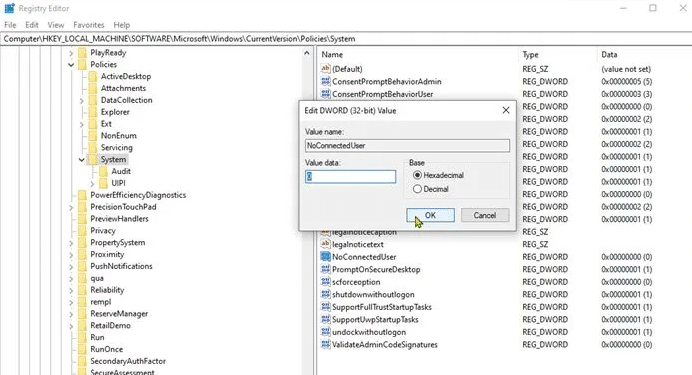
Haz lo siguiente:
Note: Dado que esta es una operación de la biblioteca, se sugiere que realice una copia de seguridad de la bóveda o cree un punto de reestablecimiento de un marco como las medidas de precaución necesarias. Una vez hecho, puede continuar de la siguiente manera:
Presione Windows Key + R para invocar el cuadro de diálogo Ejecutar.
En el cuadro de diálogo ejecutar , escriba regedit y presione ENTER para abrir Editor de registro.
Navegue o salte a la trayectoria de la llave de la bóveda debajo:
hkey_local_machinesoftwaremicrosoftwindowscurrentversionpoliciessystem
En la ubicación, en el panel correcto, identifique la tecla noConnecedUser . El valor clave se puede establecer en uno u otro 1 o 3.
Ahora, toque dos veces el pasaje noConnectEser para alterar sus propiedades.
Entrada 0 en el campo de datos de valor y presione ingrese para guardar el cambio.
Ahora puede dejar Editor de registro y reinicie su PC. Ahora debería tener la opción de iniciar sesión en sus aplicaciones UWP sin el error.

