REVISIÓN Windows no se pudo buscar nuevas actualizaciones
Actualizado 2023 de enero: Deje de recibir mensajes de error y ralentice su sistema con nuestra herramienta de optimización. Consíguelo ahora en - > este enlace
- Descargue e instale la herramienta de reparación aquí.
- Deja que escanee tu computadora.
- La herramienta entonces repara tu computadora.
Los usuarios notifican sobre los problemas causados después de actualizar Windows 10. Pero, ahora, algunos usuarios han reportado un problema que nunca deja que su sistema se actualice a la última versión. Así que aquí, he decidido proporcionar orientación a fix Windows no pudo buscar nuevas actualizaciones . Puede realizar múltiples trucos de desviación para completar esta tarea.
Fix: Texto a voz (TTS) que no funciona en la discordia
3 maneras de arreglar Windows no se pudo buscar nuevas actualizaciones
usando el solucionador de problemas
Antes de tener que implementar cualquier personalización, es mejor que deje que Windows OS revise los errores. Para eso, puede usar el solucionador de problemas incorporado que está diseñado para ayudar a las personas a pasar por alto los problemas críticos. Simplemente puede ejecutarlo directamente desde la configuración de su sistema operativo.
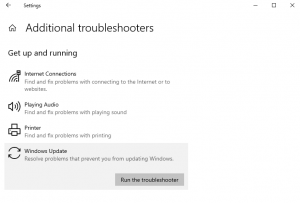
Notas importantes:
Ahora puede prevenir los problemas del PC utilizando esta herramienta, como la protección contra la pérdida de archivos y el malware. Además, es una excelente manera de optimizar su ordenador para obtener el máximo rendimiento. El programa corrige los errores más comunes que pueden ocurrir en los sistemas Windows con facilidad - no hay necesidad de horas de solución de problemas cuando se tiene la solución perfecta a su alcance:
- Paso 1: Descargar la herramienta de reparación y optimización de PC (Windows 11, 10, 8, 7, XP, Vista - Microsoft Gold Certified).
- Paso 2: Haga clic en "Start Scan" para encontrar los problemas del registro de Windows que podrían estar causando problemas en el PC.
- Paso 3: Haga clic en "Reparar todo" para solucionar todos los problemas.
- Presione Windows + i Keys para iniciar la configuración de Windows 10.
- Ir a la pestaña actualización y seguridad .
- Seleccione Solución de problemas del panel izquierdo.
- Haga clic una vez en el enlace de Solucionadores de problemas adicionales .
- Seleccione Windows Update y haga clic en Ejecute el solucionador de problemas
- Siga las indicaciones de en pantalla hasta que Windows le informa sobre la ejecución exitosa .
Realizar comandos
Se puede implícito un conjunto de comandos utilizando Windows PowerShell. Pero para usar esta instalación, debe asegurarse de que haya iniciado sesión con una cuenta administrativa. De lo contrario, esta utilidad no le permitiría ejecutar comandos necesarios para solucionar Windows no se pudo buscar nuevas actualizaciones.
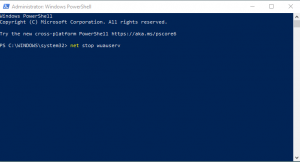
- Presione windows + x teclas y seleccione windows powershell (admin) en el menú de apariencia.
- Ejecute los siguientes comandos uno por uno:
net stop wuauserv
net Stop cryptsvc
net stop bits
net stop msiserver
ren C: WindowsSoftwareDistribution SoftWaredistribution.old
ren C: windowssystem32catroot2 catroot2.old
net start wuauserv
net start cryptsvc
net start bits
net start msiserver
pausa
- Una vez que los comandos se ejecutan con éxito, reiniciar su computadora.
Hacer una nueva cuenta
A veces el sistema comienza a abandonar las actualizaciones de una cuenta específica. Para comprobar si es el caso, intente hacer una nueva cuenta. Esto le ayudará a descubrir el hecho de que su ID de Outlook o Cuenta de inicio de sesión registrada está causando el problema.
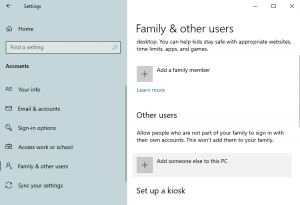
- Lanzamiento Windows 10 Configuración usando el menú Inicio.
- Haga clic en la pestaña de cuentas .
- Seleccione familia y otros usuarios desde el panel izquierdo.
- hit agregue a otra persona a esta PC
- Una vez solicitó ingresar a su ID de Outlook, haga clic en No tengo la información de inicio de sesión de esta persona
- Seleccione el Agregar un usuario sin un enlace Microsoft Cuenta .
- Ingrese las credenciales de la cuenta i.e; Nombre de usuario y contraseña
- a partir de entonces, Iniciar sesión con esta cuenta recién creada.

