Se corrigió el error No podemos iniciar sesión en su cuenta en Windows 10
Actualizado 2023 de enero: Deje de recibir mensajes de error y ralentice su sistema con nuestra herramienta de optimización. Consíguelo ahora en - > este enlace
- Descargue e instale la herramienta de reparación aquí.
- Deja que escanee tu computadora.
- La herramienta entonces repara tu computadora.
En Windows 10 , después de una revisión, la instalación de otra actualización mes a mes o la disposición del antivirus, es posible que obtenga el mensaje " No podemos iniciar sesión en su cuenta . "O" Has iniciado sesión con un perfil temporal "cuando inicias sesión en tu cuenta. En el momento en que esto suceda, el marco lo marcó para usar un registro transitorio, en lugar de su registro único, y cualquier progresión que realice en esta sesión se eliminará cuando cierre la sesión.
Afortunadamente, si terminas con un registro no permanente en Windows 10, existen algunas disposiciones de instrucciones que te ayudarán a superar este problema en tu dispositivo.
En esta guía de Windows 10, lo guiaremos a través de varias formas en que puede investigar y resolver los mensajes de errores de registro.
Cómo solucionar el error "No podemos iniciar sesión en su cuenta" en Windows 10
Si está marcado para usar un registro no permanente, debe guardar su trabajo en un disco externo porque cualquier ajuste en el registro se eliminará cuando cierre la sesión, y exactamente en ese punto, debe continuar con las pautas de investigación. .
Notas importantes:
Ahora puede prevenir los problemas del PC utilizando esta herramienta, como la protección contra la pérdida de archivos y el malware. Además, es una excelente manera de optimizar su ordenador para obtener el máximo rendimiento. El programa corrige los errores más comunes que pueden ocurrir en los sistemas Windows con facilidad - no hay necesidad de horas de solución de problemas cuando se tiene la solución perfecta a su alcance:
- Paso 1: Descargar la herramienta de reparación y optimización de PC (Windows 11, 10, 8, 7, XP, Vista - Microsoft Gold Certified).
- Paso 2: Haga clic en "Start Scan" para encontrar los problemas del registro de Windows que podrían estar causando problemas en el PC.
- Paso 3: Haga clic en "Reparar todo" para solucionar todos los problemas.
Guarde su trabajo
Para guardar su trabajo, conecte una unidad externa (por ejemplo, una unidad flash USB o un disco duro externo) y siga estos pasos:
- Abra el menú de archivo en la aplicación.
- Haga clic en la alternativa Guardar como . (Si el trabajo rara vez se ahorró, puede elegir la alternativa Guardar).
- Seleccione el área exterior.
- Haga clic en el botón Guardar .
- Cuando complete los pasos, puede continuar con los pasos de investigación para determinar el problema de inicio de sesión.
Reiniciar PC
El método principal para corregir el mensaje de error "No podemos iniciar sesión en su registro" o "Usted" ha sido marcado con un perfil no permanente "incluye reiniciar su PC varias veces (alrededor de tres o varias veces ).
Para reiniciar su dispositivo, siga estos pasos:
- Abra Inicio.
- Haga clic en el menú Energía .
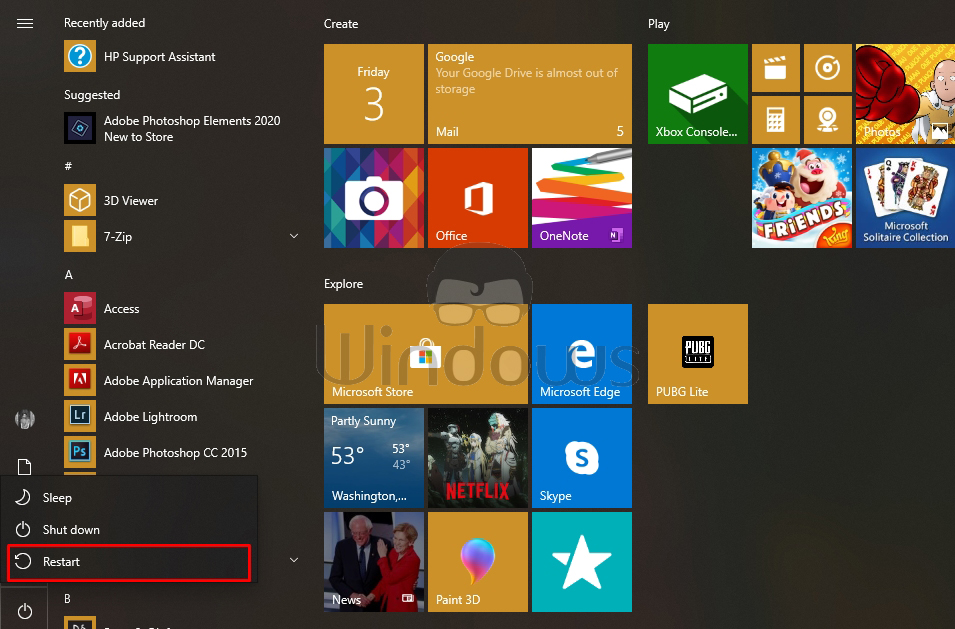
- Haga clic en el botón Reiniciar .
- Inicie sesión en su cuenta .
- Afirme que la cuenta tiene sus archivos y configuraciones.
Después de completar los pasos, si sus archivos y configuraciones son accesibles por y por, entonces se ha expulsado una cuenta temporal y puede seguir tomando fotos en su dispositivo. Si su información y configuración aún no existen, o si sigue observando errores similares, reinicie su PC un par de veces más (aproximadamente varias veces como fundamental).
Reiniciar el modo seguro
Si sigue observando un problema similar, puede iniciar su dispositivo en modo experimental y luego reiniciar en modo típico siguiendo estos pasos:
- Abra Configuración.
- Haga clic en Actualización y seguridad.
- Haga clic en Recuperación.
- En el segmento "Inicio avanzado" , haga clic en el botón Reiniciar ahora.
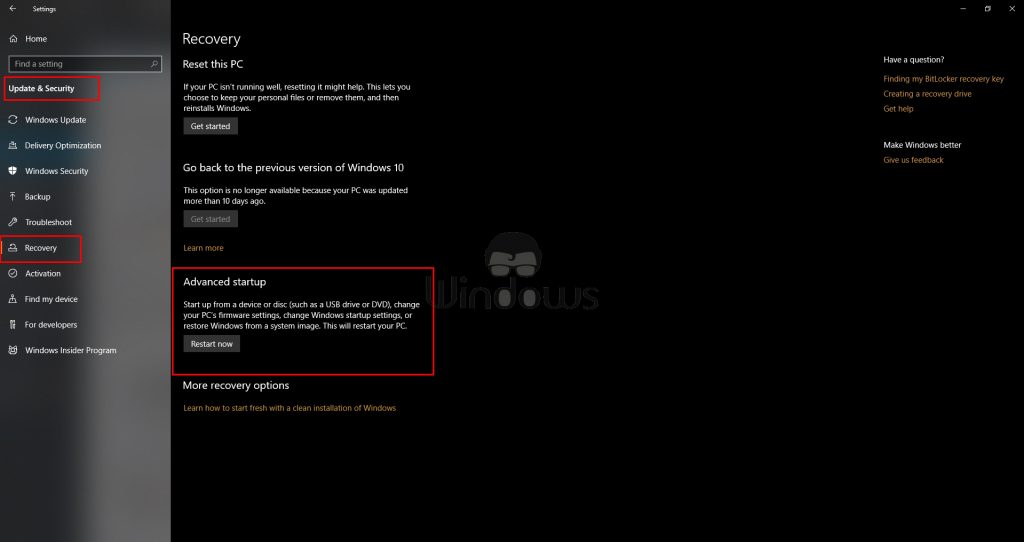
- Haga clic en las opciones Solucionar problemas .
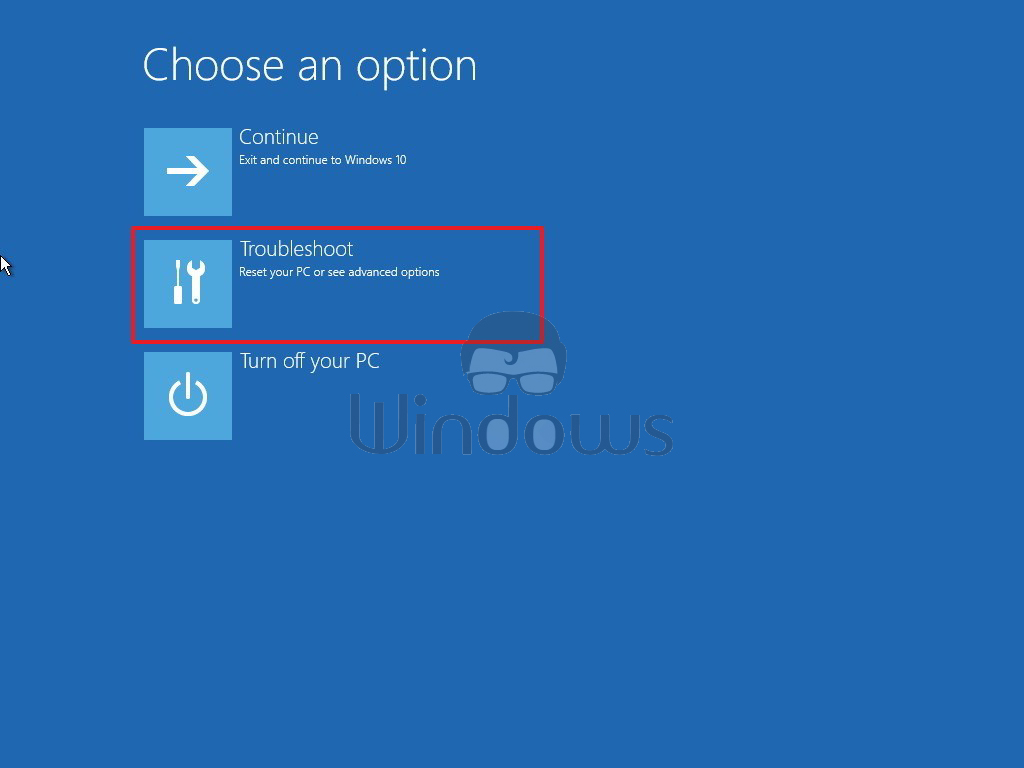
- Haga clic en el botón Opciones avanzadas.
- Haga clic en la alternativa Configuración de inicio
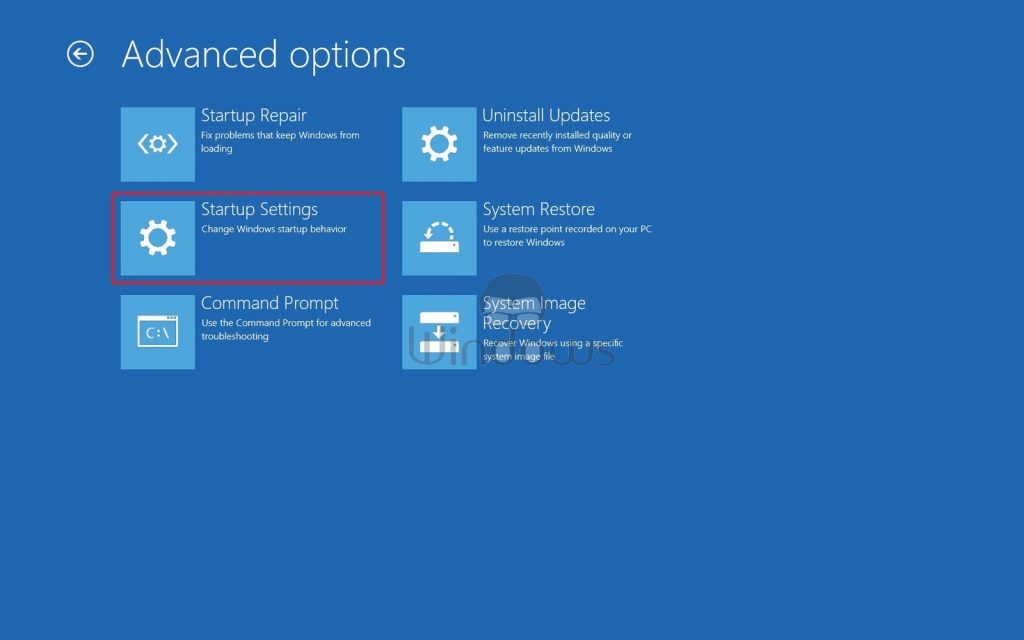
- Haga clic en el botón Reiniciar.
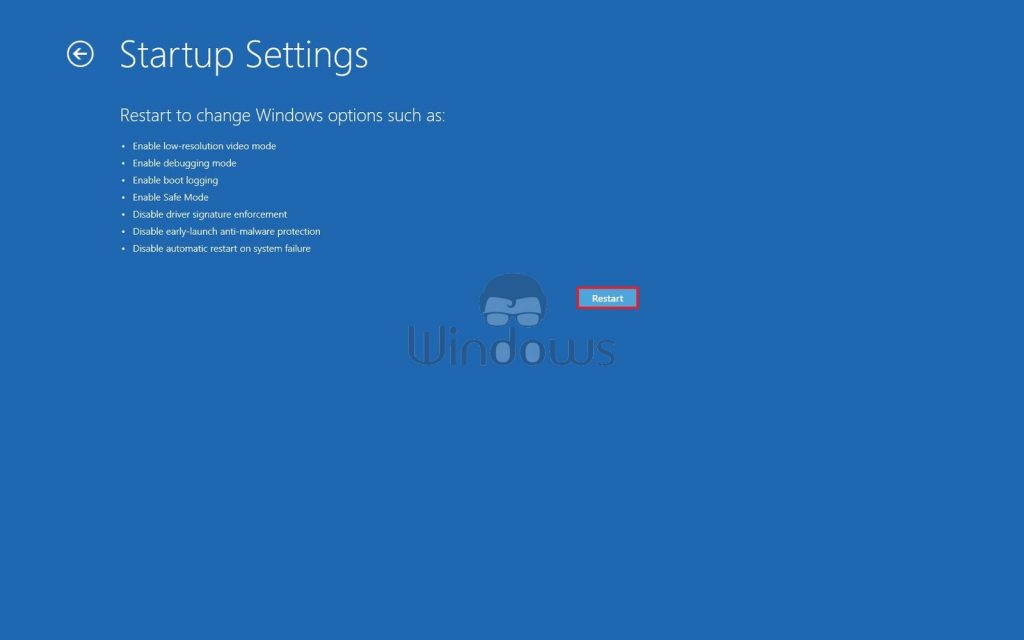
- Al iniciar, presione el botón F5 para habilitar el modo protegido con administración de sistemas.

- Inicie sesión con su cuenta .
- Afirme que el registro tiene sus archivos y configuraciones.
- Abra Inicio.
- Haga clic en el menú Energía .
- Haga clic en el botón Reiniciar .
Cuando complete los pasos, no debe volver a observar los mensajes de error "No podemos iniciar sesión en su registro" o "Se le ha marcado con un perfil no permanente" para usted.
Desactivar antivirus
De vez en cuando, la programación de seguridad, por ejemplo, un antivirus externo e incluso el Antivirus de Windows Defender pueden causar problemas con su registro, y el problema continuará hasta que elimine el antivirus de su dispositivo.
Desactivación de la protección contra manipulaciones
En Windows 10, no puede simplemente obstaculizar el seguro constante, porque al reiniciarlo "volverá a potenciar en consecuencia, considerando todo, debe paralizar el resaltado de seguridad usando GPolítica de grupo.
Antes de que pueda debilitar el antivirus de Windows Defender, ha desactivado la protección contra manipulaciones siguiendo estos pasos:
- Abra Inicio.
- Busque Seguridad de Windows y haga clic en el resultado superior para abrir la aplicación.
- Haga clic en Virus y seguridad frente a amenazas .

- En el área " Configuración de protección contra virus y amenazas ", haga clic en la alternativa Administrar configuración.

- Apague el interruptor de protección contra manipulaciones .
- Después de completar los pasos, puede continuar deshabilitando el Antivirus de Windows Defender para siempre.
Deshabilitar el antivirus de Windows Defender
Para deshabilitar el antivirus de Windows Defender de forma permanente, siga estos pasos:
- Abra Inicio.
- Busque gpedit.msc y haga clic en el resultado superior para abrir el Editor de políticas de grupo local.
- Examine la forma adjunta:
- Configuración de PC > Plantillas administrativas > Componentes de Windows > Antivirus de Windows Defender

- Toca dos veces Desactivar el antivirus de Windows Defender .
- Seleccione la opción Habilitado para inhabilitar el Antivirus de Windows Defender.

- Haga clic en el botón Aplicar .
- Haga clic en el botón Aceptar .
- Reinicie su PC.
Después de completar los pasos, intente iniciar sesión con su registro único y asegúrese de que se pueda acceder a sus archivos y configuraciones.
Cuando afirme que todo está funcionando una vez más, puede devolver las progresiones usando direcciones similares, pero en el paso No. 5, asegúrese de elegir la alternativa No arreglado. Además, con la aplicación de seguridad de Windows, asegúrese del paso 5 para activar la configuración de Protección contra manipulaciones.
Si aloja un antivirus de tercera recopilación, tendrá que consultar el sitio de ayuda de la organización para conocer las sutilezas específicas sobre la mejor manera de eliminar el arreglo. Luego, una vez que se haya resuelto el problema, asegúrese de reinstalar la programación de seguridad.

