Se ha corregido el código de error 0x80073cf4 al mover aplicaciones de Microsoft Store
Actualizado 2023 de enero: Deje de recibir mensajes de error y ralentice su sistema con nuestra herramienta de optimización. Consíguelo ahora en - > este enlace
- Descargue e instale la herramienta de reparación aquí.
- Deja que escanee tu computadora.
- La herramienta entonces repara tu computadora.
Windows 10 permite mover las aplicaciones a otra ubicación si el desarrollador lo permite.Sin embargo, a veces mover una aplicación de una zona a otra puede fallar, y uno de esos códigos de error es el 0x80073cf4.Esto suele ocurrir cuando se mueven aplicaciones grandes y se recibe un mensaje de error: "No hemos podido mover la aplicación. La operación no se ha completado con éxito. Código de error 0x80073cf4.
Fallo al mover la aplicación, código de error 0x80073cf4.
El código de error indica un problema específico, que según un documento de Microsoft, es el siguiente.
ERROR_INSTALACIÓN_SIN_ESPACIO_DISCO
En otras palabras, no hay suficiente espacio en el disco de su ordenador.Es necesario liberar espacio en el disco o en la parte de destino y luego intentar mover la aplicación de nuevo.Ahora que ya sabes qué hacer, sigue estos métodos de Techquack para liberar espacio en el disco duro, o utiliza métodos alternativos.
Notas importantes:
Ahora puede prevenir los problemas del PC utilizando esta herramienta, como la protección contra la pérdida de archivos y el malware. Además, es una excelente manera de optimizar su ordenador para obtener el máximo rendimiento. El programa corrige los errores más comunes que pueden ocurrir en los sistemas Windows con facilidad - no hay necesidad de horas de solución de problemas cuando se tiene la solución perfecta a su alcance:
- Paso 1: Descargar la herramienta de reparación y optimización de PC (Windows 11, 10, 8, 7, XP, Vista - Microsoft Gold Certified).
- Paso 2: Haga clic en "Start Scan" para encontrar los problemas del registro de Windows que podrían estar causando problemas en el PC.
- Paso 3: Haga clic en "Reparar todo" para solucionar todos los problemas.
¿Qué causa el código de error 0x80073cf4 al mover aplicaciones de Microsoft Store?
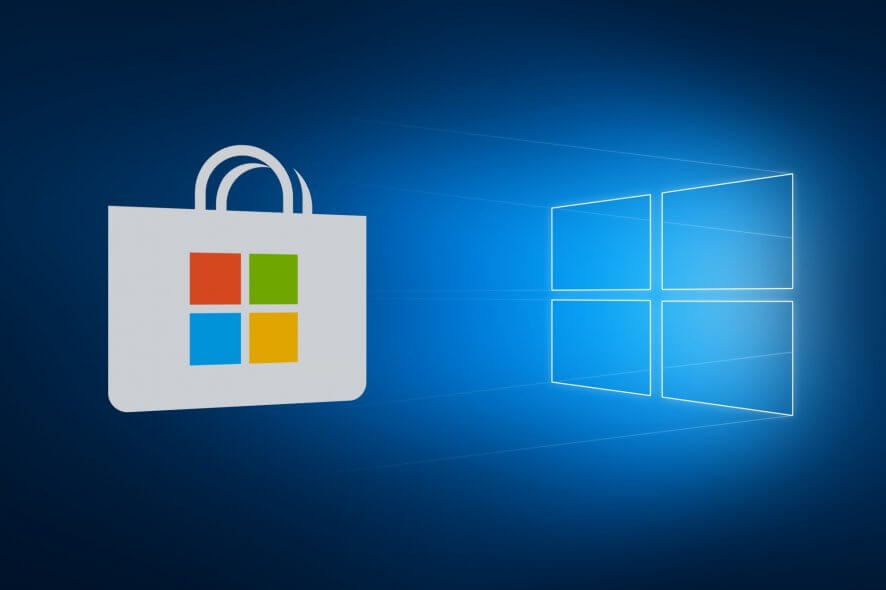
El código de error 0x80073cf4 es un error de instalación que se produce al descargar una aplicación de la Microsoft Store o al mover una aplicación de una unidad a otra.Esto suele ocurrir cuando la aplicación o el programa afectado tiene un archivo de gran tamaño.
Se trata de un simple error con una causa muy clara: la falta de espacio en el disco.La razón principal de este error es que no hay suficiente espacio en su ordenador para la nueva instalación, o no hay suficiente espacio en la unidad de destino a la que desea mover la aplicación.
Dado que la causa del error está clara, puede encontrar fácilmente la solución más eficaz para el error de Microsoft Store.
Para resolver el código de error 0x80073cf4 al mover aplicaciones de Microsoft Store
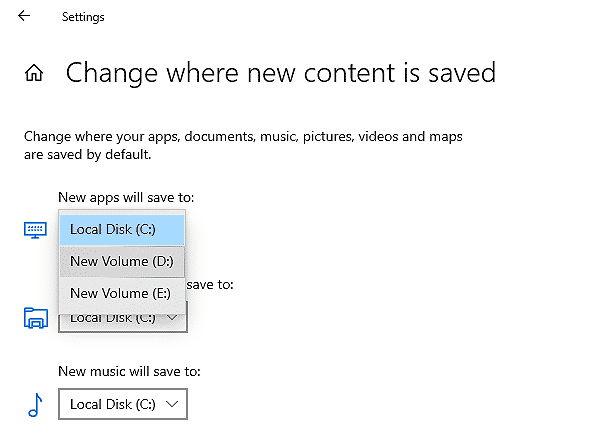
Instalar la nueva aplicación en una unidad diferente
Como se mencionó anteriormente, el código de error 0x80073cf4 aparece en la pantalla cuando no hay suficiente espacio en el disco para una nueva aplicación.
Una solución sencilla a este problema es mover la nueva aplicación a un disco con más espacio.Esto solucionará el error y podrá instalar la nueva aplicación sin problemas.
Para mover la nueva aplicación a otro disco, siga estos pasos:
- Escriba Configuración en la barra de búsqueda y haga clic en Abrir para iniciar la aplicación.
- Seleccione Sistema y haga clic en Almacenamiento en el panel izquierdo.
- Haga clic en Cambiar la ubicación de almacenamiento del nuevo contenido.
- Por último, seleccione otro reproductor en "Las nuevas aplicaciones se almacenan en".
- Eso es todo.La Microsoft Store instalará ahora las nuevas aplicaciones en una ubicación diferente y podrás ejecutarlas fácilmente.
Aumentar el espacio libre en el ordenador
Dado que la causa del error 0x80073cf4 es la falta de espacio en el disco, puede liberar espacio desinstalando las aplicaciones que ya no utiliza.
Para eliminar las aplicaciones que ya no necesitas:
- Vaya al Panel de Control y haga clic en "Programas".
- Haga clic con el botón derecho del ratón en el programa que desea instalar.
- Por último, haga clic en Desinstalar y espere a que el proceso se complete.
Haga lo mismo con todas las aplicaciones y programas no deseados.Esto liberará espacio en el disco y solucionará el error.
Sin embargo, si no quieres desinstalar aplicaciones, también puedes utilizar el "Limpiador de Disco" para eliminar los archivos no deseados de tu PC.El "Limpiador de Disco" elimina los archivos innecesarios, los datos en caché, los archivos temporales y las descargas antiguas que pueden causar errores.
Para deshacerse de los archivos no deseados, utilice el servicio "Liberador de espacio en disco de Windows":
- Escribe "Liberador de espacio en disco" en la barra de búsqueda y haz clic en "Abrir" para iniciar la aplicación.
- Seleccione el disco que desea limpiar.
- Ahora seleccione los archivos de los que quiere deshacerse y haga clic en Aceptar.
- Una vez completado el proceso, intente instalar la aplicación para ver si se soluciona el error.
- Debería poder instalar nuevas aplicaciones y ejecutarlas sin problemas.
Reinstalación de la aplicación
Si ninguno de los métodos anteriores ha funcionado, prueba a reinstalar la aplicación.La reinstalación restaurará la aplicación a su estado original y corregirá cualquier error.
A continuación se describe cómo desinstalar y volver a instalar la aplicación:
- Escriba Powershell en la barra de búsqueda y haga clic en Ejecutar como administrador para ejecutar la aplicación con privilegios de administrador.
- Introduzca el siguiente comando y pulse Enter.
- Get-appxpackage AppName | Remove-appackage
- Una vez completado el proceso, vuelve a instalar la aplicación y comprueba si el error se ha solucionado.
Restablecimiento de fábrica
Si te encuentras con el error 0x80073cf4 mientras juegas en tu Xbox 360, te recomendamos que realices un hard reset.Esto restablecerá la configuración de fábrica de la consola sin borrar ningún juego.
Dado que un restablecimiento de fábrica le hará salir de sus respectivas cuentas, asegúrese de conocer sus credenciales antes de utilizar este método.
A continuación se explica cómo realizar un restablecimiento de fábrica:
- Pulsa el botón Xbox para abrir las instrucciones.
- Vaya a Perfil y Sistema y seleccione Configuración.
- Seleccione Sistema y haga clic en Información de la consola.
- Seleccione Reiniciar Consola.
- Ahora selecciona Reiniciar y haz clic en Guardar mis juegos y aplicaciones.Espere a que se inicie el proceso.
- A continuación, compruebe si el error se ha solucionado.
Preguntas frecuentes
¿Cómo solucionar el error 0x80073cfd?
Te sugiero que realices los siguientes pasos y veas si te ayuda. * Abra el comando "Ejecutar" pulsando Windows + R, escriba "WSReset.exe" (sin las comillas) y pulse Enter.Comprueba si esto ha solucionado el problema.Espero que esta información le sea útil.Si tiene alguna otra pregunta, no dude en formularla.
¿Qué significa el código de error 0x80073cf6?
El error 0x80073cf6 se produce después de actualizar y reiniciar la Xbox o después de actualizar la aplicación de Windows 10.El siguiente código de error aparece después de descargar una actualización y reiniciar la Xbox o después de actualizar la aplicación de Windows 10: Error 0x80073cf6.Actualmente estamos investigando este error.
¿Cómo puedo solucionar el error en la Microsoft Store?
- Seleccione Inicio.
- Seleccione la configuración.
- Seleccione las aplicaciones.
- Seleccione las aplicaciones y características.
- Seleccione la aplicación que desea arreglar.
- Seleccione la configuración avanzada.
- Seleccione Reparación.
- Una vez finalizada la reparación, intente iniciar la aplicación.
¿Cómo puedo solucionar el error 0x80131500 de Microsoft Store?
- Ejecute el solucionador de problemas de la Tienda Windows.
- Restablecer la caché de Microsoft Store.
- Compruebe la configuración de la fecha y la hora.
- Cambia la configuración regional de tu ordenador.
- Cambia tu conexión a Internet.
- Crear una nueva cuenta de usuario.
- Vuelva a registrar la aplicación de Microsoft Store mediante PowerShell.

