Se ha corregido el error de conexión que no se ha podido conectar con el punto final de la configuración
Actualizado 2023 de enero: Deje de recibir mensajes de error y ralentice su sistema con nuestra herramienta de optimización. Consíguelo ahora en - > este enlace
- Descargue e instale la herramienta de reparación aquí.
- Deja que escanee tu computadora.
- La herramienta entonces repara tu computadora.
Entrar en una cuenta online suele ser un proceso de un solo paso en el que el usuario introduce un nombre de usuario o una dirección de correo electrónico y una contraseña.La autenticación de dos factores puede añadir un segundo paso al proceso, pero sigue siendo sencilla para el usuario final.Sin embargo, para la aplicación/servicio que registra al usuario, envía y recibe mucha información para verificar las referencias.
Cuando inicias la sesión en el equipo de Microsoft, ves que el proceso de inicio de sesión fue exitoso, lo que significa que tus credenciales fueron aceptadas, pero la aplicación no te muestra la pantalla principal donde puedes acceder a los chats y canales del equipo.En su lugar, verás un mensaje de error que indica que la aplicación no ha podido conectarse a Internet y que debes comprobar la conexión.
El mensaje de error va acompañado del código de error "online_check_failed. over retry attempts" y "failed to connect to settings endpoint".La pantalla de error le aconseja que reinicie la aplicación Microsoft Teams, lo que debería hacer, pero si eso no resuelve el problema, pruebe las siguientes soluciones.
¿Cuál es la causa del mensaje de error "Failed to connect to settings endpoint"?
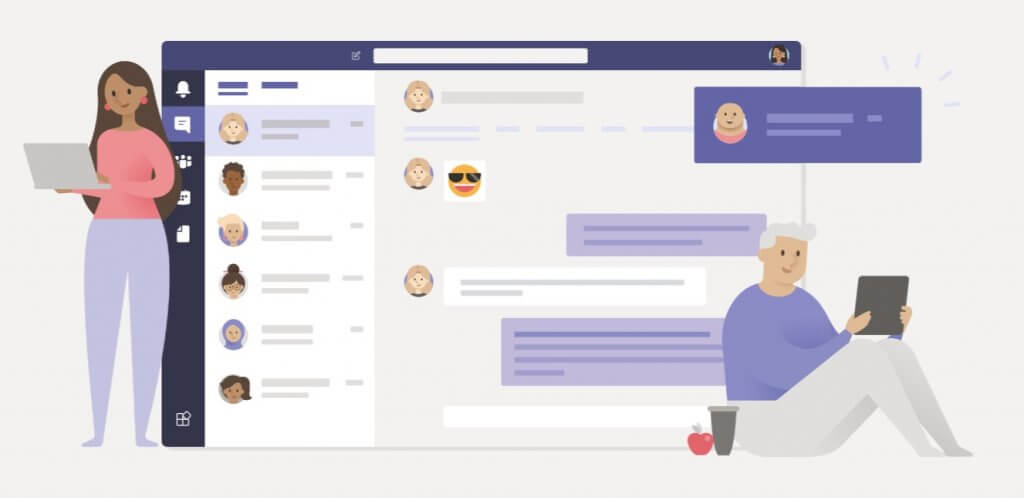
Notas importantes:
Ahora puede prevenir los problemas del PC utilizando esta herramienta, como la protección contra la pérdida de archivos y el malware. Además, es una excelente manera de optimizar su ordenador para obtener el máximo rendimiento. El programa corrige los errores más comunes que pueden ocurrir en los sistemas Windows con facilidad - no hay necesidad de horas de solución de problemas cuando se tiene la solución perfecta a su alcance:
- Paso 1: Descargar la herramienta de reparación y optimización de PC (Windows 11, 10, 8, 7, XP, Vista - Microsoft Gold Certified).
- Paso 2: Haga clic en "Start Scan" para encontrar los problemas del registro de Windows que podrían estar causando problemas en el PC.
- Paso 3: Haga clic en "Reparar todo" para solucionar todos los problemas.
Si esto le resulta familiar y conoce el error, no se preocupe.Muchos usuarios han recibido este mensaje de error de los empleados de Microsoft al iniciar una aplicación cliente de escritorio.En este tutorial, te mostraremos algunos pasos que puedes seguir para posiblemente resolver el problema.
- Normalmente, el error de tiempo de espera se debe a problemas de conectividad o a programas de terceros que pueden impedir que su sistema se conecte al servidor de Microsoft Teams.
- El error de tiempo de espera suele estar causado por programas de terceros que bloquean la conexión con el servidor de Microsoft Teams.
- La denegación de la solicitud de retardo de conexión de Microsoft Teams a la configuración del punto final suele estar causada por programas antivirus u otro software que puede bloquear la conexión.Revise todas las soluciones sugeridas en este artículo para resolver este problema de Microsoft Teams.
Así que vamos a centrarnos en los métodos que pueden resolver los problemas de conectividad.Sin más preámbulos, veamos cómo solucionar el error de Microsoft "Teams" "Teams no pudo conectarse al punto final de configuración".Si usted también tiene este problema, este es el artículo adecuado para usted.
¿Cómo solucionar el error de tiempo de espera de Microsoft Team?

Compruebe los programas de terceros
- Haga clic en Inicio y seleccione Configuración.
- Haga clic en Actualizar y en Seguridad.
- En el panel izquierdo, haga clic en Seguridad de Windows.
- Abra la opción de Firewall y Protección de Red.
- Haga clic en la red actualmente activa.
- Activa el interruptor para desactivar el cortafuegos.
Desactivación de un cortafuegos de terceros
- Si utiliza un programa antivirus de terceros, es posible que también tenga un cortafuegos activo.
- Ejecute el programa antivirus y busque la opción de Firewall.
- Desactive el cortafuegos.
Después de desactivar el firewall, intente reiniciar los comandos de Microsoft y vea si hay alguna mejora.Si puede conectarse con éxito, es posible que tenga que añadir los comandos de Microsoft a la lista blanca del cortafuegos.También puedes desactivar los clientes VPN que utilizas.Es posible que los comandos de Microsoft no funcionen correctamente cuando se ejecuta el cliente VPN.
Comprobación de problemas de servicio
- Puede tener problemas para conectarse a los comandos de Microsoft si los servicios no funcionan.
- Inicie un navegador web e intente acceder al cliente web de Microsoft Teams.
- Si el cliente web de Microsoft Teams funciona, el problema no está en el servicio de Microsoft Teams.
- Si el cliente web tiene problemas similares, compruebe el Centro de Administración de Office para ver si hay actualizaciones relacionadas con el servicio.
- También puede consultar las actualizaciones relacionadas con este servicio en su cuenta oficial de la red social Microsoft Teams.
Comprobación de las actualizaciones
- Microsoft se esfuerza por lanzar nuevas actualizaciones para corregir errores en su software.Aunque Microsoft Teams se actualiza automáticamente cuando hay una nueva actualización disponible, debe comprobar las actualizaciones manualmente.
- Inicie el cliente de escritorio de Microsoft Teams.
- Haga clic en la imagen del perfil en la parte superior de la aplicación.
- Seleccione Buscar actualizaciones.
- Descargue e instale las actualizaciones pendientes.
- Después de instalar las actualizaciones, reinicie y compruebe las mejoras.
Otras soluciones a tener en cuenta
- Asegúrate de que estás conectado a Internet.También puedes trabajar con tu administrador de TI para asegurarte de que tu conexión no está bloqueada por la configuración de tu cortafuegos.
- Asegúrese de que está utilizando las mismas credenciales de Windows que utilizó para conectarse a Office 365.
- Póngase en contacto con su administrador de TI para asegurarse de que su organización cumple con las políticas de configuración de Azure Active Directory.
Preguntas frecuentes
¿Por qué no se conectan mis Microsoft Teams?
- Cierre la sesión del cliente de escritorio de Teams y abandone Teams por completo.
- Vaya a %appdata%Microsoft eamsCache, borre todos los archivos.
- A continuación, vaya a %appdata%Microsoft eamsApplication CacheCache, eliminar todos los archivos.
- Vuelve a abrir los comandos para ver si puedes conectarte con éxito.
¿Cómo solucionar el error de Microsoft Teams?
- Abandone por completo el cliente de escritorio de Microsoft Teams.
- Vaya al explorador de archivos y escriba %appdata%Microsoft eams.
- Una vez en el directorio, verás algunas de las siguientes carpetas.
- Después de la eliminación final, puedes reiniciar Teams desde tu escritorio local y ver si el problema ha desaparecido.
¿Cómo puedo restablecer la configuración de Microsoft Teams?
- Salir de Microsoft Teams.Haga clic con el botón derecho del ratón en el icono y seleccione Salir.
- Corta y pega la(s) siguiente(s) ubicación(es) en el explorador de archivos: %appdata%MicrosoftTeams.
- Eliminar el contenido de toda la carpeta.
- Reinicie Microsoft Teams.
¿Cómo puedo resolver los problemas de conexión a Microsoft Teams?
- Salir completamente de los comandos.
- Vaya a %appdata%MicrosoftTeamsCache y elimine todos los archivos.
- A continuación, vaya a %appdata%Microsoft eamsApplication CacheCache.
- Eliminar todos los archivos.
- Reinicie los comandos para asegurarse de que puede conectarse con éxito.

