Se ha corregido el error de configuración del depósito inválido en Steam
Actualizado 2023 de enero: Deje de recibir mensajes de error y ralentice su sistema con nuestra herramienta de optimización. Consíguelo ahora en - > este enlace
- Descargue e instale la herramienta de reparación aquí.
- Deja que escanee tu computadora.
- La herramienta entonces repara tu computadora.
Los amantes de los videojuegos como Player Unknown's Battleground (PUBG), Team Fortress y Grand Theft Auto conocen la plataforma de juegos Steam.Ofrece a los jugadores un lugar donde pueden descargar, instalar y actualizar sus videojuegos favoritos.También les conecta con la comunidad de jugadores, permitiéndoles añadir amigos y unirse a grupos mientras chatean y comparten archivos a través de la plataforma.
Aunque Steam está repleto de funciones interesantes, no es ajeno a los errores.Últimamente, mucha gente se ha quejado de la mala configuración del repositorio en esta plataforma de juegos.Si tienes la misma sensación, este artículo es justo lo que necesitas.Te mostramos cómo solucionar el error de configuración del repositorio de Steam incorrecto en Windows 10.También entenderá las causas del problema, lo que le ayudará a evitar que se repita.
¿Cuál es la causa del error "Configuración de almacenamiento no válida"?

Hemos investigado este problema en particular examinando varios informes personalizados y estrategias de recuperación utilizadas habitualmente para solucionar este mensaje de error.Resulta que varios culpables potenciales podrían estar causando este mensaje de error:
Notas importantes:
Ahora puede prevenir los problemas del PC utilizando esta herramienta, como la protección contra la pérdida de archivos y el malware. Además, es una excelente manera de optimizar su ordenador para obtener el máximo rendimiento. El programa corrige los errores más comunes que pueden ocurrir en los sistemas Windows con facilidad - no hay necesidad de horas de solución de problemas cuando se tiene la solución perfecta a su alcance:
- Paso 1: Descargar la herramienta de reparación y optimización de PC (Windows 11, 10, 8, 7, XP, Vista - Microsoft Gold Certified).
- Paso 2: Haga clic en "Start Scan" para encontrar los problemas del registro de Windows que podrían estar causando problemas en el PC.
- Paso 3: Haga clic en "Reparar todo" para solucionar todos los problemas.
Cliente de Steam obsoleto:Resulta que este error en particular también puede ocurrir si estás usando una versión obsoleta del cliente de Steam.Esto puede ocurrir si la función de actualización automática es defectuosa y no puede actualizar el cliente automáticamente.En este caso, puedes solucionar el problema forzando manualmente la actualización o reinstalando todo el cliente de Steam.También hay un tercer enfoque que se puede utilizar para forzar a Steam a actualizarse.
Dirección DNS incorrecta: También es posible que el problema esté relacionado con la caché de DNS de Steam.Si se da este caso, puedes resolver el problema vaciando la caché DNS general o simplemente vaciando la dirección DNS de Steam.
La causa del error es la participación en un programa beta:este error suele producirse en los casos en que los usuarios afectados son participantes activos en la beta.Varios usuarios afectados han indicado que han podido resolver el problema iniciando o cerrando la sesión del programa beta (dependiendo del juego).
Problema de permisos:Si su Control de Cuentas de Usuario (UAC) está estrictamente configurado, puede encontrarse con este problema porque el acceso directo a la plataforma no tiene los permisos necesarios.En este caso, puedes solucionar el problema abriendo Steam desde la carpeta de instalación.
El cliente de Steam está habilitado:Es poco probable que el bootstrapper del Cliente de Steam sea el origen de este mensaje de error.Varios usuarios que se encontraron con este problema en particular informaron que el problema se resolvió después de desactivar el Bootstrapper del Cliente de Steam en el inicio.Esto se puede hacer fácilmente desde la ventana de configuración del sistema.
El manifiesto de la aplicación. acf está corrupto:También es posible que este problema se produzca porque el archivo app manifest. acf asociado al juego que está causando el error esté corrupto.Si se da este caso, puede solucionar el problema abriendo el archivo .acf y borrando la sección MountedDepots.
Si sólo tienes problemas para resolver el mismo problema, consulta este artículo para saber cómo solucionarlo.A continuación se presenta un conjunto de métodos que otros usuarios en una situación similar han utilizado con éxito para resolver el problema.Cada uno de los métodos enumerados a continuación ha sido validado por al menos un usuario afectado.
Para obtener los mejores resultados, le aconsejamos que siga las posibles soluciones en el orden en que se presentan, ya que están clasificadas por eficacia y dificultad.Cualquiera que sea la causa del error "Configuración de depósito no válida", uno de los métodos indicados a continuación debería resolver el problema.
¿Cómo solucionar el error "Configuración de depósito no válida"?
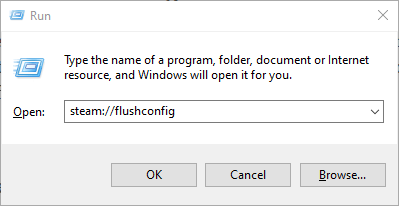
Actualización de Steam
En primer lugar, comprueba si hay actualizaciones para Steam.Abra la ventana de Steam y haga clic en Archivo.Selecciona "Buscar actualizaciones para el cliente de Steam" para actualizar el software si es necesario.
Borra casi todos los archivos de tu carpeta de Steam
- Algunos usuarios han solucionado el error "Configuración de almacenamiento no válida" borrando la mayor parte de la carpeta de Steam.Para ello, abra el Explorador de archivos con la tecla Windows + el atajo de teclado E.
- Abra la carpeta de Steam en el Explorador de Archivos.La ruta por defecto para Steam suele ser la siguiente:
C:ArchivosPrograma Steam. - Selecciona esta opción para eliminar todos los archivos de la carpeta de Steam excepto Steam.exe y las subcarpetas Steamapps y Userdata.
- Haga clic en el botón "Eliminar" para borrar los archivos seleccionados.
- Reinicie Windows después de eliminar la carpeta de Steam.
Eliminación de la Beta de Steam
- Los usuarios de la beta de Steam dijeron que resolvieron el problema saliendo del programa beta.Para ello, abre el programa cliente de Steam.
- Haga clic en el menú "Steam" situado en la parte superior izquierda de la ventana del software.
- En el menú, seleccione Configuración.
- En la pestaña "Cuenta", haga clic en el botón "Cambiar" de Beta.
- En el menú desplegable "Participación en la beta", seleccione "Salir de todos los programas beta".
En el comando Run, introduzca flush config
Los usuarios de Steam también han confirmado que el lavado de la configuración puede solucionar el error "Configuración de depósito no válida".
Abra Ejecutar pulsando la tecla Windows (a la izquierda de la tecla Alt) y R.A continuación, introduzca el comando steam://flushconfig en el campo Ejecutar y pulse la tecla OK.
Eliminación de la configuración de MountedDepots
- En primer lugar, asegúrese de que el vapor está completamente cerrado.
- A continuación, abre la subcarpeta SteamApps dentro de la carpeta Steam en el explorador de archivos.
- Haz clic con el botón derecho en el archivo "appmanifest_[gameid].acf", selecciona "Abrir con" y elige un editor de texto (por ejemplo, el Bloc de notas) que te permita abrir el archivo.
- Elimine todos los números de la sección Depósitos de Caballos.
- Seleccione el archivo y haga clic en Guardar configuración.
- Steam configurará entonces la configuración corregida de MountedDepots cuando se inicie.
Eliminar la configuración de MountedDepots del archivo appmanifest_[gameid]. acf es otra solución que los usuarios de Steam han utilizado para corregir un error de configuración de repositorio incorrecto.
Reinstalar el software de Steam
- Como solución final, puedes probar a reinstalar completamente Steam con la última versión.Para conseguir instalar el juego, mueve la carpeta Steamapps de la carpeta de Steam antes de desinstalar el cliente del juego.
- Abra la utilidad Ejecutar pulsando Windows + R.
- Introduce appwiz.cpl y haz clic en Aceptar.
- A continuación, seleccione Steam y haga clic en la opción Editar/Quitar.
- Sigue las instrucciones sobre cómo eliminar Steam.
- Reinicia Windows antes de reinstalar Steam.
- Haga clic en Instalar Steam en la página de descarga del software para obtener la última versión.
- Abre el asistente de configuración de Steam para añadir el cliente del juego a Windows.
- Los usuarios pueden entonces mover la carpeta de Steamapps a la carpeta de Steam.
Preguntas frecuentes
¿Qué significa una configuración inadecuada del repositorio?
Una de las causas más comunes de una configuración inadecuada de los repositorios es un cliente de Steam obsoleto.Aunque la aplicación puede actualizarse automáticamente, a veces su funcionalidad puede fallar.Cuando esto ocurre, el cliente no puede ser actualizado con éxito.
¿Qué significa una configuración de aplicación no válida?
Counterattack: Global Offensive se actualiza constantemente, lo que significa que los usuarios a veces reciben errores relativos a "configuraciones de aplicación no válidas."Este error suele significar que el archivo de información de la aplicación que indica a Steam cómo ejecutar OCSG está dañado.
¿Cómo puedo actualizar Steam?
Abre tu biblioteca de Steam.En la página de la biblioteca de juegos, seleccione Gestionar -> Propiedades.Haga clic en la pestaña Actualizaciones y seleccione Actualizaciones automáticas.
¿Qué significa "configuración de la aplicación"?
Configurar" una aplicación suele significar el uso de un mecanismo para establecer parámetros que controlan el comportamiento de la aplicación en tiempo de ejecución.En el caso de Google App Engine, estos ajustes también pueden afectar al comportamiento de la estructura y los servicios que rodean a tu aplicación.

