Se ha corregido la configuración predeterminada de Radeon WattMan de Windows tras un fallo inesperado del sistema
Actualizado 2023 de enero: Deje de recibir mensajes de error y ralentice su sistema con nuestra herramienta de optimización. Consíguelo ahora en - > este enlace
- Descargue e instale la herramienta de reparación aquí.
- Deja que escanee tu computadora.
- La herramienta entonces repara tu computadora.
Desde la actualización de Windows 10 Anniversary Update, que fue lanzada en agosto de 2016, los usuarios de AMD han reportado que Radeon WattMan a veces deja de funcionar en su PC.
Radeon WattMan es un servicio de gestión de energía proporcionado por AMD.Te ofrece una visión general del rendimiento de tus juegos o aplicaciones en tu ordenador.Con estos datos, puedes adaptarlo fácilmente a tus propias necesidades.
Se supone que es una herramienta, pero cuando los usuarios tienen que actualizar sus controladores, reciben esta advertencia:
"Se ha restaurado la configuración predeterminada de Radeon WattMan debido a un error inesperado del sistema".
Notas importantes:
Ahora puede prevenir los problemas del PC utilizando esta herramienta, como la protección contra la pérdida de archivos y el malware. Además, es una excelente manera de optimizar su ordenador para obtener el máximo rendimiento. El programa corrige los errores más comunes que pueden ocurrir en los sistemas Windows con facilidad - no hay necesidad de horas de solución de problemas cuando se tiene la solución perfecta a su alcance:
- Paso 1: Descargar la herramienta de reparación y optimización de PC (Windows 11, 10, 8, 7, XP, Vista - Microsoft Gold Certified).
- Paso 2: Haga clic en "Start Scan" para encontrar los problemas del registro de Windows que podrían estar causando problemas en el PC.
- Paso 3: Haga clic en "Reparar todo" para solucionar todos los problemas.
Hasta ahora, AMD no ha ofrecido ninguna explicación para este problema inesperado, y no hay una solución rápida para ello.Afortunadamente, no se han perdido todas las esperanzas.Todavía hay algunas soluciones que han ayudado a algunos usuarios a resolver este problema.
Si este problema también le molesta, pruebe las siguientes soluciones preparadas por Techquack y vea si le ayudan.
¿Cuál es la causa del error "La configuración predeterminada de Radeon WattMan se restauró debido a un error inesperado del sistema" en Windows?
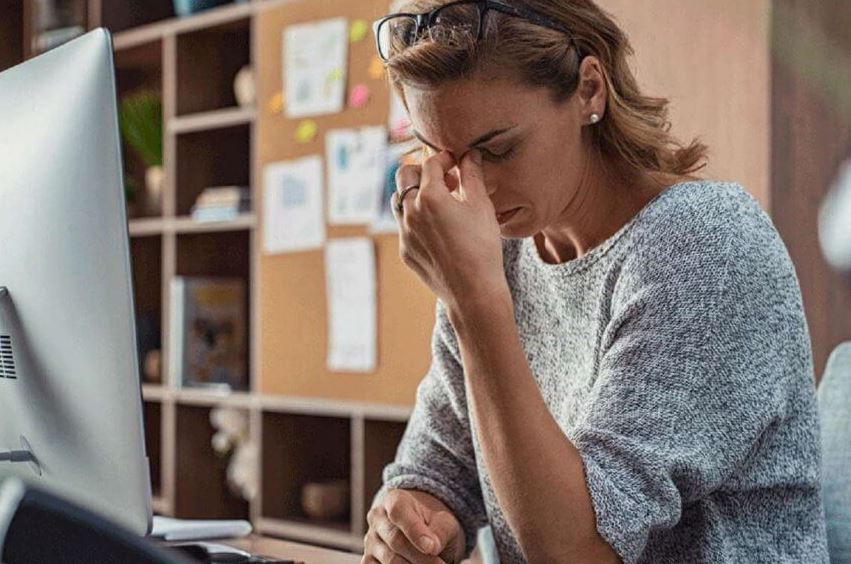
Si te encuentras con el error "La configuración predeterminada de Radeon WattMan se ha restaurado debido a un error inesperado del sistema", no te asustes.Probablemente se deba a controladores gráficos obsoletos, opciones de inicio rápido activadas y problemas de overclocking en tu ordenador.¿Cómo puedo resolver el problema?
Después de analizar varios artículos sobre cómo arreglar el mensaje de error "Se han restaurado los valores predeterminados de Radeon WattMan", hemos resumido aquí algunas soluciones de primera categoría.Puedes probar estas soluciones una por una.
¿Cómo puedo solucionar el error "Se ha restaurado la configuración predeterminada de Radeon WattMan debido a un fallo inesperado del sistema" en Windows?

Desactivar el inicio rápido
Las opciones de energía de su ordenador son un buen lugar para buscar la causa del error, ya que incluyen una opción de inicio rápido que acelera el arranque de su ordenador.Lo más probable es que esta opción impida que el controlador de la tarjeta de vídeo se cargue correctamente en su ordenador.Para desactivar el inicio rápido, sigue estos pasos
- Abra el Panel de Control buscando la utilidad en el botón de Inicio o haciendo clic en el botón Buscar (Cortana) en la parte izquierda de la barra de tareas (esquina inferior izquierda de la pantalla).
- También puedes utilizar la combinación de teclas Windows + R, donde escribes "control.exe" y pulsas el botón Ejecutar, que también abrirá directamente el Panel de Control.
- Cambia de la opción "Ver a través" del panel de control a "Iconos pequeños" y encuentra las opciones de alimentación.
- Ábrelo y mira en la parte superior de la ventana, donde deberías ver la opción "Cambiar la configuración no disponible actualmente".Haga clic en él y vaya a la parte inferior de la ventana donde se encuentran los ajustes de apagado.
- Desmarque la casilla junto a la opción "Activar el inicio rápido (recomendado)".Haga clic en el botón "Guardar cambios" en la esquina inferior derecha de la ventana y compruebe si sigue apareciendo el mismo mensaje de error de Radeon Wattman.
Instalación de los últimos controladores
Al igual que con muchos problemas relacionados con los gráficos, la instalación de los últimos controladores puede acabar con el drama para usted y restaurar la estabilidad de su instalación.Los problemas de inestabilidad también son comunes cuando se intenta jugar a algunos de los juegos recientemente lanzados con controladores obsoletos.Siga las siguientes instrucciones para instalar los últimos controladores AMD Radeon en su ordenador.
- Haga clic en el botón del menú Inicio, escriba "Administrador de dispositivos" en su teclado y selecciónelo de la lista de resultados disponibles haciendo clic en el primer elemento de la lista.También puede pulsar la combinación de teclas Windows + R para abrir la ventana "Ejecutar".Escriba "devmgmt.msc" en el cuadro y haga clic en Aceptar para ejecutarlo.
- Como este es el controlador gráfico que quieres actualizar en tu ordenador, abre Adaptadores de pantalla, haz clic con el botón derecho en tu tarjeta AMD Radeon y selecciona "Desinstalar dispositivo".
- Confirme los cuadros de diálogo o avisos que le pidan que confirme la eliminación del controlador AMD Radeon actual y espere a que se complete la desinstalación.
- Busca el controlador de tu tarjeta de vídeo en el sitio web de AMD.Introduzca la información necesaria sobre la tarjeta y su sistema operativo y haga clic en "Enviar".
- Debería aparecer una lista de todos los controladores disponibles.Desplácese hasta la página que desee, haga clic en el nombre del controlador y luego en "Cargar".Guárdalo en tu ordenador, ábrelo y sigue las instrucciones que aparecen en pantalla para instalarlo.Compruebe el mensaje de error "Se ha restaurado la configuración predeterminada de Radeon WattMan debido a un error inesperado del sistema".
Deja de overclockear tu GPU
El error suele producirse cuando los usuarios sobreaceleran sus GPU.El overclocking es una cuestión en la que el usuario cambia la frecuencia gráfica máxima de la CPU a un valor superior al recomendado por el fabricante de la GPU.Esto puede dar a su PC una ventaja significativa en términos de rendimiento y velocidad de juego y mejorarla en todos los sentidos.
Conseguir que la frecuencia de tu CPU vuelva a su estado original depende del software que hayas utilizado para hacer el overclocking.Deja de overclockear tu GPU y comprueba si el problema persiste.
Elimine todo el software de overclocking de su ordenador.
Como Radeon WattMan es una herramienta de overclocking, no funciona bien con otras herramientas de overclocking.Los usuarios han informado de que la eliminación de otras herramientas, manteniendo Radeon WattMan, ha solucionado el problema.Asegúrate de seguir los consejos de la solución 3 y deja de hacer overclocking en tu GPU antes de utilizar este método.
- En primer lugar, asegúrese de que ha iniciado sesión con una cuenta de administrador, ya que no puede desinstalar programas con los privilegios de otras cuentas.
- Es posible que tenga que eliminar los cambios realizados en su GPU con los programas que desea desinstalar.
- Haga clic en el menú Inicio y abra el Panel de control buscando.También puedes hacer clic en el icono del engranaje para abrir la configuración si utilizas Windows 10.
- En el Panel de control, seleccione Ver como categoría en la parte superior derecha y haga clic en Eliminar programa en Programas.
- Si utilizas la aplicación de Configuración, al hacer clic en el botón de Aplicaciones se debería abrir inmediatamente una lista de todos los programas instalados en tu ordenador.
- Localiza en la lista las herramientas de overclocking que tengas instaladas y repite el mismo proceso para todos los programas.Haga clic en cada programa, haga clic en el botón "Eliminar" situado encima de la lista y confirme los cuadros de diálogo que aparecen.Siga las instrucciones que aparecen en la pantalla para desinstalarlas todas y luego reinicie el ordenador.
Preguntas frecuentes
¿Cómo puedo desactivar AMD WattMan?
Puedes elegir no activar Wattman, o anularlo a través de la configuración de Radeon -> Preferencias -> Restaurar valores predeterminados.Y/o puedes elegir cargar el controlador sólo a través de la opción de instalación personalizada, y desactivar la configuración de Radeon, etc.
¿Cómo puedo cambiar la configuración de Radeon WattMan?
Para acceder a Radeon WattMan, abre la Configuración de Radeon haciendo clic con el botón derecho del ratón en tu escritorio y seleccionando Configuración de AMD Radeon.Haz clic en la pestaña Juegos.Haga clic en Configuración global.Haga clic en la pestaña Global WattMan y lea las condiciones de uso.
¿Cómo puedo restablecer mi software AMD Radeon?
- Abrir Radeon�\xBD?Configuración haciendo clic con el botón derecho del ratón en el escritorio y seleccionando Configuración de AMD Radeon.
- Haga clic en el botón Preferencias.
- Haga clic en Restaurar la configuración de fábrica.
- Haga clic en Sí para confirmar.
- Cuando hayas terminado, cierra la Configuración de Radeon.
¿Cómo puedo desactivar Radeon Overlay?
En el programa Radeon, haz clic o toca el icono de Configuración en la esquina superior derecha, y luego haz clic en la pestaña General.Verá una larga lista de ajustes dividida en dos columnas.En la columna de la derecha, busque la sección Preferencias.Allí, desmarca el botón "Game Overlay" tocando o tocando el mismo.

