Se ha corregido la imposibilidad de ver y acceder a las carpetas compartidas en Windows 10
Actualizado 2023 de enero: Deje de recibir mensajes de error y ralentice su sistema con nuestra herramienta de optimización. Consíguelo ahora en - > este enlace
- Descargue e instale la herramienta de reparación aquí.
- Deja que escanee tu computadora.
- La herramienta entonces repara tu computadora.
Muchos usuarios de Windows 10 informan que Windows no puede acceder a una carpeta compartida en su PC.Esto puede ser un problema, y en el artículo de hoy, le mostraremos cómo solucionar este problema.
¿Qué debo hacer si no puedo acceder a las carpetas públicas en Windows 10?Lo primero que hay que hacer para resolver este problema es activar el uso compartido de carpetas y la detección de redes.Para ello, basta con comprobar la ventana de configuración de la red.Si el problema persiste, compruebe que los servicios necesarios se están ejecutando y están configurados para iniciarse automáticamente.
La imposibilidad de acceder a los recursos compartidos de la red puede ser muy molesta.Por ejemplo, si otros ordenadores pueden ver las carpetas compartidas y el tuyo no, tienes que solucionar el problema.En esta guía, le mostraremos cómo resolver este problema.
¿Cuál es la causa del mensaje "No se puede ver y acceder a las carpetas compartidas" en Windows 10?
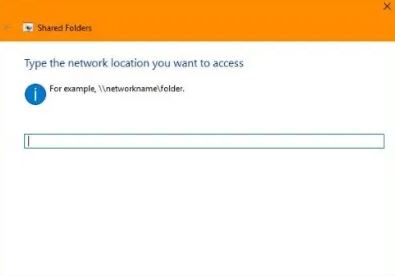
Notas importantes:
Ahora puede prevenir los problemas del PC utilizando esta herramienta, como la protección contra la pérdida de archivos y el malware. Además, es una excelente manera de optimizar su ordenador para obtener el máximo rendimiento. El programa corrige los errores más comunes que pueden ocurrir en los sistemas Windows con facilidad - no hay necesidad de horas de solución de problemas cuando se tiene la solución perfecta a su alcance:
- Paso 1: Descargar la herramienta de reparación y optimización de PC (Windows 11, 10, 8, 7, XP, Vista - Microsoft Gold Certified).
- Paso 2: Haga clic en "Start Scan" para encontrar los problemas del registro de Windows que podrían estar causando problemas en el PC.
- Paso 3: Haga clic en "Reparar todo" para solucionar todos los problemas.
"Windows no puede acceder al nombre del ordenador" es sobre todo un problema relacionado con su red de conexión local.Por lo general, este error se produce debido a la falta de permisos de red, a los controladores de red mal instalados y, a veces, a una simple corrupción del registro de Windows.
En la mayoría de los casos, la gente se encuentra con este problema justo después de realizar una nueva conexión LAN en su red y, lo que es más importante, el mensaje de error aparece cada vez que se intenta abrir una carpeta compartida en otro ordenador.
El inconveniente de este error de red es que puede aparecer este mensaje de error no sólo en una carpeta sino en cualquier archivo de red o incluso en una unidad de red compartida.
Y, aunque parezca mentira, a veces puede ser muy difícil averiguar dónde está el verdadero error y qué hay que hacer realmente para solucionar el problema.
Cómo solucionar el problema de "No se puede ver y acceder a las carpetas compartidas" en Windows 10
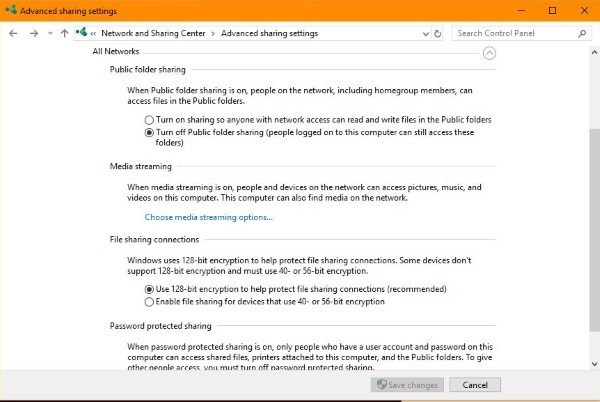
Afortunadamente, Windows 10 ha mejorado mucho este proceso.Sigue habiendo problemas, pero la interconexión y el intercambio de recursos dentro de la red no son tan dolorosos como antes.Windows 10 ha simplificado el proceso de creación de redes.Ahora sólo tienes que configurar un recurso compartido de red y todo funciona como un reloj.En teoría.
Configuración de la red en Windows 10
Una de las causas más comunes de los problemas de red en Windows 10 es la configuración incorrecta.Aunque es la red más sencilla de Windows, es muy fácil equivocarse.A continuación se explica cómo debe configurar la red de Windows.
- Escriba "gestión" en la barra de búsqueda de Windows y seleccione "Panel de control".
- Seleccione "Red e Internet", "Centro de redes y recursos compartidos".
- Haga clic en "Cambiar la configuración del adaptador".
- Haga clic con el botón derecho en el adaptador de red y seleccione Propiedades.
- Asegúrese de que IPv6 está activado.
- Haga clic en Aceptar.
- En el Centro de redes y recursos compartidos, seleccione Cambiar la configuración avanzada de uso compartido.
- Compruebe que la detección de redes y el uso compartido de archivos e impresoras están activados para las redes privadas, de invitados, públicas y todas.
- Si es necesario, seleccione la casilla Activar la configuración automática del dispositivo de red.
- Habilitar el uso compartido con contraseña.
- En todas las redes, active el uso compartido de carpetas.
- Seleccione las opciones de transmisión de los medios de comunicación.
- Seleccione Activar la transmisión de medios.
- Haga clic en Aceptar.
Deje abierta la ventana del Centro de redes y recursos compartidos, ya que puede volver a necesitarla.Después de configurar la red básica, vamos a configurar las carpetas compartidas.
- Abra el Explorador de Windows y haga clic con el botón derecho en la carpeta que desea compartir.
- Seleccione Propiedades.
- Haz clic en la pestaña Compartir.
- Haga clic en el botón Compartir.
- En la ventana que aparece, introduce las personas a las que quieres permitir el acceso a tus archivos.Se trata de personas que suelen iniciar sesión en otros ordenadores con una cuenta de Microsoft.
- También puede seleccionar "Todos" en el menú desplegable si no tiene usuarios específicos en su red doméstica.
- Haga clic en Añadir.
- Cambie el nivel de permiso en la ventana, si es necesario. "Lectura" permite a los usuarios leer archivos; "Lectura/Escritura" permite editar o eliminar archivos.
- Haga clic en Compartir.
- Tenga en cuenta los enlaces de directorios compartidos que se proporcionan.
- Haga clic en Finalizar.
Después de configurar el recurso compartido, deberías poder acceder a él desde otro ordenador.Abra el Explorador de Windows, seleccione "Red" en el panel izquierdo, resalte el archivo e inicie sesión con sus credenciales.¡Eso es!
A continuación te explicamos cómo solucionar el problema de que tu PC no pueda ver las carpetas compartidas en Windows 10
Si has configurado correctamente el uso compartido, tu PC debería ver las carpetas públicas en Windows 10.Si no los ves, realiza estas comprobaciones.
- Asegúrese de que sus ordenadores están en la misma red.
- Asegúrese de que IPv6 está activado en todos los ordenadores.
- Asegúrese de que la detección de redes está activada en todos los ordenadores.
- Asegúrese de que el uso compartido de archivos e impresoras está activado en todos los ordenadores.
- Desactive el recurso protegido por contraseña y vuelva a probarlo.
- Asegúrese de que ha iniciado la sesión con la misma cuenta que especificó al añadir usuarios a la carpeta compartida.
- Si utiliza el Firewall de Windows Defender, abra la aplicación del firewall, seleccione las aplicaciones permitidas y compruebe que se le permite compartir archivos e impresoras.
Si no funciona nada, compruebe que todos los servicios de red están funcionando.Los siguientes servicios deben estar configurados en Automático y funcionando:
- Cliente DNS
- Proveedor de descubrimiento de características anfitrión
- Capacidades de publicación de descubrimiento de recursos
- InicioProveedor de grupos
- InicioEscucha de grupo
- Grupo de la red de pares
- Descubrimiento de SSDP
- Dispositivo anfitrión UPnP
Aunque el Grupo Hogar ha sido eliminado desde entonces de Windows 10, todavía se menciona en el sistema operativo.Si su equipo sigue sin poder ver las carpetas compartidas en Windows 10, compruebe las credenciales del equipo desde el que intenta acceder a los archivos.
- Abra el Panel de control, Cuentas de usuario y Administrador de créditos.
- Seleccione "Credenciales de Windows" y "Añadir credenciales de Windows".
- Añade la dirección IP del PC donde se almacena el archivo y el nombre de usuario y la contraseña del administrador de ese PC.
- Haga clic en Aceptar para guardar.
Asegúrese de añadir la dirección IP, así como el nombre de usuario y la contraseña del PC donde se almacenan los archivos.Entonces, teóricamente, puedes acceder al recurso introduciendo la dirección de red en el Explorador en otros ordenadores, como 92.168.0.52Adminpassword.
Si nada de esto ayuda, siempre está el Solucionador de problemas de carpetas compartidas.Seleccione Configuración, Actualización y seguridad, Solución de problemas y seleccione Carpetas compartidas.Ejecute el solucionador de problemas desde allí.
La creación de redes en Windows 10 es mucho más complicada de lo necesario.Si tu PC no puede ver las carpetas compartidas en Windows 10, una de estas soluciones debería ponerte en marcha de nuevo.
Preguntas frecuentes
¿Por qué no puedo ver las carpetas compartidas en mi red?
Asegúrese de que la detección de redes está activada en todos los ordenadores.Asegúrese de que el uso compartido de archivos e impresoras está activado en todos los ordenadores.Desactivar el uso compartido con contraseña y volver a probar.Asegúrese de que ha iniciado la sesión con la misma cuenta que especificó al añadir usuarios a la carpeta compartida.
¿No se puede acceder a las carpetas públicas en Windows 10?
- Comprueba si tienes una configuración de carpetas compartidas en tu PC.
- Activa la detección de redes.
- Compruebe las credenciales de su PC.
- Encienda todos los servicios de red.
- Ejecute el solucionador de problemas de las carpetas compartidas.
¿Cómo puedo ver las carpetas públicas en Windows 10?
En un ordenador con Windows 10, haz clic con el botón derecho del ratón en el menú Inicio, en la esquina inferior izquierda, y selecciona Administración de equipos en el menú desplegable.En la columna de la izquierda, vaya a Herramientas del sistema -> Carpetas compartidas -> Carpetas compartidas para mostrar una lista de todas las carpetas compartidas en Windows 10 en la columna central de la ventana de Administración de equipos.
¿Cómo puedo arreglar una carpeta compartida en Windows 10?
- Activa el intercambio de archivos y utilízalo correctamente.
- Desactivar la protección por contraseña.
- Añade una cuenta de Windows.
- Desactivar IPv6.
- Cambiar las conexiones para compartir archivos.
- Desactive el antivirus en su ordenador.
- Activar el soporte para compartir archivos SMB 1.0/CIFS.
- Actualice Windows a la última versión.

