Se ha corregido un error fatal que se producía al intentar Sysprep una máquina
Actualizado 2023 de enero: Deje de recibir mensajes de error y ralentice su sistema con nuestra herramienta de optimización. Consíguelo ahora en - > este enlace
- Descargue e instale la herramienta de reparación aquí.
- Deja que escanee tu computadora.
- La herramienta entonces repara tu computadora.
Si ve un mensaje de error que indica que se produjo un error fatal al intentar Sysprep una máquina, significa que hubo un problema al ejecutar la herramienta de preparación del sistema.Esta es una herramienta que forma parte importante del sistema operativo Windows y ayuda a la plataforma a crear duplicados, ejecutar pruebas y realizar nuevas instalaciones.
Obviamente, el error se produce cuando la herramienta de gestión de licencias de software de Windows o el comando Rearm se ha ejecutado tres o más veces en una sola imagen de Windows.
Después de completar los pasos de la instalación inicial, puede ejecutar la herramienta Sysprep para clonar su ordenador e instalar Windows en los sistemas restantes.Poca gente lo sabe, pero hay un límite en el número de veces que se puede ejecutar en una sola imagen de Windows.No obstante, la solución es lo suficientemente sencilla como para que puedas volver a utilizarla una vez que la hayas puesto en práctica.Lee el artículo para saber más sobre las causas y cómo solucionarlas.
¿Qué causa el mensaje de error "Se ha producido un error fatal al intentar Sysprep la máquina"?

Notas importantes:
Ahora puede prevenir los problemas del PC utilizando esta herramienta, como la protección contra la pérdida de archivos y el malware. Además, es una excelente manera de optimizar su ordenador para obtener el máximo rendimiento. El programa corrige los errores más comunes que pueden ocurrir en los sistemas Windows con facilidad - no hay necesidad de horas de solución de problemas cuando se tiene la solución perfecta a su alcance:
- Paso 1: Descargar la herramienta de reparación y optimización de PC (Windows 11, 10, 8, 7, XP, Vista - Microsoft Gold Certified).
- Paso 2: Haga clic en "Start Scan" para encontrar los problemas del registro de Windows que podrían estar causando problemas en el PC.
- Paso 3: Haga clic en "Reparar todo" para solucionar todos los problemas.
Sólo hay una razón que puede causar este error, y es.
- Se ha superado el límite:Como hemos mencionado anteriormente, hay un límite en el número de veces que puedes utilizar la herramienta.Si supera el límite, encontrará este mensaje de error la próxima vez que ejecute la herramienta.El límite es de tres.
Puede utilizar las siguientes soluciones para resolver su problema.Hay soluciones para este error, que incluyen la edición del registro, etc.Así que siga las instrucciones cuidadosamente para evitar errores que puedan llevar a algo crítico.
Cómo solucionar el error "Se ha producido un error fatal al intentar Sysprep la máquina"
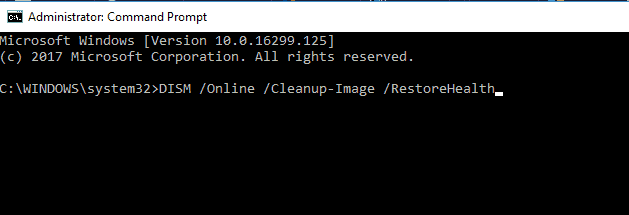
Cambiar la tecla SkipRearm
- Pulse la tecla Windows + R para abrir Ejecutar.
- Escriba Regedit y haga clic en Aceptar para abrir el editor del registro.
- En el editor del registro de Windows, navegue hasta la siguiente ubicación:
HKEY_LOCAL_MACHINESOFTWAREMicrosoftWindows NTCurrentVersionSoftwareProtectionPlatform. - En el panel derecho, localice la tecla SkipRearm.
- Haga doble clic en la tecla SkipRearm para abrir sus propiedades.
- Introduzca un valor de 1 en el campo de datos y haga clic en Aceptar.
- Cierre el editor del registro y compruebe que el error se ha corregido.
Cambiando la clave SkipRearm, puede resolver el error fatal Sysprep en Windows.Asegúrese de crear un punto de restauración antes de cambiar las claves del registro.
Si no puedes editar el registro de Windows 10, lee la práctica guía y encuentra las soluciones más rápidas a este problema.
Cambiar las claves GeneralizationState y CleanupState
- Pulse la tecla Windows + R para abrir Ejecutar.
- Escriba Regedit y pulse OK para abrir el editor del registro.
- En el editor del registro, navegue hasta la siguiente ubicación:
- HKEY_LOCAL_MACHINESYSTEMSetupStatusSysprepStatus.
- En el panel derecho, localice y haga doble clic en la clave GeneraliazationState.
- En el campo de datos Valor, escriba 7 y haga clic en Aceptar.
- A continuación, busque y haga doble clic en CleanupState.
- En el campo de datos Valor, escriba 2 y haga clic en Aceptar.
- Si no encuentra la clave CleanupState, omita estos pasos.
- Ejecute el programa de preparación del sistema y compruebe si hay mejoras.
La edición de las claves GenealizationState y CleanupState y el cambio de los valores en el campo de datos Value ayudarán a corregir los errores asociados a la herramienta System Preparation.
Arreglar una imagen de Windows 10
- Pulse la tecla de Windows para que aparezca la barra de búsqueda.
- Escribe cmd.
- Haga clic con el botón derecho del ratón en la línea de comandos y seleccione Ejecutar como administrador.
- En el símbolo del sistema, escriba el siguiente comando y pulse Intro:
- DISM /Online /Cleanup-Image /CheckHealth.
- El comando anterior realizará una rápida comprobación de la salud y determinará si hay errores en los datos que deban ser corregidos.
- Si se detectan problemas, puede restaurar una imagen de Windows mediante el siguiente comando:
- DISM /Online /Limpiar-Imagen /RestaurarSalud.
- El proceso puede durar unos minutos.
- Cuando se complete, aparecerá un mensaje de éxito en la pantalla.
- Cierre la línea de comandos e inicie la herramienta de preparación del sistema.
Retire el MSDTC
- Haga clic en Inicio y escriba cmd.
- Haga clic con el botón derecho del ratón en la línea de comandos y seleccione Ejecutar como administrador.
- En el símbolo del sistema, escriba el siguiente comando y pulse Intro:
- msdTC – desinstalar.
- El comando anterior desinstalará el servidor.
- Para reinstalar el servicio, escriba el siguiente comando y pulse Intro:
- msdc – instalar.
- Ejecuta la herramienta de preparación del sistema y comprueba si hay mejoras.
Se ha producido un error fatal al intentar Sysprep el equipo, que puede ser causado por un archivo corrupto.Siga todos los pasos de este artículo, uno por uno, para resolver el problema.
Preguntas frecuentes
¿Cómo se soluciona un error de Sysprep?
- Utilice PowerShell para desinstalar el paquete y eliminar la instalación.
- Detener el servicio del modelo de azulejos.
- Utilice el editor del registro.
- Elimine su software antivirus.
- Descargue la última versión de Windows 10 y utilícela para Sysprep.
- Ejecute un escaneo SFC.
- Ejecutar DISM.
¿Cómo puedo comprobar los registros de Sysprep?
La herramienta Sysprep registra las acciones de instalación de Windows en diferentes directorios dependiendo de la configuración ejecutada.
¿Sysprep elimina las aplicaciones?
Sysprep no elimina las aplicaciones.Algunas aplicaciones son sensibles a Sysprep, pero son raras excepciones.A veces el programa comprueba la clave de la máquina o el SID como parte de la activación de la licencia.
¿Cómo se ejecuta Sysprep en Windows 10?
- Pulse al mismo tiempo la tecla del logotipo de Windows + X.
- Escriba cd WindowsSystem32Sysprep y pulse Enter.
- Escriba Sysprep, y pulse Enter para abrir el modo Sysprep GUI.
- Seleccione Introducir experiencia fuera del sistema (OOBE) y marque la casilla Generalizar.

