Se ha corregido un error por el que no se podía enviar el recorte en Windows 10
Actualizado 2023 de enero: Deje de recibir mensajes de error y ralentice su sistema con nuestra herramienta de optimización. Consíguelo ahora en - > este enlace
- Descargue e instale la herramienta de reparación aquí.
- Deja que escanee tu computadora.
- La herramienta entonces repara tu computadora.
La herramienta de recorte es una herramienta indispensable para capturar un área de la pantalla o todo el escritorio.La herramienta funciona bien en la mayoría de los casos, pero a veces, cuando el usuario intenta enviar un correo electrónico, ve varios mensajes como – El recorte no pudo ser enviado, Compruebe si su cliente de correo electrónico está instalado e inténtelo de nuevo.
Si ves el mensaje de error "El recorte no pudo ser enviado", comprueba si el cliente de correo electrónico está instalado y vuelve a intentarlo, entonces tienes que vincular el cliente de correo electrónico con la herramienta de recorte en Windows 10.
¿Cuáles son las razones por las que "No se pudo enviar el recorte" en Windows 10?

Este error se produce cuando el sistema no tiene instalado un cliente de correo electrónico compatible con MAPI.La aplicación de correo actual no admite MAPI ni la operación Enviar a -> Correo; debe instalar un cliente de correo como Microsoft OfficeOutlook, Mailbird, Mozilla Thunderbird u otros clientes de correo que admitan MAPI.
Notas importantes:
Ahora puede prevenir los problemas del PC utilizando esta herramienta, como la protección contra la pérdida de archivos y el malware. Además, es una excelente manera de optimizar su ordenador para obtener el máximo rendimiento. El programa corrige los errores más comunes que pueden ocurrir en los sistemas Windows con facilidad - no hay necesidad de horas de solución de problemas cuando se tiene la solución perfecta a su alcance:
- Paso 1: Descargar la herramienta de reparación y optimización de PC (Windows 11, 10, 8, 7, XP, Vista - Microsoft Gold Certified).
- Paso 2: Haga clic en "Start Scan" para encontrar los problemas del registro de Windows que podrían estar causando problemas en el PC.
- Paso 3: Haga clic en "Reparar todo" para solucionar todos los problemas.
Incluso si los valores del cliente de correo predeterminado y de MSIComponentID están configurados correctamente, los derechos de acceso inadecuados a la clave InstallerComponents pueden dar lugar a un mensaje de error "no hay cliente de correo predeterminado" o similar.
Antes de modificar el registro, exporte las claves del registro que desea cambiar o guarde el registro completo.
Corregido el error de envío de recortes en Windows 10
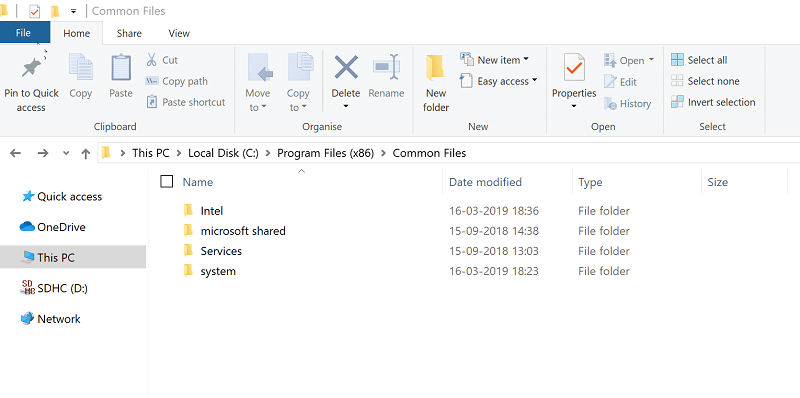
Fijación de Outlook Express
- Abra el cuadro de diálogo Ejecutar.Puedes hacerlo fácilmente escribiendo Ejecutar en el cuadro de búsqueda de Cortana y seleccionándolo en los resultados de la búsqueda.
- En el cuadro de diálogo Ejecutar, escriba Regedit y pulse Intro.
- En la ventana del Editor del Registro, localice el subbotónNACEY_LOCAL_MACHINESoftwareClientsMailMicrosoft Outlook.
- Seleccione la clave anidada y haga clic en Eliminar.
- Haga clic en Sí en la ventana de confirmación que aparece.
- Cierre el editor del registro.
- A continuación, inicie el Panel de control.De nuevo, solo tienes que escribir Panel de control en el cuadro de búsqueda de Cortana.
- En el Panel de control, haga clic en Programas -> Programas y características.
- Haga clic en el programa Microsoft Office y pulse el botón Restaurar que aparece en la parte superior.
- La conexión se volverá a crear.
- Esto debería solucionar el error "Snipe no puede ser enviado".
Nota:Es muy recomendable hacer una copia de seguridad del registro antes de realizar cualquier cambio.En la ventana del Editor del Registro, haga clic en Archivo -> Exportar para hacer una copia de seguridad.
Establecer el cliente de correo por defecto en el registro
- Ejecute el editor del registro como antes.
- Navega hasta la siguiente entrada:HKEY_LOCAL_MACHINESOFTWAREClientsMail
- En el panel derecho, asegúrese de que los datos por defecto están configurados para Microsoft Outlook (o el cliente de correo electrónico instalado en su dispositivo).
- Si es otra cosa, haga doble clic en Predeterminado y establezca el campo correspondiente.
- Además, amplíe la tecla Correo y asegúrese de que Microsoft Outlook (o el cliente de correo instalado en su dispositivo) está instalado.
- Si no es así, cierre el editor del registro y restaure o reinstale Outlook Express o el cliente de correo que desee utilizar.
- Sin embargo, si la clave de Outlook Express está presente en Mail, selecciónela y marque el MSIComponentID en la casilla de la derecha.
- El GUID correcto debería ser {6DB1921F-8B40-4406-A18B-E906DBEEF0C9}.
- Esto se aplica a las proyecciones de 2013 y 2016
- Haga doble clic en MSIComponentID y establezca el valor correcto si no está ya establecido.
Compruebe los permisos del registro del componente MSI
- En la ventana del editor del registro, navegue hasta la siguiente rama del registro,MKEҮ_CLASSES_ROOTInstallerComponentsF1291BD604B860441AB89E60BDEE0F9C.
- Haga clic con el botón derecho del ratón y seleccione Propiedades.
- En la ventana Propiedades, seleccione el grupo Seguridad.
- Comprueba si el grupo de usuarios existe.
- Si es así, asegúrese de que el grupo de usuarios tiene permiso para leer la clave.
- Si el grupo de usuarios no existe, haga clic en Añadir, escriba Usuarios y pulse Intro.
- Cierre el editor del registro.
Restaurar el archivo Msmapi32.dll
- Cierre Outlook Express si está abierto.
- Inicie el Explorador de archivos y haga clic en ese ordenador en la configuración de la izquierda.
- Abra la carpeta C: y vaya a Archivos de programa (x86) -> Archivos comunes -> Sistema -> MSMAPI -> 1033.
- Elimine el archivo DLL.
- Reinicie Outlook Express.Esto recreará el archivo DLL y, con suerte, también solucionará el error.
- También se recomienda actualizar Windows a la última versión disponible.
Preguntas frecuentes
¿Cómo puedo reparar una herramienta de corte?
- Llama al comprobador de archivos del sistema y a DISM.
- Cambia los atajos de teclado en Propiedades.
- Invoca un reinicio de la Herramienta de Recortes de Microsoft.
- Detectar y eliminar el programa conflictivo.
- Llame a Microsoft Office Repair.
- Repararlo a través del registro.
¿Cómo reparar la herramienta de recorte en Windows 10?
- Comprueba las propiedades de la tecla de acceso directo.En el escritorio, haga clic con el botón derecho del ratón en el icono de Snipping Tool y seleccione Propiedades.
- Utiliza la nueva herramienta Recortar y Esbozar.Microsoft intenta sustituir la herramienta de corte por la nueva aplicación Snip and Sketch.
¿Cómo se envía un correo electrónico con la herramienta Snip and Sketch?
Haga clic en la flecha hacia abajo junto a "Enviar recorte" y seleccione "Destinatario de correo electrónico" o "Destinatario de correo electrónico (como archivo adjunto)".Microsoft Outlook se abrirá si ese es su programa de correo electrónico por defecto.
¿Por qué ha desaparecido la herramienta del francotirador?
- Vaya a C: WindowsSystem32 ("C" es su unidad de sistema).
- Localice SnippingTool.exe, haga clic con el botón derecho del ratón y haga clic en Anclar a Inicio para anclar el acceso directo de Snipping Tool al menú Inicio.
- Si no está, hay una corrupción del archivo del sistema, que se soluciona ejecutando una comprobación del archivo del sistema.

