Solución 2101 error de detección en el dispositivo de almacenamiento en Windows 10
Actualizado 2023 de enero: Deje de recibir mensajes de error y ralentice su sistema con nuestra herramienta de optimización. Consíguelo ahora en - > este enlace
- Descargue e instale la herramienta de reparación aquí.
- Deja que escanee tu computadora.
- La herramienta entonces repara tu computadora.
Si cuando enciendes tu dispositivo con Windows 10 y ves sobre un fondo negro el mensaje 2101: Error de detección en el dispositivo de almacenamiento , entonces esta publicación está destinada a ayudarte. En esta publicación, identificaremos las posibles causas del error y ofreceremos las soluciones más adecuadas que puede intentar para resolver este problema con éxito.
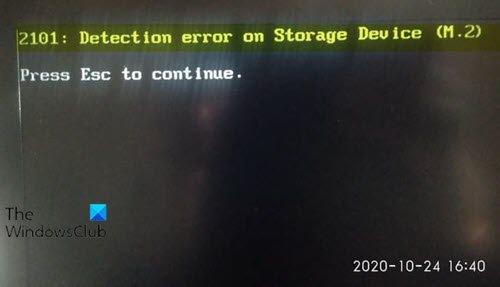
Cuando encuentre este problema. recibirá el siguiente mensaje:
2101: Error de detección en el dispositivo de almacenamiento
Presione Esc para continuar.
Al presionar la tecla Esc como se indica, la secuencia de arranque simplemente se reinicia antes de quedarse atascado en la misma pantalla de error.
Notas importantes:
Ahora puede prevenir los problemas del PC utilizando esta herramienta, como la protección contra la pérdida de archivos y el malware. Además, es una excelente manera de optimizar su ordenador para obtener el máximo rendimiento. El programa corrige los errores más comunes que pueden ocurrir en los sistemas Windows con facilidad - no hay necesidad de horas de solución de problemas cuando se tiene la solución perfecta a su alcance:
- Paso 1: Descargar la herramienta de reparación y optimización de PC (Windows 11, 10, 8, 7, XP, Vista - Microsoft Gold Certified).
- Paso 2: Haga clic en "Start Scan" para encontrar los problemas del registro de Windows que podrían estar causando problemas en el PC.
- Paso 3: Haga clic en "Reparar todo" para solucionar todos los problemas.
Tenga en cuenta que en algunos casos, la primera línea del mensaje especificará SSD o HDD según sea el caso y que el número indicado puede variar. Sin embargo, se aplican las soluciones presentadas en esta publicación.
<×Causas</×
- El escenario más popular que podría terminar causando este error es la información temporal almacenada por la batería de su computadora portátil o la batería CMOS. Esto suele ocurrir después de una falla inesperada de la computadora.
- El problema también puede ocurrir debido a una mala conexión entre el disco duro y la ranura del conector en su placa base.
- Este mensaje de error también puede ser el resultado de una incompatibilidad entre el controlador del conjunto de chips y el controlador Intel RST.
- El SSD o el HDD está bloqueado en el modo de hibernación & nbsp ;. Esto suele suceder si hay una fuente de energía u otro factor que contribuye a la pérdida total de energía. Cuando esto sucede, existe la posibilidad de que su dispositivo de almacenamiento no pueda recuperarse automáticamente.
Solución 2101: error de detección en el dispositivo de almacenamiento
Si se enfrenta a este problema, puede probar nuestras soluciones recomendadas a continuación sin ningún orden en particular y ver si eso ayuda a resolver el problema.
- Retire y vuelva a colocar la batería del portátil
- Restablecer la batería CMOS
- Actualice el controlador SSD / HDD
- Asegúrese de que SSD / HDD esté firmemente conectado a MOBO
- Vuelva a colocar la unidad
- Activar manualmente la unidad desde la hibernación
- Habilite el modo UEFI
- Actualizar BIOS
Echemos un vistazo a la descripción del proceso involucrado en cada una de las soluciones enumeradas.
1] Retire y vuelva a insertar la batería del portátil
Antes de proceder a retirar la batería de la computadora portátil, si esta está enchufada a una toma de corriente, desconéctela y desconecte el cable de alimentación.
Este procedimiento para quitar la batería de la computadora portátil varía de un fabricante a otro; por lo general, implica deslizar el pestillo del compartimiento de la batería hacia el lado opuesto y mantenerlo en esa posición hasta que se suelte la batería.
Espere un minuto completo después de sacar la batería, luego vuelva a insertarla y reinicie su computadora portátil para ver si el problema se ha resuelto. Si no es así, pruebe la siguiente solución.
2] Restablecer la batería CMOS
Es posible que necesite los servicios de un técnico de hardware para esto.
Haga lo siguiente:
- Apague su computadora y desconéctela de las fuentes de energía. Como medida adicional, apague la energía del interruptor de la fuente de alimentación en la parte posterior.
- Una vez que la energía se haya cortado por completo, equípese con una pulsera estática (si es posible) y retire la cubierta deslizante.
Nota: & nbsp; Es preferible equiparse con una pulsera estática para poder conectarse a tierra al marco y evitar situaciones desagradables en las que las descargas de electricidad estática terminan produciendo daños en los componentes de su PC. - Una vez que vea toda la placa base, identifique la batería CMOS; por lo general, se encuentra cerca de las ranuras SATA / ATI. Cuando lo vea, use su uña o un objeto afilado no conductor para sacarlo de su ranura.
- Después de quitarlo, espere un minuto completo antes de volver a insertarlo en la ranura.
- A continuación, vuelva a colocar la cubierta, vuelva a conectar el cable de alimentación a la toma de corriente y vuelva a encender el interruptor de alimentación de la fuente de alimentación antes de reiniciar la computadora.
Si el error persiste, pruebe la siguiente solución.
3] Actualice el controlador SSD / HDD
Para aplicar esta solución, debe quitar el SSD / HDD del sistema operativo y conectarlo a una PC en buen estado como almacenamiento secundario (no arranque desde él). Ahora, dependiendo del fabricante de su unidad, deberá descargar la utilidad de firmware, instalar e iniciar la utilidad y usarla para actualizar los controladores de la unidad.
Una vez hecho esto, desconecte la unidad y vuelva a conectarla en el sistema original. Inicie su PC y vea si el 2101: Error de detección en el dispositivo de almacenamiento aparece nuevamente. Si es así, pruebe la siguiente solución.
4] Asegúrese de que SSD / HDD esté firmemente conectado a MOBO
Es posible que necesite los servicios de un técnico de hardware para esto.
Haga lo siguiente:
- Apague y desenchufe su PC del tomacorriente.
Opcional: & nbsp; equípese con una muñequera antiestática y conéctese a tierra al marco para evitar situaciones en las que la electricidad estática pueda dañar las partes internas de su computadora. - Abra la cubierta lateral o trasera de su PC y localice el disco duro problemático. Si tiene dos discos duros, asegúrese de centrarse en el que almacena su sistema operativo.
- A continuación, retire los conectores de alimentación y de datos tanto del disco duro como de los puertos de la placa base.
- Una vez que la unidad de disco duro se haya desconectado correctamente, limpie los puertos de conexión en ambos lados y cambie los cables involucrados si tiene repuestos.
- Después de volver a conectar el disco duro con los cables adecuados y asegurarse de que la conexión sea sólida, vuelva a colocar la carcasa, conecte su PC a la toma de corriente y vea si el problema se ha resuelto.
Ahora, compruebe si el problema está resuelto. De lo contrario, continúe con la siguiente solución.
5] Vuelva a colocar la unidad
Quite los dos tornillos del teclado y retire el teclado y VUELVA A ASENTAR la unidad miniSata. Hay un tornillo que sujeta la placa. Quítelo, vuelva a insertarlo. Vuelva a atornillarlo todo.
Dependiendo de su dispositivo, necesitará el Manual de mantenimiento de hardware para su dispositivo. También puede requerir los servicios de un técnico de hardware para esto.
6] Activar manualmente la unidad desde la hibernación
Esta solución requiere que acceda a su BIOS y cambie la integración SATA al modo de compatibilidad; esto servirá para reactivar la unidad.
Después de hacer esto y su unidad sale de la hibernación, deberá volver a su BIOS y cambiar el uso de SATA de nuevo a AHCI.
Haga lo siguiente:
- Inicie el BIOS en su computadora.
- Una vez que esté dentro de la configuración de su BIOS, vaya a Dispositivos & nbsp; y cambie la & nbsp; Opción de modo de controlador SATA a Compatible .
Nota: & nbsp; Con determinadas configuraciones, es posible que encuentre esta opción de configuración en la pestaña & nbsp; Avanzado & nbsp;.
- Guarde su configuración actual de BIOS.
- Reinicie su computadora.
Si el error no vuelve a aparecer, reinicia el BIOS y vuelve a cambiar el menú de configuración IDE predeterminado a AHCI, normalmente desde IDE Controller & nbsp; o & nbsp; Configuración SATA menú. Una vez hecho esto, reinicia tu computadora.
7] Habilite el modo UEFI
Esta solución requiere que cambie el modo de arranque predeterminado de Legacy First al primer modo UEFI. Esta opción varía según los diferentes modelos, pero es probable que la encuentre en Opciones de inicio en el menú principal del BIOS.
8] Actualice el BIOS
Esta solución requiere que actualice el BIOS & nbsp; y & nbsp; firmware & nbsp; en su sistema.
Utilizar herramientas de OEM es la forma más sencilla de hacerlo. Todos los fabricantes OEM tienen utilidades que le ayudan a actualizar fácilmente el BIOS, el firmware y los controladores. Busque el suyo y descárguelo solo del sitio oficial. Esta es la forma más segura de actualizar la BIOS.
- Si posee una computadora portátil Dell, puede dirigirse a & nbsp; Dell.com, o puede usar la & nbsp; Dell Update Utility.
- Los usuarios de ASUS pueden descargar la utilidad de actualización de BIOS MyASUS desde el sitio de asistencia de & nbsp; ASUS.
- Los usuarios de ACER pueden & nbsp; ir aquí. Ingrese su número de serie / SNID o busque su producto por modelo, seleccione BIOS / Firmware y haga clic en el enlace Descargar para el archivo que desea descargar.
- Los usuarios de Lenovo pueden utilizar la & nbsp; Herramienta de actualización del sistema de Lenovo.
- Los usuarios de HP pueden utilizar el HP Support Assistant incluido.
Una vez que complete la actualización manual del BIOS / firmware en su sistema, el error de la unidad de almacenamiento debería solucionarse.
¡Cualquiera de estas soluciones debería funcionar para usted!

