Solución After Effects se bloquea en una PC con Windows
Actualizado 2023 de enero: Deje de recibir mensajes de error y ralentice su sistema con nuestra herramienta de optimización. Consíguelo ahora en - > este enlace
- Descargue e instale la herramienta de reparación aquí.
- Deja que escanee tu computadora.
- La herramienta entonces repara tu computadora.
Muchos usuarios de Windows han informado recientemente que enfrentan problemas de bloqueo con After Effects. Es frustrante cuando estás trabajando en un proyecto durante horas y, de repente, la aplicación se bloquea y todo tu trabajo se vuelve en vano. La función de guardado automático funciona en segundo plano y ayuda en tales situaciones, pero no funciona todo el tiempo. E incluso si lo hace, intentar repetidamente que After Effects funcione, incluso cuando se bloquea con regularidad, puede ser molesto.
Las razones detrás de este problema específico con After Effects son muchas. Si usted es alguien que está experimentando este problema de bloqueo y se pregunta cómo puede solucionarlo, entonces ha venido al lugar correcto. Aquí, en este artículo, veremos todas las posibles soluciones que muchos usuarios de Windows han utilizado para eliminar este problema de bloqueo. Así que sin más preámbulos, empecemos.
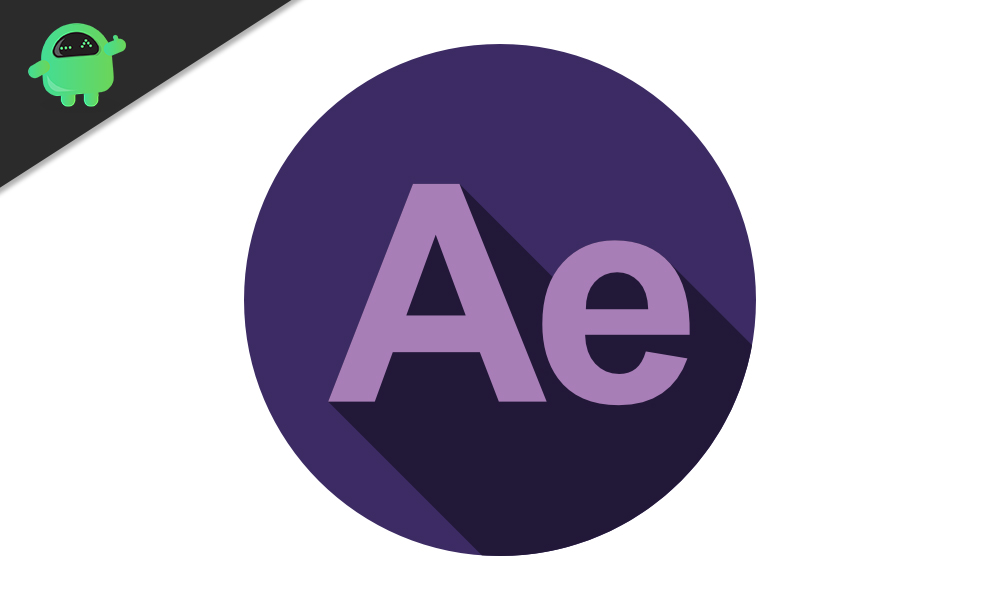
¿Cómo solucionar el bloqueo de After Effects en Windows?
No es necesario que pruebes todas las soluciones que se mencionan aquí. Una solución en particular funcionará por ti. Sin embargo, no es posible determinar qué método podría funcionar. Así que prueba una solución tras otra hasta que uno de ellos soluciona el problema de After Effects.
Notas importantes:
Ahora puede prevenir los problemas del PC utilizando esta herramienta, como la protección contra la pérdida de archivos y el malware. Además, es una excelente manera de optimizar su ordenador para obtener el máximo rendimiento. El programa corrige los errores más comunes que pueden ocurrir en los sistemas Windows con facilidad - no hay necesidad de horas de solución de problemas cuando se tiene la solución perfecta a su alcance:
- Paso 1: Descargar la herramienta de reparación y optimización de PC (Windows 11, 10, 8, 7, XP, Vista - Microsoft Gold Certified).
- Paso 2: Haga clic en "Start Scan" para encontrar los problemas del registro de Windows que podrían estar causando problemas en el PC.
- Paso 3: Haga clic en "Reparar todo" para solucionar todos los problemas.
Actualizar After Effects:
Esto es lo primero que debe intentar para solucionar el problema de bloqueo de After Effects. Un programa puede tener algunos errores con una versión en particular, pero los desarrolladores los corrigen mediante actualizaciones. Entonces, incluso con After Effects, debería intentar actualizar el software a la última versión. Hay dos formas de hacerlo. Puede descargar el archivo de configuración de la última versión del sitio web oficial de Adobe. O puede elegir la opción de actualización disponible en el Administrador de aplicaciones de Creative Cloud. Simplemente abra el administrador y vaya a la sección Después de efectos. Aquí seleccione Actualizar y el El programa se actualizará a la última versión. Asegúrese de tener una conexión a Internet decente antes de intentar actualizar a través de la aplicación.
Deshabilitar la aceleración de hardware:
Si tiene activada la aceleración de GPU en After Effects, es posible que vea algunos bloqueos. Nuevamente, si ha seleccionado su GPU dedicada para obtener mejores gráficos, considere cambiar a la unidad gráfica integrada.
- Inicie After Effects y vaya a Editar> Preferencias> Pantalla.
- Desmarque la casilla correspondiente a 'Paneles de composición acelerada por hardware, capas y material de archivo'.
Como se mencionó anteriormente, también debe cambiar de su unidad gráfica dedicada a su unidad gráfica. Esto ha funcionado para muchas personas que con frecuencia encontraron fallas en su sistema.
- Vaya a Editar> Preferencias> Vistas previas.
- En la sección de vista previa rápida, verá 'Información de la GPU'. Haga clic en él y cambie de su GPU dedicada a su GPU integrada.
Actualice el controlador de gráficos:
Es necesario actualizar los controladores de gráficos de vez en cuando si desea que su sistema funcione con un rendimiento óptimo. Los efectos posteriores dependen mucho de los controladores de gráficos, y debe asegurarse de que este controlador esté siempre actualizado. Hay tres formas de actualizar el controlador de gráficos.
En primer lugar, puede dejar que Windows lo haga por usted. Abra el cuadro de diálogo Ejecutar presionando la tecla de Windows + R e ingrese 'devmgmt.msc' en el espacio. Haga clic en Aceptar y se abrirá el Administrador de dispositivos. Haga doble clic en adaptadores de pantalla aquí y haga clic con el botón derecho en su unidad gráfica y seleccione Actualizar controlador. Haga clic en 'Buscar automáticamente el software del controlador actualizado' y su computadora comenzará a buscar automáticamente los controladores gráficos más recientes en Internet. Si encuentra algo, lo descargará e instalará en su sistema.
En segundo lugar, puede visitar el sitio web del fabricante de la GPU y buscar el archivo de configuración para instalar los controladores más recientes. Solo recuerde descargar el archivo que funcione con su sistema. Una vez que tenga el archivo de configuración, instálelo como cualquier otro otro programa, y tendrá los controladores gráficos más recientes instalados en su sistema.
En tercer lugar, puede optar por un programa de utilidad de controlador de terceros que escanea su computadora en busca de archivos de controlador dañados o faltantes y luego instala los controladores más recientes en su sistema. Puede utilizar una aplicación de este tipo para actualizar sus controladores gráficos. Estos programas cobran un poco por su servicio.
Una vez que haya terminado de actualizar su controlador de gráficos a la última versión, intente usar After Effects. Si aún encuentra fallas, pruebe la siguiente solución que se menciona a continuación.
Purgar memoria > caché de disco:
Si la mayor parte de su RAM está siempre ocupada y el almacenamiento en su sistema está casi lleno, seguramente encontrará fallas con After Effects. Para solucionarlo, puede intentar purgar la memoria y el caché.
- Inicie After Effects y vaya a Editar> Purgar> Toda la memoria > Caché de disco.
- Aquí, haga clic en Aceptar.
Ahora intente usar After Effects nuevamente. Si funciona bien ahora, entonces necesita actualizar sus componentes de hardware. Para ser precisos, necesita actualizar su RAM y almacenamiento para que los programas exigentes como After Effects puedan ejecutarse sin problemas.
Sin embargo, incluso después de la purga, si aún encuentra fallas, pruebe la siguiente solución que se menciona a continuación.
Elimine la carpeta temporal de After Effects:
Después de los efectos, cree una carpeta temporal cuando se esté ejecutando en un sistema, y cuando no pueda acceder o cargar archivos desde esta carpeta temporal, se bloqueará. Muchos usuarios intentaron eliminar esta carpeta temporal creada por After Effects, y eso realmente les ayudó. Puedes probar esto también. No necesita preocuparse de que el programa no funcione con una carpeta temporal. Tan pronto como inicie After Effects después de eliminar la carpeta temporal, se volverá a crear una nueva carpeta temporal.
- Inicie el Explorador de Windows.
- Navegue a C:\\Users\\[Username]\\AppData\\Roaming\\Adobe.
- Aquí, elimine la carpeta After Effects.
Ahora abre After Effects nuevamente. Es posible que esta vez el programa tarde más de lo habitual en cargarse. Si vuelve a encontrar el bloqueo, pruebe la siguiente solución que se menciona a continuación.
Reinstale códecs y complementos:
Los códecs son necesarios para codificar y decodificar videos en After Effects. Puede obtener los códecs de Adobe para After Effects o puede instalar un códec de terceros. Sin embargo, los códecs de terceros son un poco complicados, ya que no todos son compatibles con After Effects. Por lo tanto, si tiene códecs incompatibles, considere desinstalarlos de inmediato. Si ha encontrado el problema de bloqueo después de instalar un nuevo códec, entonces es una señal de que es un códec incompatible para su sistema. Simplemente desinstale todos los códecs y reinstale los códecs predeterminados para After Effects.
Si incluso eso no resuelve su problema con After Effects, busque la siguiente solución que se menciona a continuación.
RAM de reserva:
Reservar RAM significará que su sistema dará más prioridad a After Effects, ya que recibirá más memoria. Esto permitirá que After Effects se ejecute de manera óptima y, por lo tanto, no se produzca ningún bloqueo.
- Inicie After Effects y vaya a Editar> Preferencias> Memoria.
- Reduzca el número junto a 'RAM reservada para otras aplicaciones'. Cuanto menor sea el número, menor será la cantidad de RAM que recibirán otros programas de Windows.
Si priorizar After Effects sobre todos los demás programas no impidió que fallara, pruebe la siguiente solución que se menciona a continuación.
Fallo al exportar:
Si su programa After Effects se bloquea solo cuando exporta el archivo, entonces el problema no está en el programa. Es con Media Encoder. En ese caso, la solución es simple.
- Cuando haya terminado con un proyecto, en lugar de hacer clic en Render, haga clic en Cola.
- Se abrirá Adobe Media Encoder. Aquí, elija la configuración de exportación requerida y presione la flecha verde hacia abajo. Su exportación debe completarse sin fallas.
Se trata de solucionar el problema de After Effects Crashing en Windows. Si tiene alguna pregunta o consulta sobre este artículo, comente a continuación y nos comunicaremos con usted. Además, asegúrese de consultar nuestros otros artículos sobre consejos y trucos de iPhone, consejos y trucos de Android, consejos y trucos de PC, y mucho más para obtener más información útil.

