Solución Asegúrese de que OneDrive se esté ejecutando en su PC, luego intente nuevamente mensaje
Actualizado 2023 de enero: Deje de recibir mensajes de error y ralentice su sistema con nuestra herramienta de optimización. Consíguelo ahora en - > este enlace
- Descargue e instale la herramienta de reparación aquí.
- Deja que escanee tu computadora.
- La herramienta entonces repara tu computadora.
Ya ha configurado OneDrive en varios dispositivos y todo se sincroniza bien. Pero en un momento u otro, nota que no puede acceder a los archivos de documentos con el ícono de la nube en el Explorador de archivos; cada vez que intenta recuperar archivos de OneDrive, aparece el mensaje de error Asegúrese de que OneDrive se esté ejecutando en su PC, luego intente de nuevo . En esta publicación, ofreceremos algunas sugerencias que puede intentar resolver con éxito esta anomalía.

Asegúrese de que OneDrive se esté ejecutando en su PC y vuelva a intentarlo
Si ve OneDrive no se está ejecutando, asegúrese de que OneDrive se esté ejecutando en su PC, luego intente nuevamente mensaje en Windows 10, luego intente estas sugerencias:
- Asegúrese de haber iniciado sesión en OneDrive con su cuenta
- Desactive la función Archivos a pedido
- Ejecute el solucionador de problemas de OneDrive
- Salga de OneDrive
- Asegúrese de que OneDrive esté configurado para iniciarse al iniciar la computadora
- Restablecer OneDrive
- Reinstale OneDrive
Echemos un vistazo a la descripción del proceso involucrado en cada una de las soluciones enumeradas.
Notas importantes:
Ahora puede prevenir los problemas del PC utilizando esta herramienta, como la protección contra la pérdida de archivos y el malware. Además, es una excelente manera de optimizar su ordenador para obtener el máximo rendimiento. El programa corrige los errores más comunes que pueden ocurrir en los sistemas Windows con facilidad - no hay necesidad de horas de solución de problemas cuando se tiene la solución perfecta a su alcance:
- Paso 1: Descargar la herramienta de reparación y optimización de PC (Windows 11, 10, 8, 7, XP, Vista - Microsoft Gold Certified).
- Paso 2: Haga clic en "Start Scan" para encontrar los problemas del registro de Windows que podrían estar causando problemas en el PC.
- Paso 3: Haga clic en "Reparar todo" para solucionar todos los problemas.
1] Asegúrese de haber iniciado sesión en OneDrive con su cuenta
Primero, debe asegurarse de haber iniciado sesión en OneDrive con su cuenta de Microsoft y también verificar que tenga una contraseña configurada. Su dispositivo debe tener suficiente espacio en disco para almacenar y sincronizar archivos.
Haga clic con el botón derecho en la & nbsp; unidad C o en cualquier partición en la que tenga OneDrive. Seleccione Propiedades y examine el espacio disponible. Si se está quedando sin espacio de almacenamiento, puede mover OneDrive a otra partición. He aquí cómo:
- En el área de notificaciones en el extremo derecho de la barra de tareas, haga clic con el botón derecho en el ícono de OneDrive y seleccione & nbsp; Configuración .
- En la pestaña & nbsp; Cuenta & nbsp;, haga clic en el botón & nbsp; Desvincular esta PC & nbsp; .
- Inicie sesión & nbsp; con sus credenciales.
- Seleccione otra ubicación para la carpeta local de OneDrive y los archivos que desea sincronizar. Si hay muchos archivos, la sincronización puede llevar algún tiempo dependiendo de su tamaño y ancho de banda.
Si el problema persiste, prueba la siguiente sugerencia.
2] Desactive la función Archivos a pedido
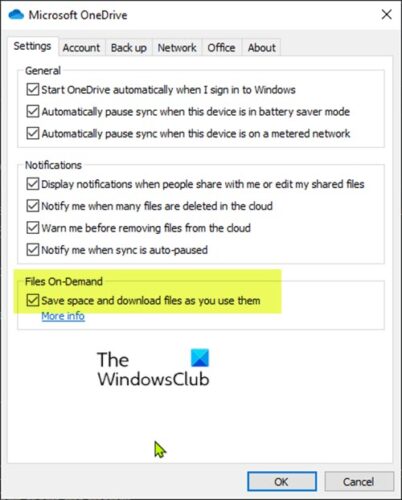
Si la función Archivos a pedido está activada, debe desactivarla y ver si eso ayuda.
Haga lo siguiente:
- Haga clic con el botón derecho en el ícono de OneDrive (si no está presente, haga clic en el cheurón para ver los íconos ocultos) en el área de notificación / bandeja del sistema y seleccione & nbsp; Configuración & nbsp; en el menú.
- Seleccione la pestaña & nbsp; Configuración & nbsp;.
- Ahora, desmarque la opción Guardar espacio y descargar archivos a medida que los usa .
- Haga clic en Aceptar .
Si todavía tiene el problema de Asegúrese de que OneDrive se esté ejecutando en su PC y vuelva a intentarlo , puede probar la siguiente solución.
3] Ejecute el solucionador de problemas de OneDrive
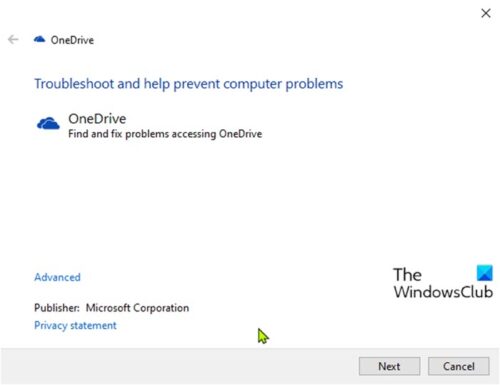
Esta solución requiere que descargue y ejecute el solucionador de problemas de OneDrive y vea si eso ayuda a resolver el problema.
4] Salir de OneDrive
Desde su escritorio, está el icono de OneDrive en la bandeja del sistema. Haga clic con el botón derecho en el icono y elija Cerrar OneDrive en el menú para cerrar la sesión por completo. A continuación, inicie la aplicación OneDrive desde el menú Inicio y deje que se sincronice nuevamente.
5] Asegúrese de que OneDrive esté configurado para iniciarse al iniciar la computadora
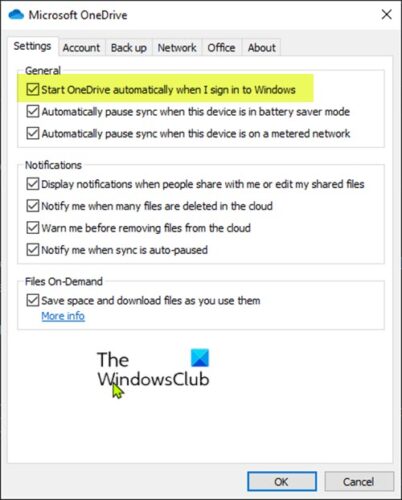
Haga lo siguiente:
- Haga clic con el botón derecho en el ícono de OneDrive (si no está presente, haga clic en el cheurón para ver los íconos ocultos) en el área de notificación / bandeja del sistema y seleccione & nbsp; Configuración & nbsp; en el menú.
- Seleccione la pestaña & nbsp; Configuración & nbsp;.
- Ahora, marque (si no está marcada) la opción Iniciar OneDrive automáticamente cuando inicie sesión en Windows .
- Haga clic en Aceptar .
Si el problema persiste, pruebe la siguiente solución
6] Restablecer OneDrive
Puede intentar & nbsp; restablecer OneDrive y ver si eso ayuda.
7] Reinstale OneDrive
Algunos usuarios informan que falta el icono de OneDrive en la bandeja del sistema en la barra de tareas. En este caso, puede desinstalar OneDrive de su computadora con Windows 10 y luego reinstalar la aplicación.
Para reinstalar OneDrive, haga lo siguiente:
- Presione la tecla de Windows + R para invocar el cuadro de diálogo Ejecutar.
- En el cuadro de diálogo Ejecutar, copie y pegue la variable de entorno a continuación y presione Enter.
% LOCALAPPDATA% \\ Microsoft \\ OneDrive \\
- En la ubicación, haga doble clic en el & nbsp; archivo OneDriveSetup.exe & nbsp; & nbsp; para ejecutar el instalador.
Una vez que se complete la instalación, el icono relacionado se restaurará en la barra de tareas. Puede intentar sincronizar OneDrive y ver si el problema en cuestión se resuelve.
¡Espero que esto te ayude!

