Solución Autocompletar de Chrome no funciona
Actualizado 2023 de enero: Deje de recibir mensajes de error y ralentice su sistema con nuestra herramienta de optimización. Consíguelo ahora en - > este enlace
- Descargue e instale la herramienta de reparación aquí.
- Deja que escanee tu computadora.
- La herramienta entonces repara tu computadora.
Se supone que el Autocompletar de Chrome brinda comodidad a la vida de los usuarios de Internet. Por eso, ahora algunos usuarios confían en esta función y no pueden trabajar sin ella. Es por eso que agregué soluciones para Reparar el Autocompletar de Chrome no funciona .
Solución: Chrome no se sincroniza en Windows 10
Seis formas de corregir el autocompletado de Chrome no funcionan
Habilitar Autocompletar en Chrome

- Navega a chrome://settings/
- Dentro de la sección Autocompletar, habilite todas las siguientes funciones:
- Contraseñas
- Métodos de pago
- Dirección y más
- Después de habilitar las instalaciones, vuelva a visitar el sitio web en el que desea beneficiarse de Autocompletar.
Vuelva a habilitar la contraseña de Chrome

Notas importantes:
Ahora puede prevenir los problemas del PC utilizando esta herramienta, como la protección contra la pérdida de archivos y el malware. Además, es una excelente manera de optimizar su ordenador para obtener el máximo rendimiento. El programa corrige los errores más comunes que pueden ocurrir en los sistemas Windows con facilidad - no hay necesidad de horas de solución de problemas cuando se tiene la solución perfecta a su alcance:
- Paso 1: Descargar la herramienta de reparación y optimización de PC (Windows 11, 10, 8, 7, XP, Vista - Microsoft Gold Certified).
- Paso 2: Haga clic en "Start Scan" para encontrar los problemas del registro de Windows que podrían estar causando problemas en el PC.
- Paso 3: Haga clic en "Reparar todo" para solucionar todos los problemas.
- Desde la configuración de Chrome, haga clic en la pestaña Contraseñas
- Desactive las siguientes opciones:
- Ofrezca guardar contraseñas
- Inicio de sesión automático
- Reinicia Chrome y habilita el cambio de contraseña nuevamente.
Cambiar carpeta predeterminada
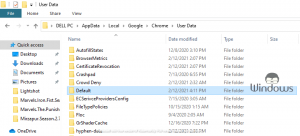
- Inicie el explorador de archivos después de salir de Chrome
- Escriba el siguiente código en la barra de direcciones y presione Entrar:
- % localappdata%\Google\Chrome\User Data
- Haga clic con el botón derecho en la carpeta Predeterminada y seleccione Cambiar nombre
- Introduzca Copia de seguridad predeterminada
- Ahora inicie Chrome y se creará una nueva carpeta predeterminada automáticamente.
Solucionar problemas de configuración de Chrome

- Haga clic en el ícono de tres puntos y luego en Más herramientas >> Borrar datos de navegación
- Seleccione el período de tiempo desde el que se enfrenta al error de Autocompletar de Chrome no funciona.
- Después de seleccionar Intervalo de tiempo, haga clic en Borrar datos
- Ahora reinicia tu computadora.
Restaurar la configuración predeterminada
+5 o más
- Desde dentro de la pestaña Configuración de Chrome, haga clic en el botón Avanzado
- Desplácese hacia abajo y haga clic en Restaurar la configuración a sus valores predeterminados originales
- Confirma tu acción y permite que Chrome se reinicie.
Desactivar extensiones no relacionadas
+6 o más
Existe la posibilidad de que una extensión/complemento haga que el Autocompletar de Chrome funcione de manera inapropiada. Por lo tanto, sería mejor si navegas hasta chrome://extensions/ y desactivas las opciones de las extensiones que ya no te sirven. Haz eso y luego reinicia tu navegador Chrome.

