Solución búsqueda que falta en la tienda en Windows 10
Actualizado 2023 de enero: Deje de recibir mensajes de error y ralentice su sistema con nuestra herramienta de optimización. Consíguelo ahora en - > este enlace
- Descargue e instale la herramienta de reparación aquí.
- Deja que escanee tu computadora.
- La herramienta entonces repara tu computadora.
El otro día, quería instalar la aplicación Netflix en mi Windows 10 reinstalado recientemente. Al abrir la aplicación Store, noté que faltaba el cuadro de búsqueda o el ícono de búsqueda que aparece junto al ícono del usuario.
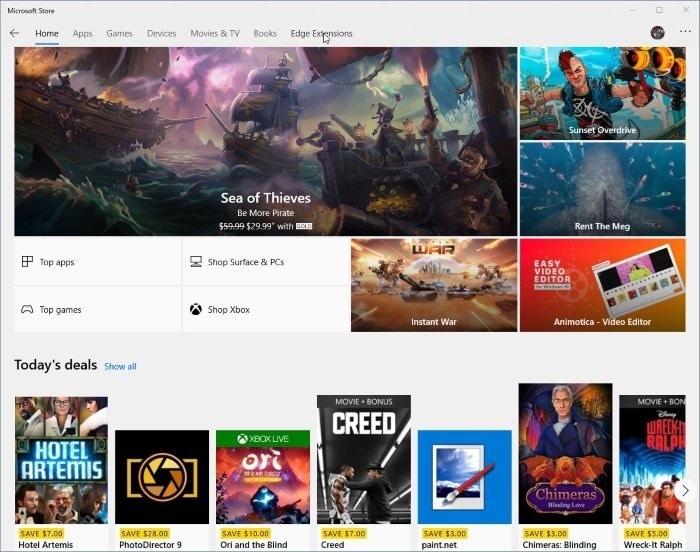
El cuadro de búsqueda suele aparecer en su lugar. Sin embargo, a veces, como puede ver en la imagen a continuación, no aparece en la aplicación Store.
Si falta la búsqueda en la aplicación Store en Windows 10, puede probar las siguientes soluciones para restaurar el cuadro de búsqueda.
Notas importantes:
Ahora puede prevenir los problemas del PC utilizando esta herramienta, como la protección contra la pérdida de archivos y el malware. Además, es una excelente manera de optimizar su ordenador para obtener el máximo rendimiento. El programa corrige los errores más comunes que pueden ocurrir en los sistemas Windows con facilidad - no hay necesidad de horas de solución de problemas cuando se tiene la solución perfecta a su alcance:
- Paso 1: Descargar la herramienta de reparación y optimización de PC (Windows 11, 10, 8, 7, XP, Vista - Microsoft Gold Certified).
- Paso 2: Haga clic en "Start Scan" para encontrar los problemas del registro de Windows que podrían estar causando problemas en el PC.
- Paso 3: Haga clic en "Reparar todo" para solucionar todos los problemas.
<× Solución 1 de 4
Reinicia la aplicación Store
Cerrar la aplicación Store y luego volver a abrirla podría solucionar el problema. Si reiniciar la aplicación Store no ayudó, le sugerimos que reinicie su PC una vez.
<× Solución 2 de 4
Restablecer la aplicación Store
Restablecer la aplicación de la Tienda Windows debería restaurar el cuadro de búsqueda. Cuando restablece la Tienda, Windows 10 la reinstala y restaura su configuración predeterminada. Sin embargo, es posible que deba iniciar sesión en la aplicación Store nuevamente. A continuación se explica cómo hacerlo.
Paso 1: cierre la aplicación Store (si se está ejecutando) y luego navegue hasta la aplicación Configuración \u0026 gt; Aplicaciones \u0026 gt; Aplicaciones \u0026 amp; características página.
Paso 2: en la lista de aplicaciones, busque la entrada de Microsoft Store y luego haga clic en ella para revelar el enlace de Opciones avanzadas oculto. Haga clic en el enlace Opciones avanzadas .
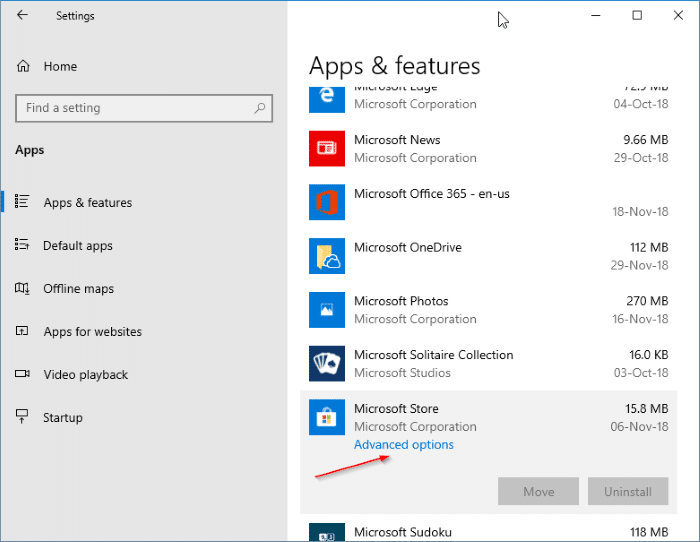
Paso 3: desplácese hacia abajo en la página para ver la opción Restablecer. Haga clic en el botón Restablecer .
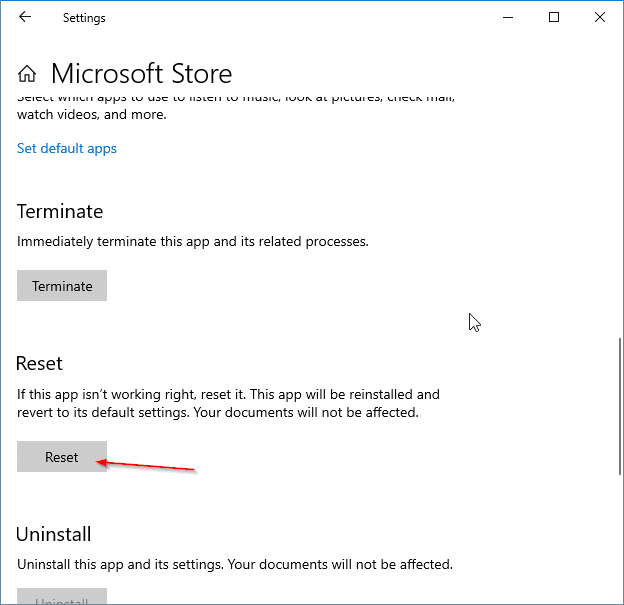
Es posible que la operación de restablecimiento demore unos segundos. Si la aplicación Store no se abre después del reinicio, reinicie su PC una vez.
<× Solución 3 de 4
Vuelva a instalar la aplicación Store
Según Microsoft, restablecer la aplicación Store la reinstala. Pero si desea hacer lo mismo manualmente, consulte las instrucciones de cómo reinstalar la aplicación Store en Windows 10 para obtener instrucciones paso a paso. También puede consultar nuestra guía sobre cómo reinstalar Store y otras aplicaciones preinstaladas en Windows 10.
<× Solución 4 de 4
Use Inicio / barra de tareas para buscar en la Tienda
Si la función de búsqueda de la Tienda no aparece o no funciona, puede usar la búsqueda de Inicio / barra de tareas en Windows 10 para buscar en la Tienda. Simplemente escriba el nombre de la aplicación en la búsqueda de Inicio / barra de tareas para ver el resultado de la Tienda. Si no puede ver la aplicación, active el filtro de la aplicación haciendo clic en él (consulte la imagen a continuación).
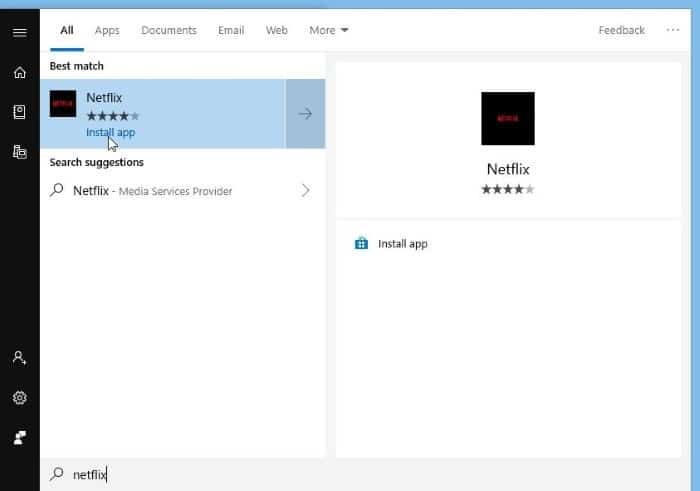
Haga clic en el resultado para abrir la página de la aplicación en la aplicación Store. También puede utilizar Google, Bing y otros motores de búsqueda de Internet para buscar rápidamente la aplicación que busca en la Tienda Windows.
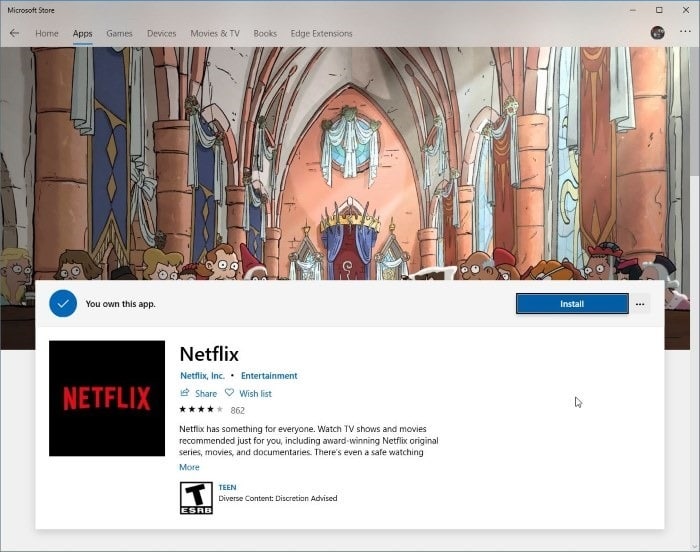
Es posible que también desee leer nuestra guía sobre cómo borrar la memoria caché de la Tienda Windows 10.

