Solución carpeta comprimida (en zip) que falta en el menú Enviar a
Actualizado 2023 de enero: Deje de recibir mensajes de error y ralentice su sistema con nuestra herramienta de optimización. Consíguelo ahora en - > este enlace
- Descargue e instale la herramienta de reparación aquí.
- Deja que escanee tu computadora.
- La herramienta entonces repara tu computadora.
La mayoría de las veces, como la mayoría de los usuarios de PC, también uso la herramienta incorporada en Windows para crear una carpeta comprimida (zip). La herramienta incorporada es útil para archivos y carpetas pequeños, especialmente si no desea crear archivos zip protegidos con contraseña.
Como sabe, uno puede crear fácilmente una carpeta comprimida o comprimida en Windows 10 y versiones anteriores haciendo clic con el botón derecho en un archivo, haciendo clic en la opción Enviar a y luego haciendo clic en la carpeta comprimida (zip). La opción Carpeta comprimida (en zip) aparece cada vez que hace clic con el botón derecho en un archivo o carpeta y luego hace clic en Enviar al menú.
El otro día, mientras intentaba crear una nueva carpeta comprimida, me di cuenta de que faltaba la carpeta Comprimida (comprimida) en el menú Enviar a de mi PC con Windows 10. Afortunadamente, sabía cómo restaurar la opción de carpeta comprimida (comprimida) que faltaba en el menú Enviar a y no tuve que buscar soluciones en la web.
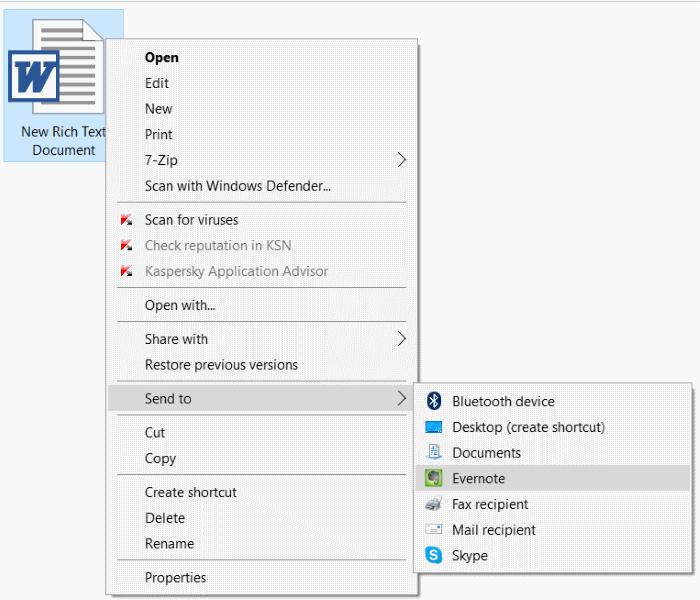
Notas importantes:
Ahora puede prevenir los problemas del PC utilizando esta herramienta, como la protección contra la pérdida de archivos y el malware. Además, es una excelente manera de optimizar su ordenador para obtener el máximo rendimiento. El programa corrige los errores más comunes que pueden ocurrir en los sistemas Windows con facilidad - no hay necesidad de horas de solución de problemas cuando se tiene la solución perfecta a su alcance:
- Paso 1: Descargar la herramienta de reparación y optimización de PC (Windows 11, 10, 8, 7, XP, Vista - Microsoft Gold Certified).
- Paso 2: Haga clic en "Start Scan" para encontrar los problemas del registro de Windows que podrían estar causando problemas en el PC.
- Paso 3: Haga clic en "Reparar todo" para solucionar todos los problemas.
Agregar carpeta comprimida (zip) al menú Enviar a en Windows 10
Si la carpeta comprimida (zip) no se encuentra en el menú Enviar a de Windows 10, Windows 8 / 8.1 o Windows 7, puede probar una de las siguientes soluciones para restaurar la opción de carpeta comprimida (zip) a el Enviar al menú con facilidad.
Método 1 de 2
Esta es la forma más fácil de agregar rápidamente un acceso directo de carpeta comprimida (zip) al menú Enviar a en Windows 10.
Paso 1: presione simultáneamente las teclas Windows y R para abrir el cuadro de comando Ejecutar. En el cuadro Ejecutar comando, escriba el siguiente comando y luego presione la tecla Intro.
% systemdrive% \\ Users \\ Default \\ AppData \\ Roaming \\ Microsoft \\ Windows \\ SendTo
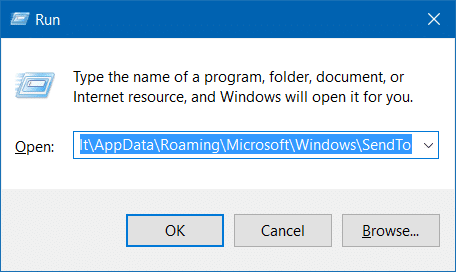
Paso 2: copie la carpeta comprimida (en zip).
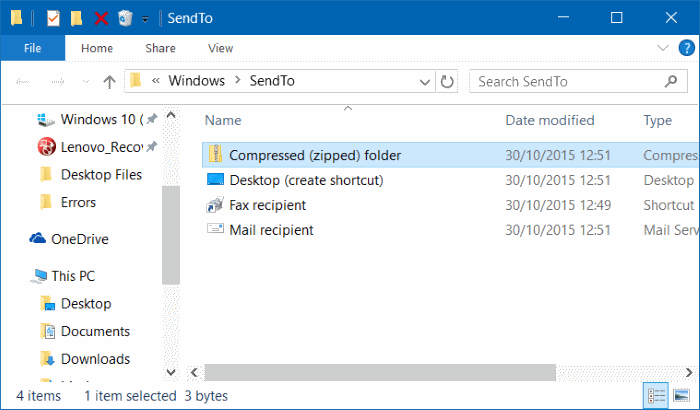
Paso 3: Abra el cuadro de comando Ejecutar nuevamente con la tecla de acceso rápido de Windows + R
Paso 4: Escriba Shell: sendto y luego presione la tecla Enter para abrir la carpeta Enviar a .
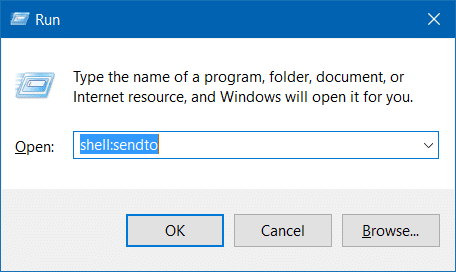
Paso 5: pegue la carpeta comprimida (zip) previamente copiada. ¡Eso es todo!
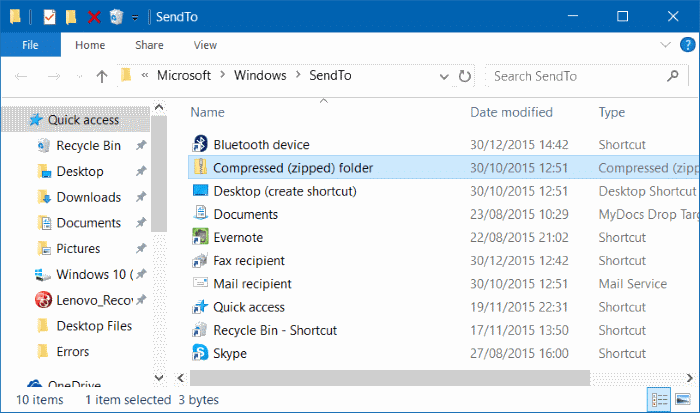
Método 2 de 2
Si el método anterior no funcionó, puede descargar manualmente el acceso directo de la carpeta comprimida (zip) y luego colocarlo en la carpeta Enviar a. A continuación, le mostramos cómo hacerlo realidad.
Paso 1: haga clic aquí para descargar el archivo comprimido carpeta.zip. Extraiga el archivo zip para obtener el acceso directo a la carpeta comprimida.
Paso 2: Abra el cuadro de comando Ejecutar presionando simultáneamente las teclas Windows y R, escriba Shell: sendto en el campo, y luego presione la tecla Enter para abrir el Enviar a la carpeta .
Paso 3: mueva el acceso directo a la carpeta comprimida (zip) recién descargada a la carpeta Enviar a . ¡Eso es todo!
El acceso directo a la carpeta comprimida (zip) ahora debería aparecer en el menú Enviar a.



