Solución Chrome no se sincroniza en Windows 10
Actualizado 2023 de enero: Deje de recibir mensajes de error y ralentice su sistema con nuestra herramienta de optimización. Consíguelo ahora en - > este enlace
- Descargue e instale la herramienta de reparación aquí.
- Deja que escanee tu computadora.
- La herramienta entonces repara tu computadora.
Una de las principales razones para utilizar Chrome es su función de sincronización. Los usuarios pueden sincronizar sus marcadores, extensiones, contraseñas y algunos otros datos. Pero hay usuarios que no pueden beneficiarse de este servicio. Así que aquí, proporcionaré soluciones para Reparar que Chrome no se sincroniza en Windows 10 .
Solución: las imágenes no se muestran en Chrome
5 formas de solucionar que Chrome no se sincronice en Windows 10
Vuelve a instalar Chrome

Es mejor reinstalar Chrome antes de realizar cualquier solución. Entonces, si está utilizando Windows 10, puede navegar a Configuración >> Aplicaciones para desinstalar el software. Y una vez que esté completamente desinstalado, vuelva a instalarlo en su computadora. Ahora inicie sesión con su ID de Google para comprobar si resuelve el problema.
Notas importantes:
Ahora puede prevenir los problemas del PC utilizando esta herramienta, como la protección contra la pérdida de archivos y el malware. Además, es una excelente manera de optimizar su ordenador para obtener el máximo rendimiento. El programa corrige los errores más comunes que pueden ocurrir en los sistemas Windows con facilidad - no hay necesidad de horas de solución de problemas cuando se tiene la solución perfecta a su alcance:
- Paso 1: Descargar la herramienta de reparación y optimización de PC (Windows 11, 10, 8, 7, XP, Vista - Microsoft Gold Certified).
- Paso 2: Haga clic en "Start Scan" para encontrar los problemas del registro de Windows que podrían estar causando problemas en el PC.
- Paso 3: Haga clic en "Reparar todo" para solucionar todos los problemas.
Cerrar sesión y volver a iniciar sesión

Debe verificar cerrando sesión con su ID de Google y volviendo a iniciar sesión en el mismo dispositivo. Para hacerlo, vaya a chrome://settings/ y haga clic en el botón Desactivar para comenzar. Ahora confirme su acción para permitir que el navegador web cierre su sesión.
Una vez que haya cerrado sesión en Google Chrome, reinicie el navegador web para que pueda eliminar por completo los archivos de caché. Ahora, inicie sesión nuevamente en su cuenta de Google y verifique si resuelve su problema.
Restablecer y actualizar la frase de contraseña
Restablecer
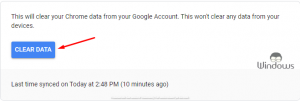
- Abra https://chrome.google.com/sync
- Desplácese hacia abajo y haga clic en Borrar datos
- Confirme su acción haciendo clic en el botón Aceptar .
Actualización

- En la página de configuración de Chrome, haga clic en la opción Sincronizar y servicios de Google .
- Expanda las Opciones de cifrado
- Seleccione una opción según sus necesidades y reinicie Chrome.
Activar/desactivar la sincronización de Chrome en otro dispositivo
+5 o más
Se recomienda que verifique Chrome Sync en otro dispositivo. Intentando deshabilitar y habilitar la función de sincronización una o dos veces. Para desactivar la sincronización y no cerrar la sesión, debe navegar a chrome://settings/syncSetup/advanced . Desde allí, seleccione la viñeta Personalizar sincronización y deshabilite todos los conmutadores y luego habilítelos después de reiniciar Chrome.
Iniciar sesión solo en dos dispositivos
Hasta ahora, si nada parece funcionar, intente iniciar sesión en solo dos dispositivos. Esto lo ayudará a comprender si los servidores están causando un error o si uno de sus dispositivos es el motivo de este problema. Simplemente puede navegar a Configuración de Chrome y hacer clic en el botón Desactivar . Y cuando se le solicite, dígale a Google que cierre sesión en todos los dispositivos . Luego, inicie sesión en dos dispositivos personales .

