Solución configuración de huellas dactilares atenuada en Windows 10
Actualizado 2023 de enero: Deje de recibir mensajes de error y ralentice su sistema con nuestra herramienta de optimización. Consíguelo ahora en - > este enlace
- Descargue e instale la herramienta de reparación aquí.
- Deja que escanee tu computadora.
- La herramienta entonces repara tu computadora.
Si su PC está equipada con un escáner de huellas dactilares, puede usar su huella dactilar para iniciar sesión en Windows 10. También hemos hablado sobre cómo configurar la huella dactilar en nuestra guía de cómo usar la huella dactilar para iniciar sesión en Windows 10.
Durante la semana pasada, dos lectores nos pidieron que publiquemos una solución para el botón de configuración de huellas dactilares en gris en Configuración \u0026 gt; Cuentas \u0026 gt; Iniciar sesión en la sección de opciones. Si también está buscando configurar la huella digital en su PC con Windows 10, pero el botón de configuración está atenuado, siga leyendo para conocer la solución.
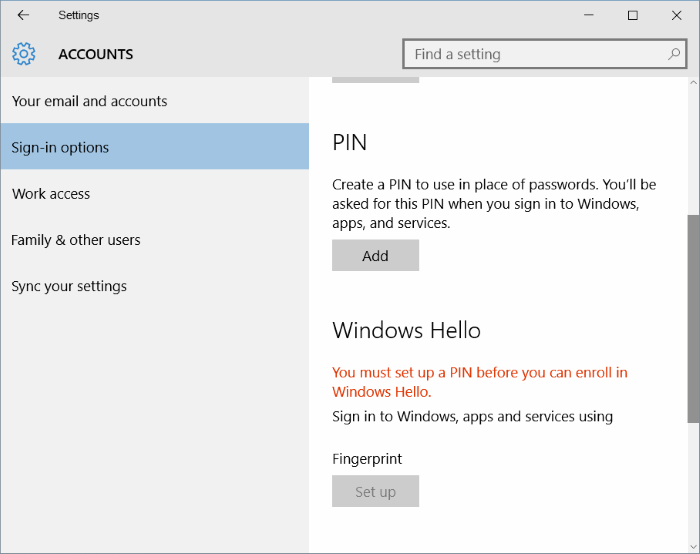
Soluciones para la configuración de huellas dactilares atenuadas en Windows 10
<× Solución 1 de 3
Notas importantes:
Ahora puede prevenir los problemas del PC utilizando esta herramienta, como la protección contra la pérdida de archivos y el malware. Además, es una excelente manera de optimizar su ordenador para obtener el máximo rendimiento. El programa corrige los errores más comunes que pueden ocurrir en los sistemas Windows con facilidad - no hay necesidad de horas de solución de problemas cuando se tiene la solución perfecta a su alcance:
- Paso 1: Descargar la herramienta de reparación y optimización de PC (Windows 11, 10, 8, 7, XP, Vista - Microsoft Gold Certified).
- Paso 2: Haga clic en "Start Scan" para encontrar los problemas del registro de Windows que podrían estar causando problemas en el PC.
- Paso 3: Haga clic en "Reparar todo" para solucionar todos los problemas.
Primero configure el PIN
Una gran parte de los usuarios de Windows 10 no son conscientes del hecho de que el PIN debe configurarse primero para poder configurar la huella digital. En otras palabras, debe utilizar una cuenta de Microsoft para iniciar sesión en Windows 10 para poder usar el escáner de huellas digitales, ya que el PIN no se puede configurar sin iniciar sesión con una cuenta de Microsoft. Es decir, configure el PIN para ver el botón de configuración de la huella digital.
Si está seguro de que está usando una cuenta de Microsoft para iniciar sesión en Windows 10, consulte nuestro PIN de uso para iniciar sesión en la guía de Windows 10 para obtener instrucciones paso a paso para configurar el PIN en su PC. Tenga en cuenta que su PC debe estar conectada a Internet para poder configurar el PIN.
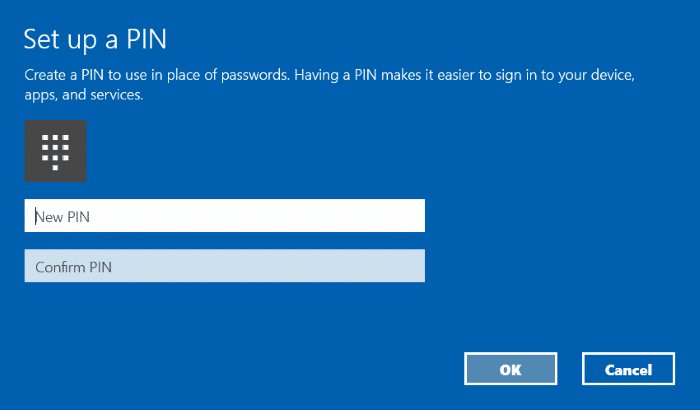
Además, cuando no haya configurado el PIN, verá el mensaje ' Debe configurar un PIN antes de poder inscribirse en Windows Hello ' justo encima del botón de configuración de huellas digitales.
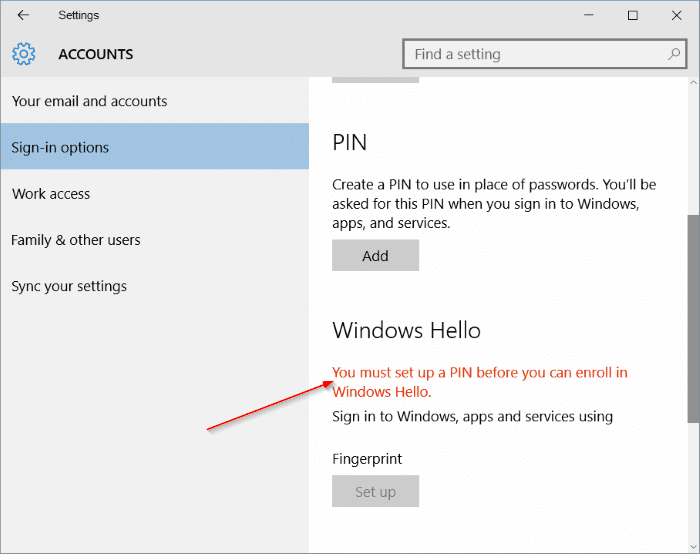
<× Solución 2 de 3
Verifique que el controlador del escáner de huellas digitales esté instalado
Si su Windows 10 incluye un escáner de huellas digitales y el controlador correcto está instalado, debería ver la sección Huellas digitales en Configuración \u0026 gt; Cuentas \u0026 gt; Opciones de inicio de sesión. En otras palabras, la sección Huellas digitales no aparecerá si no hay un escáner de huellas digitales en su PC o si está instalado el controlador de escáner de huellas digitales correcto.
Si su PC tiene un escáner de huellas digitales, pero no aparece en Configuración \u0026 gt; Cuentas \u0026 gt; Opciones de inicio de sesión, es una buena idea visitar el sitio web del fabricante de su PC para descargar la última versión del controlador para su escáner de huellas digitales.
Y si la opción de huella digital no se muestra en Configuración \u0026 gt; Cuentas \u0026 gt; Opciones de inicio de sesión incluso cuando el controlador está instalado, puede utilizar las siguientes instrucciones para actualizar el controlador del escáner de huellas digitales en Windows 10.
Paso 1: haga clic con el botón derecho en el botón Inicio en la barra de tareas para abrir el menú de usuario avanzado y luego haga clic en Administrador de dispositivos para abrir el mismo.
Paso 2: si su PC está equipada con un sensor de huellas digitales, verá la entrada Dispositivos biométricos en el Administrador de dispositivos.
Paso 3: expanda la entrada de dispositivos biométricos, haga clic con el botón derecho en su escáner de huellas digitales y luego haga clic en el mensaje Actualizar software del controlador .
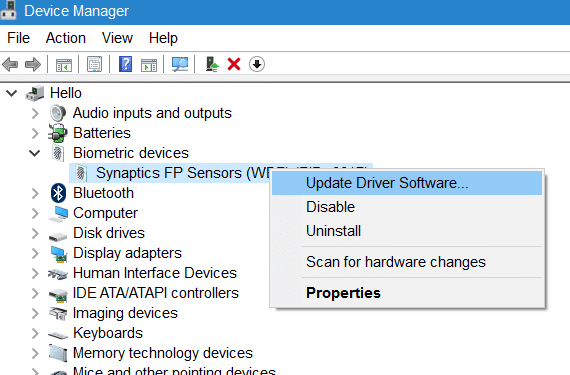
Paso 4: haga clic en la primera opción etiquetada como Buscar automáticamente el software del controlador actualizado para permitir que Windows 10 busque automáticamente la versión más reciente del controlador e instale automáticamente la misma. si está disponible.
<× Solución 3 de 3
Verifique BIOS / UEFI para apagar o apagar el escáner de huellas digitales
En la mayoría de las PC, el escáner de huellas digitales se puede activar o desactivar en la configuración de BIOS o UEFI. Entonces, las soluciones anteriores no lo ayudaron, abra BIOS / UEFI y luego abra la sección de seguridad para ver una opción para encender o apagar el escáner de huellas digitales.

