Solución Cortana no funciona en Windows 10
Actualizado 2023 de enero: Deje de recibir mensajes de error y ralentice su sistema con nuestra herramienta de optimización. Consíguelo ahora en - > este enlace
- Descargue e instale la herramienta de reparación aquí.
- Deja que escanee tu computadora.
- La herramienta entonces repara tu computadora.
Cortana, el asistente digital personal de Microsoft, es una de las nuevas funciones disponibles en Windows 10. La función, que era exclusiva de Windows Phone hasta hace un par de meses, ahora es parte de Windows 10, y acaba de ser lanzado también para el sistema operativo Android.
Desde el lanzamiento de Windows 10 para PC, Cortana está disponible en EE. UU., Reino Unido, Italia, Francia, Alemania, España y China. La función estará disponible en otras regiones / países a finales de este año, pero, en este momento, Cortana es oficialmente compatible solo en estas regiones.
La mayoría de los usuarios están contentos con el asistente digital de Microsoft, pero algunos usuarios de Windows 10 no pueden habilitar Cortana en Windows 10 a pesar de estar en regiones compatibles.
Si también se encuentra en una de las regiones mencionadas anteriormente donde Cortana es oficialmente compatible pero no puede habilitar o usar Cortana en Windows 10, las siguientes soluciones pueden ayudarlo a resolver el problema.
Notas importantes:
Ahora puede prevenir los problemas del PC utilizando esta herramienta, como la protección contra la pérdida de archivos y el malware. Además, es una excelente manera de optimizar su ordenador para obtener el máximo rendimiento. El programa corrige los errores más comunes que pueden ocurrir en los sistemas Windows con facilidad - no hay necesidad de horas de solución de problemas cuando se tiene la solución perfecta a su alcance:
- Paso 1: Descargar la herramienta de reparación y optimización de PC (Windows 11, 10, 8, 7, XP, Vista - Microsoft Gold Certified).
- Paso 2: Haga clic en "Start Scan" para encontrar los problemas del registro de Windows que podrían estar causando problemas en el PC.
- Paso 3: Haga clic en "Reparar todo" para solucionar todos los problemas.
Solución 1
Asegúrese de que Cortana esté habilitado
Aunque probablemente lo haya comprobado, asegúrese de que no esté desactivado. Para verificar lo mismo, haga clic en el cuadro de búsqueda de la barra de tareas, haga clic en el ícono de Configuración y luego asegúrese de que la opción etiquetada Cortana pueda brindarle sugerencias, ideas, recordatorios, alertas y más.
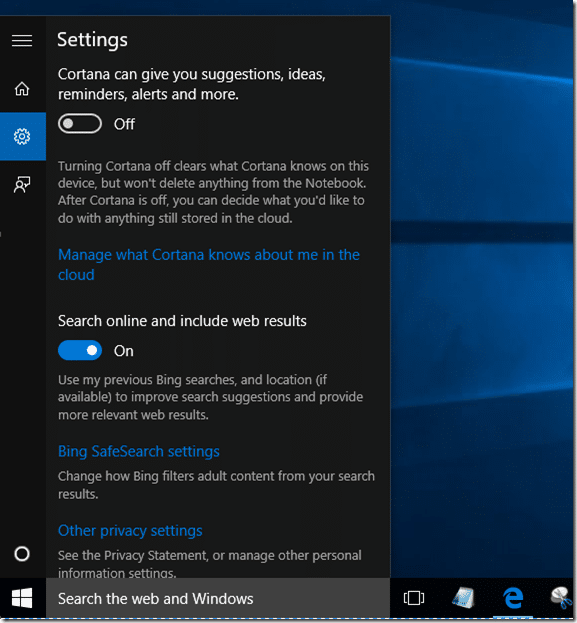
Si no puede activar la opción, intente activar la opción después de seguir las correcciones mencionadas a continuación.
Solución 2
Ejecute el solucionador de problemas del menú Inicio
El solucionador de problemas oficial del menú Inicio también puede solucionar problemas con Cortana. Visite nuestra herramienta de reparación del menú Inicio para descargar el solucionador de problemas y luego ejecute el mismo para solucionar el problema de Corana.
Solución 3
Instale las últimas actualizaciones
Antes de intentar cualquier otra cosa, asegúrese de que Windows Update esté habilitado en su computadora y de que se hayan instalado todas las actualizaciones lanzadas recientemente. Microsoft ha lanzado recientemente una actualización para abordar algunos problemas relacionados con Cortana. Por lo tanto, asegúrese de que su sistema esté actualizado.
Arreglo 4
Activar ubicación
Para habilitar y usar Cortana, el seguimiento de ubicación debe estar habilitado. Para hacerlo:
Paso 1: abra la aplicación Configuración.
Paso 2: haga clic en Privacidad.
Paso 3: en el panel izquierdo, haga clic en Ubicación.
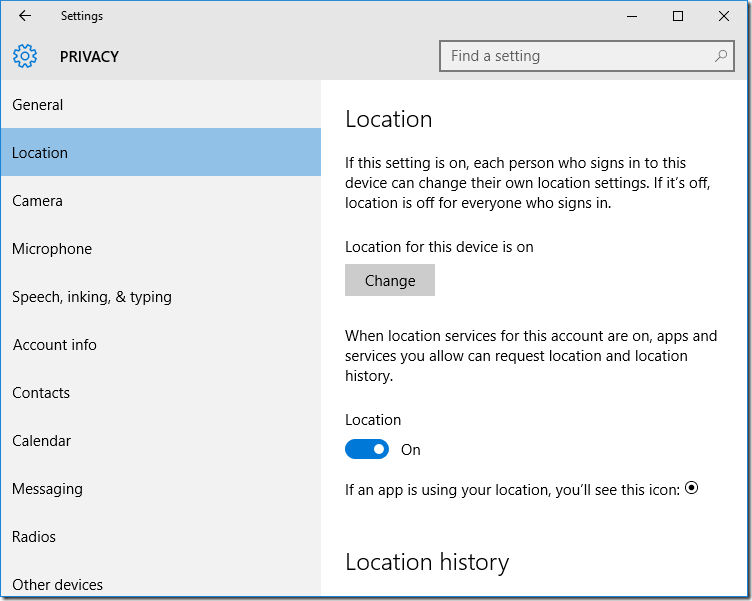
Paso 4: en el lado derecho, debajo de Ubicación, verá Activado si la ubicación está habilitada para este dispositivo.
Y, si la ubicación de este dispositivo no está habilitada, haga clic en el botón Cambiar y luego mueva el control deslizante a la posición de encendido.
Arreglar 5
Verifica la configuración del idioma de voz, visualización y país
Si se encuentra en una de las regiones admitidas, asegúrese de que su país, idioma e idioma de habla estén alineados correctamente.
Por ejemplo, si se encuentra en la región de EE. UU., debe utilizar el inglés (Estados Unidos) como idioma de visualización y el inglés (Estados Unidos) como idioma de habla. En otras palabras, si ha configurado el inglés (Reino Unido) como idioma de visualización y el inglés (Estados Unidos) como idioma de voz, Cortana se negará a trabajar en su PC.
Consulte la siguiente tabla para configurar su idioma de visualización y de habla de Windows 10:
Para cambiar el habla y el idioma de visualización:
Paso 1: abra la aplicación Configuración, haga clic en Hora y amp; idioma.
Paso 2: en el panel izquierdo, haga clic en Región e idioma.
Paso 3: en el lado derecho, en País o región, seleccione su país o región.
Paso 4: en Idiomas, verifique si el idioma ya seleccionado es realmente para su región (use el cuadro anterior). Por ejemplo, si se encuentra en los EE. UU., Asegúrese de configurar solo inglés (Estados Unidos).
Y si el idioma es diferente y no es para su país o región, haga clic en Agregar un idioma, seleccione el idioma correcto y luego haga clic en él para agregar la lista de idiomas.
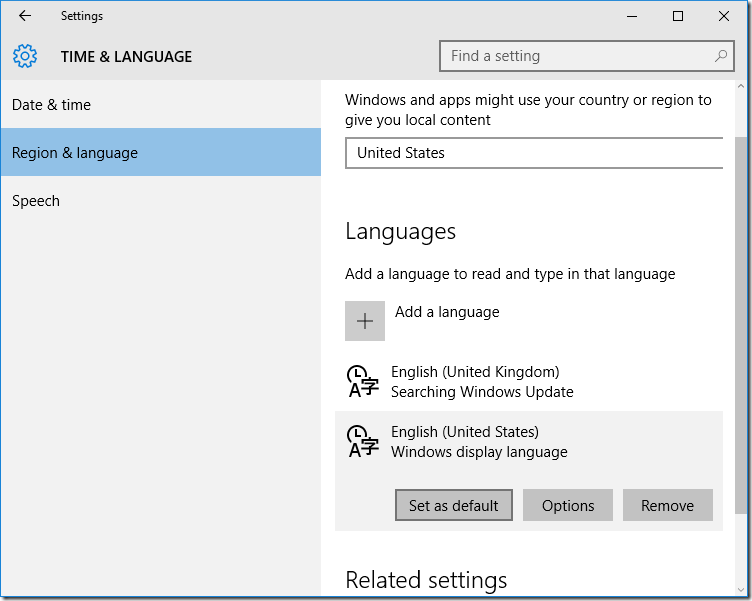
Haga clic en el idioma recién agregado, haga clic en Opciones y luego haga clic en el botón Descargar (en Descargar paquete de idioma) para comenzar a descargar el paquete de idioma.
Una vez descargado, puede configurarlo como el idioma de visualización predeterminado haciendo clic en él y luego en Establecer como opción predeterminada. Después de cambiar el idioma, cierre la sesión y vuelva a iniciarla para aplicar el nuevo idioma.
Paso 5: en el panel izquierdo, haga clic en Voz.
Paso 6: a la derecha, en Idioma del habla, vea qué idioma está seleccionado de forma predeterminada. Si no coincide con su región y el idioma de visualización (seleccionado en el paso 4), cámbielo.
Paso 7: haga clic en el mosaico de Cortana en el menú Inicio y luego siga las instrucciones en pantalla para habilitarlo.
Arreglo 6
Es posible que no esté utilizando una cuenta de Microsoft
Sí, para habilitar y usar Cortana, debe usar una cuenta de Microsoft para iniciar sesión en Windows 10 en lugar de una cuenta de usuario local. Puede cambiar su cuenta de usuario local a la cuenta de Microsoft con unos pocos clics del mouse navegando a la sección Cuenta en la aplicación Configuración.
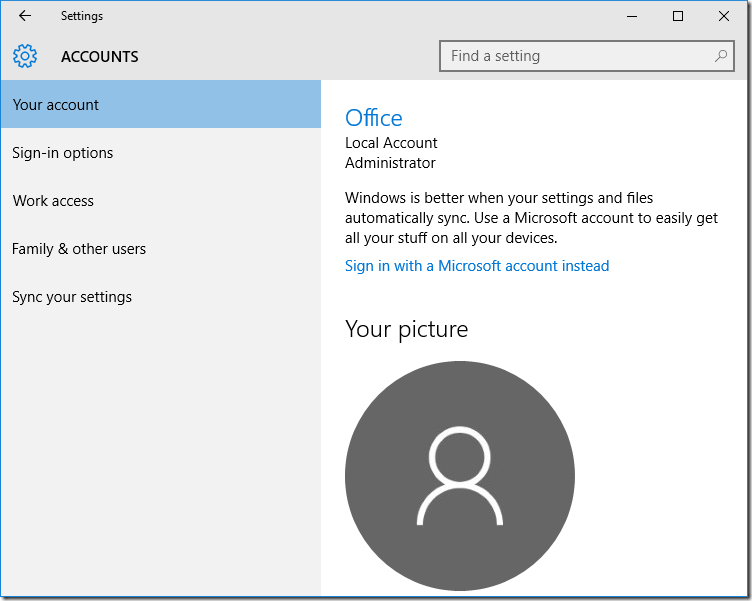
Arreglo 7
Desinstale estas herramientas de terceros
Si ha estado utilizando una herramienta como DoNotSpy para evitar que Windows 10 envíe datos a los servidores de Microsoft, es posible que estas herramientas se inicien automáticamente con Windows 10 y desactiven la ubicación y otros servicios necesarios para el correcto funcionamiento. de Cortana. Desinstale dichas herramientas y vuelva a intentarlo.

