Solución de problemas del chat de voz de Steam que no funciona en equipos con Windows 10
Actualizado 2023 de enero: Deje de recibir mensajes de error y ralentice su sistema con nuestra herramienta de optimización. Consíguelo ahora en - > este enlace
- Descargue e instale la herramienta de reparación aquí.
- Deja que escanee tu computadora.
- La herramienta entonces repara tu computadora.
En este artículo de solución de problemas, veremos los métodos que puedes utilizar para solucionar problemas cuando el chat de voz de Steam no funciona en tu PC con Windows.Steam es una gran plataforma de juegos para millones de amantes de los juegos.Tiene varias características potentes que mejoran el juego.El chat de voz es una de las muchas buenas características.Esta función permite a los usuarios interactuar y comunicarse entre sí, tanto si están jugando como si no.
¿Cuál es la causa de que "el chat de voz de Steam no funcione"?
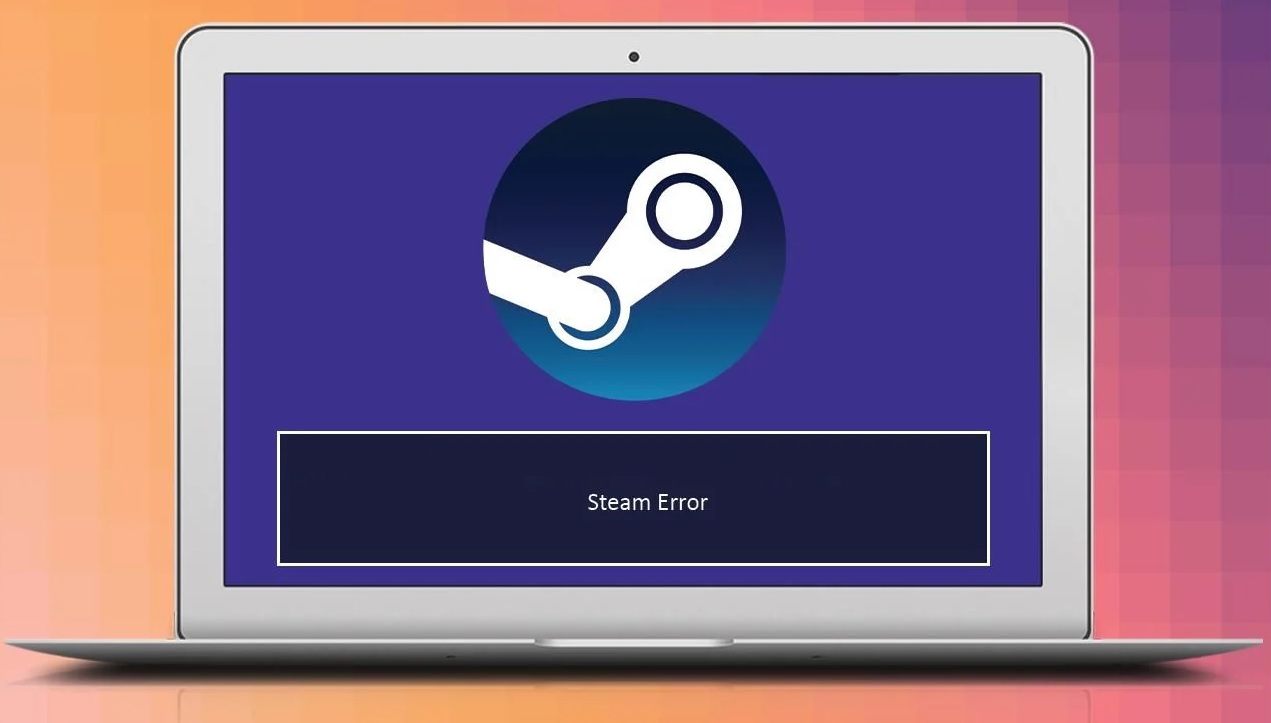
- Tu cuenta actual de Steam está siendo utilizada activamente en otro ordenador.
- La función integrada de mejoras de audio de Windows interfiere con el micrófono.
¿Cómo reparar el problema "El chat de voz de Steam no funciona"?
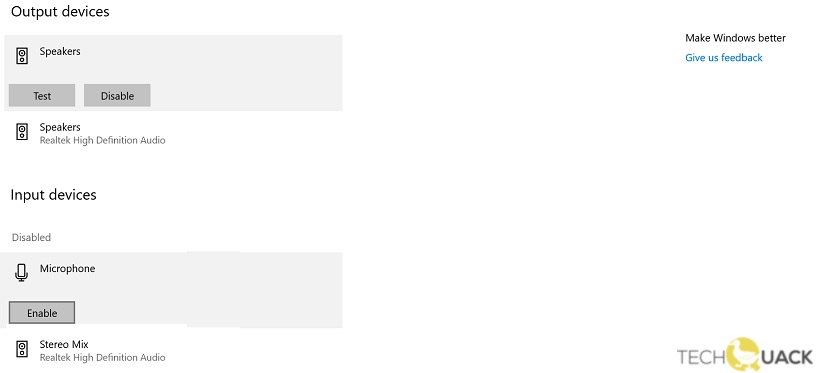
Activar el micrófono en la configuración de audio de Windows
- Vaya a la parte derecha de la barra de tareas de Windows y haga clic en el icono de sonido.
- A continuación, seleccione Abrir configuración de sonido.
- Aquí puede seleccionar el dispositivo de entrada de su ordenador con Windows 10.
- Puede activar el micrófono haciendo clic en el botón Activar en Dispositivos de entrada.
Permitir que las aplicaciones utilicen el micrófono en Windows
- Haga clic en el icono de Windows situado en la parte izquierda de la barra de tareas y, a continuación, en el icono de Configuración.
- Selecciona la pestaña de Privacidad y luego ve a Micrófono.
- El interruptor en Permitir que las aplicaciones accedan al micrófono debe estar activado.
Activar el micrófono en la superposición del chat de Steam
- Abre el vapor.
- Haz clic en el icono de configuración bajo la superposición del chat de Steam.
- Navegue hasta la configuración del idioma.
- Asegúrese de haber seleccionado su micrófono en Dispositivo de entrada de voz.
- Asegúrate de que el tipo de transmisión de voz de tu micrófono está configurado como "Open Mic" o "Push-to-Talk".
Preguntas frecuentes
¿Cómo puedo activar el chat de voz en Steam?
En la ventana "Amigos y chat", haz clic en el botón "engranaje" para abrir el menú "Configuración de la lista de amigos".Seleccione la pestaña "Idioma" y desplácese hasta la sección "Tipo de voz".Pulse en "Pulsar para hablar".A continuación, puedes asignar una tecla de acceso rápido para activar el micrófono.
Notas importantes:
Ahora puede prevenir los problemas del PC utilizando esta herramienta, como la protección contra la pérdida de archivos y el malware. Además, es una excelente manera de optimizar su ordenador para obtener el máximo rendimiento. El programa corrige los errores más comunes que pueden ocurrir en los sistemas Windows con facilidad - no hay necesidad de horas de solución de problemas cuando se tiene la solución perfecta a su alcance:
- Paso 1: Descargar la herramienta de reparación y optimización de PC (Windows 11, 10, 8, 7, XP, Vista - Microsoft Gold Certified).
- Paso 2: Haga clic en "Start Scan" para encontrar los problemas del registro de Windows que podrían estar causando problemas en el PC.
- Paso 3: Haga clic en "Reparar todo" para solucionar todos los problemas.
¿Cómo puedo arreglar la comunicación en Steam?
- Comprueba tus dispositivos de entrada y salida.
- Permite que el juego acceda a tu micrófono.
- Actualice el controlador de audio.
- Restablece los ajustes de audio en el juego.
- Ejecute Steam como administrador.
- Realiza un reinicio.
¿Por qué no funciona mi chat de voz en el juego?
- Comprueba la configuración de sonido en Windows para asegurarte de que tu micrófono no está desactivado y que el micrófono que quieres utilizar está configurado como dispositivo de grabación por defecto.
- Comprueba la configuración de sonido en Windows para asegurarte de que tus altavoces o auriculares no están desactivados y que los altavoces de salida deseados están configurados como dispositivo de reproducción por defecto.

