Solución de problemas del error 0x0000052E en PC con Windows 10
Actualizado 2023 de enero: Deje de recibir mensajes de error y ralentice su sistema con nuestra herramienta de optimización. Consíguelo ahora en - > este enlace
- Descargue e instale la herramienta de reparación aquí.
- Deja que escanee tu computadora.
- La herramienta entonces repara tu computadora.
El código de error "0x0000052e" es el nombre del problema, que suele contener información detallada sobre el fallo, incluyendo la causa del mismo, qué componente del sistema o de la aplicación ha fallado y otra información.El código numérico del nombre de la avería contiene datos que pueden ser descifrados por el fabricante del componente o la aplicación que ha fallado.
El problema derivado de este código puede producirse en muchos lugares diferentes del sistema.Así, aunque se especifiquen algunos detalles en el nombre, será difícil para el usuario identificar y resolver el problema si no tiene los conocimientos técnicos o el software para hacerlo.
¿Qué causa el error 0x0000052E?
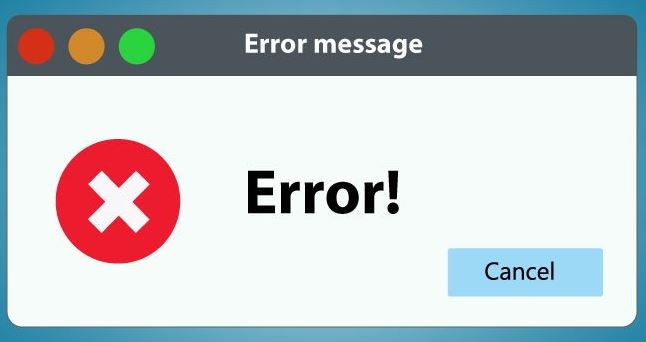
Archivo de sistema dañado:Resulta que también se puede encontrar un problema similar debido a un archivo de sistema corrupto que afecta a los archivos de Windows responsables de gestionar las dependencias de impresión.En este caso, puede esperar resolver el problema con un procedimiento como una instalación limpia o una instalación de restauración.
Notas importantes:
Ahora puede prevenir los problemas del PC utilizando esta herramienta, como la protección contra la pérdida de archivos y el malware. Además, es una excelente manera de optimizar su ordenador para obtener el máximo rendimiento. El programa corrige los errores más comunes que pueden ocurrir en los sistemas Windows con facilidad - no hay necesidad de horas de solución de problemas cuando se tiene la solución perfecta a su alcance:
- Paso 1: Descargar la herramienta de reparación y optimización de PC (Windows 11, 10, 8, 7, XP, Vista - Microsoft Gold Certified).
- Paso 2: Haga clic en "Start Scan" para encontrar los problemas del registro de Windows que podrían estar causando problemas en el PC.
- Paso 3: Haga clic en "Reparar todo" para solucionar todos los problemas.
Instalación del controlador Dymo dañado:Muchos usuarios que se han encontrado con este problema sólo al intentar conectar dispositivos Dymo han podido resolverlo desinstalando toda la infraestructura de controladores y software de soporte y volviéndola a instalar.
Error común de registro de la impresora:Si este problema se produce en un equipo con Windows 10, lo más probable es que se trate de un error común que puede resolverse simplemente ejecutando el solucionador de problemas de la impresora incorporado y aplicando la solución recomendada.
¿Cómo reparar el error 0x0000052E?
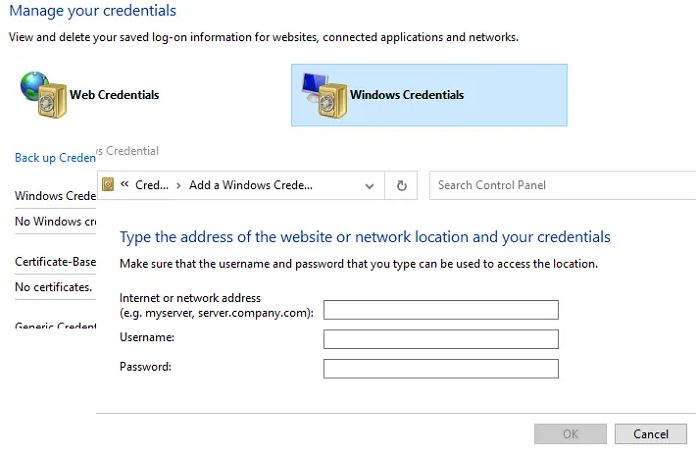
Utilizar el gestor de información de la conexión
Windows 10 tiene un gestor de inicio de sesión integrado que almacena todas las contraseñas, incluidas las de inicio de sesión en sitios web, aplicaciones conectadas y redes.Allí puedes guardar tu contraseña y se utilizará automáticamente cuando intentes instalar la impresora.
- Haga clic en el botón de Inicio y escriba Credential Manager.
- Una vez que aparezca en la lista, ábrala con un solo clic.
- Seleccione Credenciales de Windows y, a continuación, haga clic en el enlace Añadir credenciales de Windows.
- En la ventana Credenciales, introduzca el nombre del servidor de impresión, el nombre de usuario y la contraseña que conozca en el servidor de impresión.
- Haga clic en Aceptar e intente instalar la impresora.
Vuelva a introducir las credenciales correspondientes
- En un ordenador con Windows, abra un símbolo del sistema con privilegios avanzados.
- A continuación, introduzca el siguiente texto y pulse Intro:
ejecute \t;nombredelservidor><nombre de la impresora>. - Sustituya <servername> por el servidor Pinter y <printername> por el nombre de la impresora.Aparecerá la ventana de autenticación.
- Introduzca el nombre correcto y podrá añadir la impresora.
Iniciar el solucionador de problemas de la impresora
- Abra el cuadro de diálogo Ejecutar pulsando las teclas Windows + R.
- A continuación, escribe "ms-settings: troubleshoot" y pulsa Intro para abrir la pestaña Troubleshoot de la aplicación Settings.
- Si se encuentra en la pestaña Solución de problemas, desplácese hasta la pestaña Inicio y haga clic en Impresora en la lista de opciones disponibles.
- A continuación, haga clic en Ejecutar solución de problemas en el menú emergente que acaba de aparecer.
- Si se encuentra una solución viable, haga clic en Aplicar esta solución si se recomienda una estrategia de reparación.
- Una vez finalizado el proceso, reinicie el ordenador e intente volver a conectar la impresora en el siguiente arranque.
Preguntas frecuentes
¿Cómo puedo solucionar el error 0x0000052e?
Seleccione Credenciales de Windows y, a continuación, haga clic en el enlace Añadir credenciales de Windows.En la ventana de credenciales, introduzca el nombre del servidor de impresión, el nombre de usuario y la contraseña que conoce en el servidor de impresión.Haga clic en Aceptar e intente instalar la impresora.Esta vez debería funcionar.
¿Cómo puedo solucionar el hecho de que Windows no pueda conectarse a una impresora?
- Pulsa al mismo tiempo Win+R (la tecla con el logo de Windows y la tecla R).Esto abrirá el cuadro de diálogo Ejecutar.
- Escriba printmanagement.msc en la ventana Ejecutar y haga clic en Aceptar.
- En el panel izquierdo, haga clic en Todos los controladores.
- En el panel derecho, haga clic con el botón derecho en el controlador de la impresora y elija Eliminar en el menú emergente.
- Añade de nuevo la impresora.
¿Cómo se soluciona un error de la impresora?
- Abra la herramienta de solución de problemas de la impresora.
- Introduzca "Solución de problemas" en el cuadro de texto para buscar opciones de solución de problemas.
- Borrar la carpeta del spool de impresión.
- Compruebe la configuración del puerto de la impresora.
¿Por qué mi impresora no puede conectarse a mi ordenador?
En primer lugar, prueba a reiniciar el ordenador, la impresora y el router inalámbrico.Para comprobar si su impresora está conectada a la red: imprima un informe de prueba inalámbrica desde el panel de control de la impresora.Asegúrate de que tu router inalámbrico está encendido y funciona correctamente.

