Solución de problemas del error ERR_NAME_NOT_RESOLVED en Google Chrome
Actualizado 2023 de enero: Deje de recibir mensajes de error y ralentice su sistema con nuestra herramienta de optimización. Consíguelo ahora en - > este enlace
- Descargue e instale la herramienta de reparación aquí.
- Deja que escanee tu computadora.
- La herramienta entonces repara tu computadora.
El error ERR_NAME_NOT_RESOLVED suele producirse cuando se intenta acceder a un sitio web.Cuando se produce este error, también verá un mensaje que indica que el sitio no está disponible.No se puede evitar este error y llegar al sitio.
De hecho, el error ERR_NAME_NOT_RESOLVED se debe a problemas con su dirección DNS.Su dirección DNS de Internet está bloqueada por varias razones, por lo que se produce este error ERR_NAME_NOT_RESOLVED.
¿Cuál es la causa del error ERR_NAME_NOT_RESOLVED en Google Chrome?
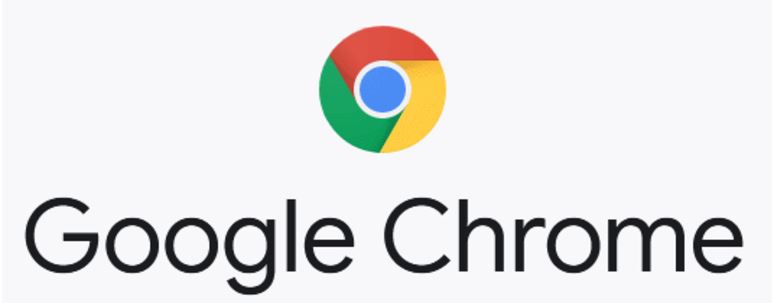
Puede haber varias razones, como problemas de configuración en tu ordenador o en tu navegador Google Chrome, o que el sitio que quieres visitar no esté disponible y sea imposible de ver.Sin embargo, la causa más probable de este error es un problema con su ordenador o su navegador.
Notas importantes:
Ahora puede prevenir los problemas del PC utilizando esta herramienta, como la protección contra la pérdida de archivos y el malware. Además, es una excelente manera de optimizar su ordenador para obtener el máximo rendimiento. El programa corrige los errores más comunes que pueden ocurrir en los sistemas Windows con facilidad - no hay necesidad de horas de solución de problemas cuando se tiene la solución perfecta a su alcance:
- Paso 1: Descargar la herramienta de reparación y optimización de PC (Windows 11, 10, 8, 7, XP, Vista - Microsoft Gold Certified).
- Paso 2: Haga clic en "Start Scan" para encontrar los problemas del registro de Windows que podrían estar causando problemas en el PC.
- Paso 3: Haga clic en "Reparar todo" para solucionar todos los problemas.
¿Cómo arreglar el ERR_NAME_NOT_RESOLVED en Google Chrome?
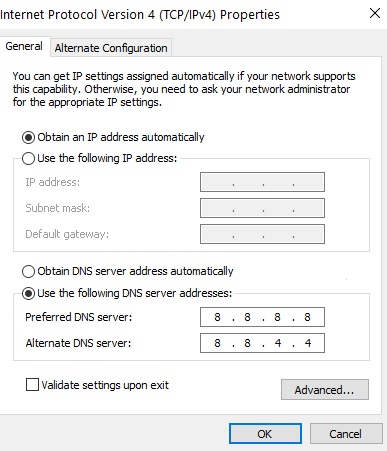
Cambiar el servidor DNS
- Mientras mantiene pulsada la tecla Windows, pulse I.Esta combinación de teclas debería abrir la aplicación "Configuración de Windows".
- Después de abrir la "Configuración de Windows", vaya a "Red e Internet".
- Haga clic en la opción "Cambiar la configuración del adaptador".
- Ahora haga clic con el botón derecho del ratón en su adaptador de red y vaya a "Propiedades".
- Haga doble clic en "Protocolo de Internet versión 4 (TCP/IPv4)".
- Seleccione la opción "Utilizar las siguientes direcciones del servidor DNS".
- Ahora simplemente introduce "8.8.8.8.8" en el servidor DNS preferido y "8.8.4.4" en el servidor DNS alternativo.
- Mientras mantienes pulsada la tecla Windows, pulsa la X.Seleccione Símbolo del sistema (administrador) o PowerShell (administrador).
- Introduzca el siguiente comando para actualizar los servidores DNS de su ordenador:
ipconfig /flushdns
ipconfig /refresh
ipconfig /registerdns
Asegúrese de que el sitio web está en funcionamiento
- Mientras mantiene pulsada la tecla Windows, pulse X.Seleccione Símbolo del sistema (administrador) o PowerShell (administrador).
- Escribe "nslookup" y la URL del sitio web al que quieres acceder.
Si no se devuelve una dirección IP válida, el dominio no existe o se produce algún otro error, lo más probable es que haya un problema con el sitio web.
Limpieza de la caché de Chrome
- Abra su navegador Google Chrome.
- En la sección de URL, escriba esta URL y pulse Enter.
chrome://internas de la red/#dns - Esto abrirá la página de la caché del resolutivo de host de Google Chrome.Ahora sólo tienes que hacer clic en "Borrar la caché del host".
- Reinicia Google Chrome y comprueba si puedes acceder de nuevo al sitio.
Restablecer la configuración de la red
- Mientras mantiene pulsada la tecla Windows, pulse X.Seleccione Símbolo del sistema (administrador) o PowerShell (administrador).
- Introduzca los siguientes comandos para restablecer la configuración de la red.
netsh winsock reset
netsh int ip reset
ipconfig /release
ipconfig /refresh
netsh interface ipv4 reset
netsh interface ipv6 reset
ipconfig /flushdns - Reinicia tu ordenador.
Preguntas frecuentes
¿Qué es el error Err_name_not_resolved?
Si te aparece el error "ERR_NAME_NOT_RESOLVED", significa que Chrome no ha podido encontrar una dirección IP que coincida con el nombre de dominio del sitio al que intentas acceder.Este error puede producirse si utilizas Chrome en un PC de escritorio (Windows, macOS o Linux) o en un dispositivo móvil (Android o iOS).
¿Cómo puedo solucionar el error de DNS en Google Chrome?
El problema es específico de Google Chrome y no tiene nada que ver con los servidores DNS o la conexión a Internet del usuario.La página de asistencia del sitio web de Chrome recomienda borrar la caché del navegador, eliminar las cookies y comprobar si el ordenador tiene algún tipo de malware para solucionar el problema.
¿Cómo puedo arreglar el DNS en Google Chrome?
- Cambia tus servidores DNS por servidores DNS públicos.
- Borra la caché DNS de tu navegador Chrome.
- Borra la caché de DNS en tu PC o Mac local.
- Desactivar la búsqueda previa de DNS o la predicción en Chrome.
- Cambia la configuración de tu red local.
- Cambia tu archivo de hosts.
- No utilice proxies y VPNs que no sean de confianza.
¿Cómo arreglar ERR_NAME_NOT_RESOLVED?
- Vaya a Ajustes > Wi-Fi
- Haga una pulsación larga en el nombre de la red Wi-Fi y vaya al menú Editar esta red.
- Marque la casilla junto a Mostrar la configuración avanzada
- Cambie la "Configuración de IP" a "Estática".

