Solución de problemas El cliente de correo actual no puede cumplir con la solicitud de mensajería Error en MS Outlook
Actualizado 2023 de enero: Deje de recibir mensajes de error y ralentice su sistema con nuestra herramienta de optimización. Consíguelo ahora en - > este enlace
- Descargue e instale la herramienta de reparación aquí.
- Deja que escanee tu computadora.
- La herramienta entonces repara tu computadora.
Algunos usuarios de Outlook se quejan de un problema que encuentran en sus ordenadores.Cuando intentan enviar un mensaje de correo electrónico, Outlook muestra un mensaje de error que indica que no hay ningún cliente de correo electrónico predeterminado o que el cliente de correo electrónico actual no puede responder a la solicitud de mensaje.
Si te aparece este mensaje de error, sólo tienes que seguir las soluciones sugeridas en este artículo y el problema se resolverá rápidamente.Asegúrese de probar estas soluciones antes de elegir las soluciones básicas.
¿Cuál es la causa del mensaje "El cliente de correo electrónico actual no puede responder a la solicitud de mensaje"?
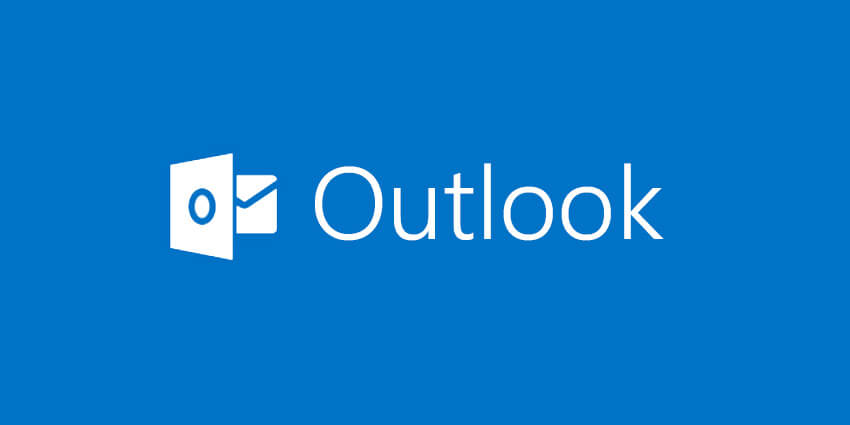
- Este problema puede ocurrir si la clave de registro de Outlook no está disponible o está dañada.Cuando otros programas intentan utilizar la sencilla interfaz MAPI de Outlook, no pueden obtener la información necesaria del registro.
- Este error indica que el cliente de correo electrónico predeterminado no está instalado o está instalado en una aplicación distinta de Microsoft Outlook, especialmente en un escenario en el que hay dos clientes de correo electrónico (presumiblemente Outlook Express y Microsoft Outlook) y Outlook no se ha instalado como cliente predeterminado.
¿Cómo eliminar el mensaje de error "El cliente de correo electrónico actual no puede responder a una solicitud de mensaje"?
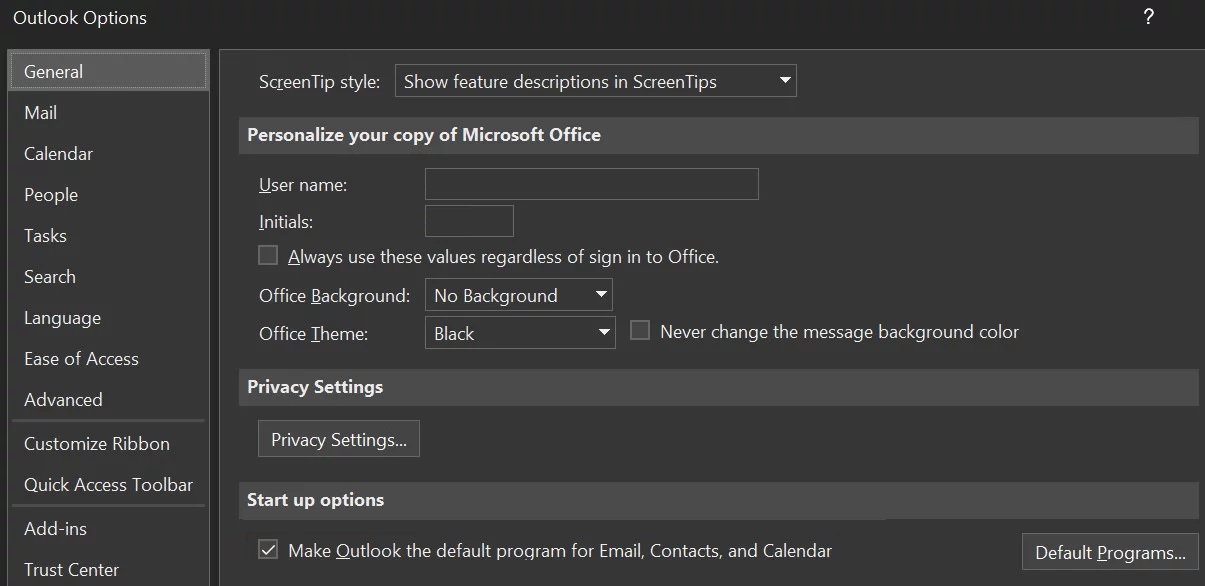
Notas importantes:
Ahora puede prevenir los problemas del PC utilizando esta herramienta, como la protección contra la pérdida de archivos y el malware. Además, es una excelente manera de optimizar su ordenador para obtener el máximo rendimiento. El programa corrige los errores más comunes que pueden ocurrir en los sistemas Windows con facilidad - no hay necesidad de horas de solución de problemas cuando se tiene la solución perfecta a su alcance:
- Paso 1: Descargar la herramienta de reparación y optimización de PC (Windows 11, 10, 8, 7, XP, Vista - Microsoft Gold Certified).
- Paso 2: Haga clic en "Start Scan" para encontrar los problemas del registro de Windows que podrían estar causando problemas en el PC.
- Paso 3: Haga clic en "Reparar todo" para solucionar todos los problemas.
Configurar la aplicación de correo electrónico por defecto
- Pulse la tecla Windows y escriba Aplicaciones por defecto.A continuación, seleccione Aplicaciones por defecto.
- Ahora comprueba si la aplicación de correo electrónico por defecto está configurada como Outlook.Si no es así, haga clic en la aplicación y seleccione Outlook como aplicación predeterminada.Reinicie su ordenador y compruebe si el problema se ha solucionado.
- En el paso 2, si la aplicación predeterminada ya es Outlook, haga clic y cambie la aplicación predeterminada por otra y reinicie el ordenador.
- Después de reiniciar, vuelva a cambiar la aplicación de correo electrónico por defecto a Outlook y vea si el problema se resuelve.
Si no es así, inicie Outlook y abra la configuración. - En la pestaña General, active la opción Hacer que Outlook sea el programa predeterminado para el correo electrónico, los contactos y el calendario (si la opción ya está activada, desactívela y vuelva a activarla).
- Ahora haga clic en Aceptar y reinicie su ordenador.
- A continuación, compruebe si el sistema ha resuelto el problema con el cliente de correo electrónico.
- Si no es así, abra las aplicaciones por defecto (paso 1) y haga clic en el botón Reset (en la parte inferior de la pantalla).
- Ahora comprueba si el problema con el cliente de correo electrónico se ha resuelto.
Restauración de la instalación de Office
- Pulse Windows + X y seleccione Aplicaciones y características.
- A continuación, expanda su instalación de Office y haga clic en Editar.
- Ahora seleccione "Quick Fix" y siga las instrucciones para completar el proceso.
- A continuación, comprueba si el problema con tu cliente de correo electrónico se ha resuelto.
- Si no es así, repita los pasos 1 y 2, pero seleccione la reparación en línea (no la reparación rápida).
- A continuación, siga las instrucciones para completar la reparación de Office.
Eliminar el complemento de Outlook
- Inicie Outlook y abra el menú Archivo.
- Ahora seleccione Opciones y luego Complementos en la pestaña de la izquierda.
- A continuación, haga clic en Ir (asegúrese de que los complementos COM están seleccionados en la lista desplegable Gestionar).
- Ahora desactiva el complemento de iCloud y comprueba si el problema con el cliente de correo electrónico se ha resuelto.
- Si no es así, desactiva Change Notifier (el complemento de iTunes para Outlook) y comprueba si se resuelve el problema con el cliente de correo electrónico.
- Si eso no resuelve el problema, es posible que tengas que desinstalar la app de iCloud.
Desactivar Cortana
- Pulsa la tecla de Windows y escribe Cortana en la barra de búsqueda de Windows.
- A continuación, haz clic con el botón derecho en Cortana (en los resultados) y selecciona Configuración de la aplicación.
- Ahora desactiva el interruptor de Cortana en la sección de tiempo de ejecución cuando inicies la sesión.
- A continuación, haga clic con el botón derecho del ratón en la tecla Windows para abrir el menú de acceso DeepL y seleccione Administrador de tareas.
- Ahora cambia a la pestaña de Inicio y haz clic con el botón derecho en Cortana.
- A continuación, seleccione Desactivar y compruebe que el sistema ha solucionado el problema con el cliente de correo electrónico.
Preguntas frecuentes
¿Cómo puedo iniciar Microsoft Outlook y establecerlo como mi cliente de correo electrónico predeterminado?
- Abrir Outlook.
- En la pestaña Archivo, haga clic en Opciones.
- En Opciones de inicio, seleccione la casilla Establecer Outlook como programa predeterminado de correo electrónico, contactos y calendario.
- Haga clic en Aceptar.
¿Cómo configuro Outlook como cliente de correo electrónico predeterminado en Windows 10?
- Ejecute el editor del registro (regedit.exe).
- Vaya a HKEY_LOCAL_MACHINESOFTWAREClientsMail.
- Haga doble clic en el valor (por defecto) y ajústelo a "Microsoft Outlook" (no ponga comillas).
- Cambie el HKEY_CLASSES_ROOT\mailto.
¿Cómo puedo establecer el cliente de correo electrónico predeterminado en el registro de Windows 10?
- Haga clic con el botón derecho del ratón en el botón Inicio y seleccione Ejecutar.
- Escriba Regedit; haga clic en Aceptar para iniciar el editor del registro.
- Busque o cree la clave HKEY_CURRENT_USER\Software\Clients\Mail.
- Cambie la configuración por defecto (REG_SZ) a Windows Mail.
¿Cómo configuro el cliente de correo electrónico por defecto?
Vaya a Configuración -> Aplicaciones -> Aplicaciones por defecto.En el panel derecho, bajo "Correo electrónico", verás que la aplicación Mail está instalada allí.Sólo tienes que hacer clic en él y seleccionar de la lista la aplicación de correo electrónico que quieres utilizar por defecto.

