Solución de problemas: Error fatal MSI.netdevicemanager40 en Windows 10
Actualizado 2023 de enero: Deje de recibir mensajes de error y ralentice su sistema con nuestra herramienta de optimización. Consíguelo ahora en - > este enlace
- Descargue e instale la herramienta de reparación aquí.
- Deja que escanee tu computadora.
- La herramienta entonces repara tu computadora.

Pueden ocurrir muchos problemas al instalar una impresora HP. En primer lugar, es posible que utilice accidentalmente el paquete de instalación incorrecto, o que el paquete de instalación que está utilizando esté dañado. Además, varios errores pueden interrumpir la instalación de la impresora y hacer que falle.
Uno de estos errores es "Fatal error / MSI.netdevicemanager40". El error "Fatal error / MSI.netdevicemanager40" puede hacer que la instalación de una impresora HP falle, independientemente de la impresora HP que esté intentando instalar o de la versión del sistema operativo Windows que esté utilizando el equipo.
Los usuarios afectados suelen ver el mensaje "Fatal error / MSI.netdevicemanager40" durante las etapas iniciales de la instalación de la impresora HP. El mensaje de error "Fatal error / MSI.netdevicemanager40" puede resultar confuso incluso para los usuarios más experimentados de impresoras HP, aunque este error es bastante solucionable.
Notas importantes:
Ahora puede prevenir los problemas del PC utilizando esta herramienta, como la protección contra la pérdida de archivos y el malware. Además, es una excelente manera de optimizar su ordenador para obtener el máximo rendimiento. El programa corrige los errores más comunes que pueden ocurrir en los sistemas Windows con facilidad - no hay necesidad de horas de solución de problemas cuando se tiene la solución perfecta a su alcance:
- Paso 1: Descargar la herramienta de reparación y optimización de PC (Windows 11, 10, 8, 7, XP, Vista - Microsoft Gold Certified).
- Paso 2: Haga clic en "Start Scan" para encontrar los problemas del registro de Windows que podrían estar causando problemas en el PC.
- Paso 3: Haga clic en "Reparar todo" para solucionar todos los problemas.
Si sufre un error de este tipo, puede que no le guste.
Si sufre el error "Fatal error / MSI.netdevicemanager40" y quiere solucionarlo, aquí le explicamos cómo:
¿Qué causa el error fatal MSI.netdevicemanager40?
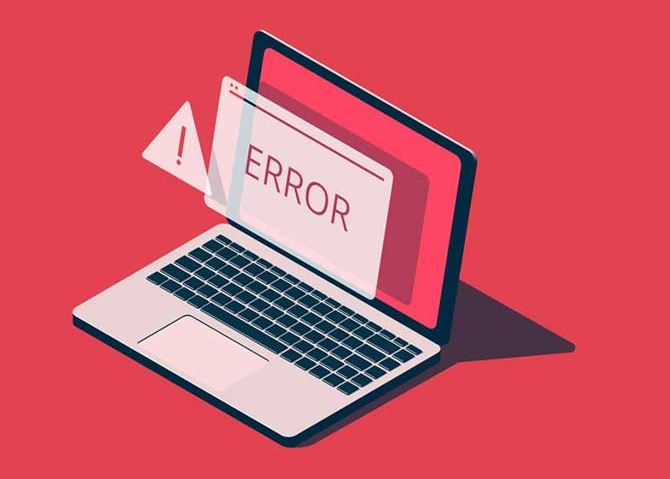
La causa de este error fatal radica tanto en el sistema como en el paquete de instalación. Un PC con Windows puede tener problemas con los controladores del sistema y/o el registro de Windows corruptos. El software de instalación también puede ser defectuoso.
¿Cómo solucionar el error fatal MSI.netdevicemanager40?
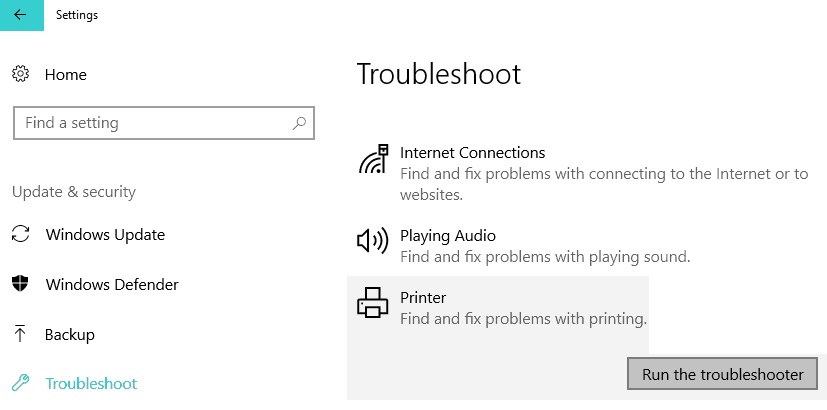
Lanzamiento del solucionador de problemas de la impresora
- Abra la configuración de Windows (Win + I).
- En Windows 11, ve a Sistema -> Solución de problemas -> Otros solucionadores de problemas.
- En Windows 10, está en Actualización y seguridad.
- Busca y ejecuta el solucionador de problemas de la impresora.
- Selecciona la impresora que tiene el problema.
- Deja que el asistente complete el proceso y vuelve a intentarlo.
Descarga el servicio de Windows Installer y regístralo de nuevo
- Abra el menú de encendido utilizando Win + X
- Haga clic en Ejecutar o pulse R en su teclado
- Escriba msiexec /unregister y, a continuación, haga clic en Aceptar.
- Abra la ventana de inicio de nuevo, escriba msiexec /register, y luego haga clic en Aceptar.
- Intente volver a instalar el software.
Reinstalación de los controladores y el software de HP
- Inicie la instalación del software y, cuando se inicie, haga clic en Cancelar y finalice la instalación.
- Los controladores y el software de HP se instalan en el ordenador.
- Abra el Explorador de archivos y escriba %temp% para encontrar la carpeta temporal.
- Busque y abra la carpeta 7zXXX.tmp.
- Busque los archivos bat que comienzan con Uninstall_L3.bat o Uninstall_L3_64.bat.
- Haga doble clic en ellos para ejecutar el desinstalador, que se asegurará de eliminar todo lo que necesite.

