Solución de problemas Esta aplicación ha sido bloqueada debido a la política de la empresa
Actualizado 2023 de enero: Deje de recibir mensajes de error y ralentice su sistema con nuestra herramienta de optimización. Consíguelo ahora en - > este enlace
- Descargue e instale la herramienta de reparación aquí.
- Deja que escanee tu computadora.
- La herramienta entonces repara tu computadora.
Cuando descargues una aplicación de la Microsoft Store, es posible que veas un mensaje de error que te indica que esta aplicación ha sido bloqueada debido a la política de la empresa.Si ves el mismo mensaje de error, sigue esta guía para solucionar el error.Esta guía es para aquellos que no forman parte de la red de dominios pero que siguen viendo este mensaje de error al descargar ciertas aplicaciones de la Microsoft Store.
Algunos usuarios han informado en los foros de que al intentar descargar aplicaciones en las páginas de Microsoft Store, aparece el mensaje de error "Esta aplicación ha sido bloqueada debido a la política de la empresa".
Como resultado, los botones "Get" están en gris y los usuarios no pueden instalar aplicaciones.¿Le resulta familiar este escenario?En caso afirmativo, consulta las posibles soluciones al error de MS Store "Bloqueado por política de la empresa".
¿Cuál es la causa del error "Esta aplicación ha sido bloqueada debido a la política de la empresa"?
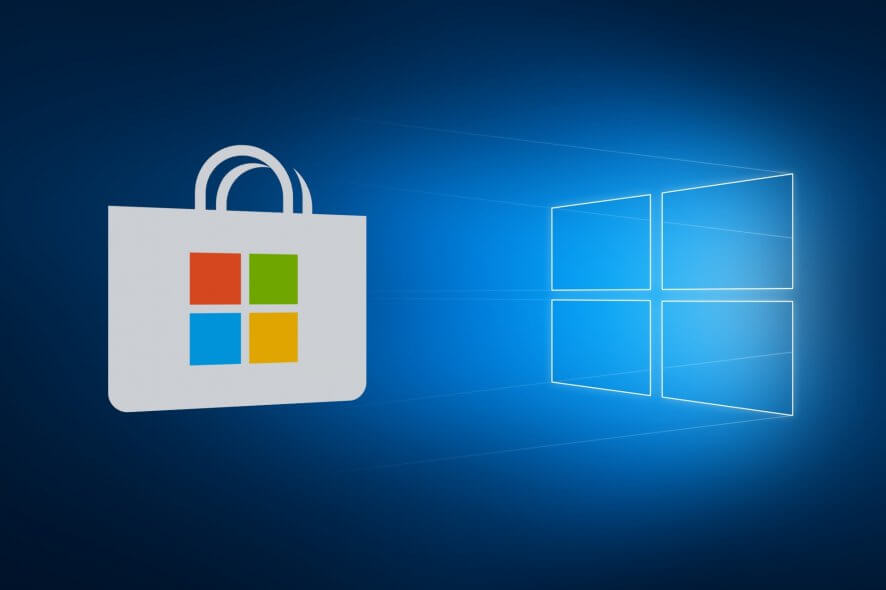
Notas importantes:
Ahora puede prevenir los problemas del PC utilizando esta herramienta, como la protección contra la pérdida de archivos y el malware. Además, es una excelente manera de optimizar su ordenador para obtener el máximo rendimiento. El programa corrige los errores más comunes que pueden ocurrir en los sistemas Windows con facilidad - no hay necesidad de horas de solución de problemas cuando se tiene la solución perfecta a su alcance:
- Paso 1: Descargar la herramienta de reparación y optimización de PC (Windows 11, 10, 8, 7, XP, Vista - Microsoft Gold Certified).
- Paso 2: Haga clic en "Start Scan" para encontrar los problemas del registro de Windows que podrían estar causando problemas en el PC.
- Paso 3: Haga clic en "Reparar todo" para solucionar todos los problemas.
Este mensaje de error aparece cuando los usuarios son redirigidos desde su navegador a la Microsoft Store para descargar una aplicación.Puede ser cualquier aplicación o juego.Normalmente es fácil descargar una aplicación de la Tienda Windows, ¿no?Sin embargo, pueden producirse fallos durante el proceso de descarga y causar caídas.Por ejemplo, muchas personas dicen que se encuentran con el siguiente problema: "Esta aplicación fue bloqueada debido a la política de la empresa. En consecuencia, no pueden recuperar el software de la Tienda Windows.
De hecho, un error interno del sistema operativo, restricciones de dominio, cambios inapropiados en la política de grupo local, el bloqueo de la Tienda Windows por parte del administrador y muchos otros factores pueden causar este mensaje de error de la Tienda Windows.
Así es como se soluciona el problema de "Esta aplicación ha sido bloqueada debido a la política de la empresa"

Cambiar a otra cuenta de usuario de Windows
Si tiene acceso a otras cuentas, inicie sesión y vea si el problema está relacionado con una cuenta.Algunos usuarios afirman que eliminar la cuenta de la aplicación Mail y volver a añadirla resuelve el problema.
Comprobación de errores del sistema
Windows incluye una comprobación de los archivos del sistema.Si el problema no es externo, es decir, no está causado por un malware, puede identificar y solucionar el problema.También podría ser un problema con un archivo corrupto en el sistema informático Windows.Ejecute un escaneo SFC y vea lo que muestran los resultados del escaneo:
- Pulse Windows + R y escriba cmd.
- Cuando se inicie el símbolo del sistema, escriba SFC / scan now y pulse Enter.
Asegúrese de que la configuración de la región y el idioma son correctos.
En algunos casos, este error se debe a una configuración regional incorrecta.Después de teclear, asegúrese de que el campo País/Región está ajustado al país correcto.Ajústalo correctamente.Reinicie el sistema e intente instalar la aplicación de nuevo.Si el problema se debe a un error, actualice su teléfono móvil o su PC.No descartes el mensaje de error "Esta aplicación está bloqueada debido a la política de la empresa" si la propia aplicación es defectuosa.
Restablecer la tienda de Windows
Al descargar una aplicación concreta de la Tienda, es posible que te encuentres con un problema directamente relacionado con la Tienda de Windows que te haga recibir el mensaje de error "Esta aplicación está bloqueada debido a la política de la empresa".Compruebe esta función realizando los siguientes pasos:
- Mantenga pulsada la tecla Windows y la tecla R hasta que aparezca una pequeña ventana de ejecución.
- Escribe wsreset.exe.
- Pulse la tecla Enter.
- Reinicia tu ordenador.
- Ejecuta la aplicación que quieres instalar y comprueba si funciona.
Ejecute el proceso de comprobación de DISM desde la línea de comandos
- Ve al cuadro de búsqueda y escribe "cmd".
- Abra el símbolo del sistema y seleccione "Ejecutar como administrador".
- A continuación, después de que el cursor parpadee, escriba "DISM / Online / Cleanup-Image / RestoreHealth".
- Pulse Enter y espere a que termine el comando.
- Reinicie su ordenador con Windows.
Ejecutar el solucionador de problemas de la Tienda Windows
- Vaya a la Búsqueda de Windows y abra el Panel de Control.
- En el cuadro de búsqueda, escriba "Solución de problemas".
- A continuación, pulse la tecla Enter.
- Seleccione la opción Solución de problemas.
- Decide qué hacer con el sonido y el hardware.
- Seleccione Windows Store Apps para habilitar los diagnósticos.
- Seleccione Avanzado y asegúrese de que el ajuste Restaurar automáticamente también está seleccionado.
- Ejecute el solucionador de problemas haciendo clic en Siguiente.
Restaurar el sistema Windows utilizando un punto de restauración anterior
- Vaya a Buscar en Windows y abra el Panel de Control.
- Ve al cuadro de búsqueda y escribe "restaurar".
- Seleccione Restaurar > Restaurar sistema abierto.
- A continuación, en la ventana Restaurar archivos y configuraciones del sistema, vaya al siguiente punto.
- Seleccione el punto de restauración deseado y, a continuación, seleccione la opción Buscar aplicaciones afectadas.
- A continuación, mostrará una lista de todas las aplicaciones que deben ser desinstaladas en el proceso de recuperación.Si acepta todas las desinstalaciones, haga clic en Cerrar > Siguiente > Finalizar.
Preguntas frecuentes
¿Cómo puedo arreglar esta aplicación atascada?
- En un ordenador con Windows 10, haga clic en Inicio -> gpedit.MSC.
- Vaya a Configuración del equipo -> Configuración de Windows -> Configuración de seguridad -> Política local -> Configuración de seguridad.
- En el panel derecho, busque la configuración de la política - Control de cuentas de usuario: Ejecutar a todos los administradores en modo compartido de administrador.
¿Cómo puedo abrir una aplicación que ha sido bloqueada por un administrador?
Busque el archivo, haga clic con el botón derecho del ratón y seleccione "Propiedades" en el menú contextual.Ahora, en la pestaña "General", busque la sección "Seguridad" y marque la casilla "Desbloquear"; esto debería significar que el archivo es seguro y puede instalarlo.Haga clic en "Aplicar" para guardar los cambios e intente ejecutar de nuevo el archivo de instalación.
¿Cómo puedo solucionar el problema de bloqueo de la Microsoft Store?
- Habilite el Microsoft Store mediante el Editor de Políticas de Grupo.
- Borra la caché de la aplicación Store.
- Ejecute el programa de diagnóstico de aplicaciones de la Tienda Windows.
- Reinicia la aplicación Microsoft Store.
- Vuelva a registrar la tienda a través de PowerShell.
- Verifique el perfil de la nueva cuenta.
¿Cómo se desbloquea la Microsoft Store en el ordenador de la escuela?
Se puede encontrar en Configuración del equipo plantillas administrativas ventanas ComponentsStore.Haga doble clic en él para abrir el Editor de Políticas de Grupo.En la página de propiedades de la aplicación de la Tienda, cambie a Activado para desactivar la Tienda de Microsoft, o a Desactivado para desactivarla.

